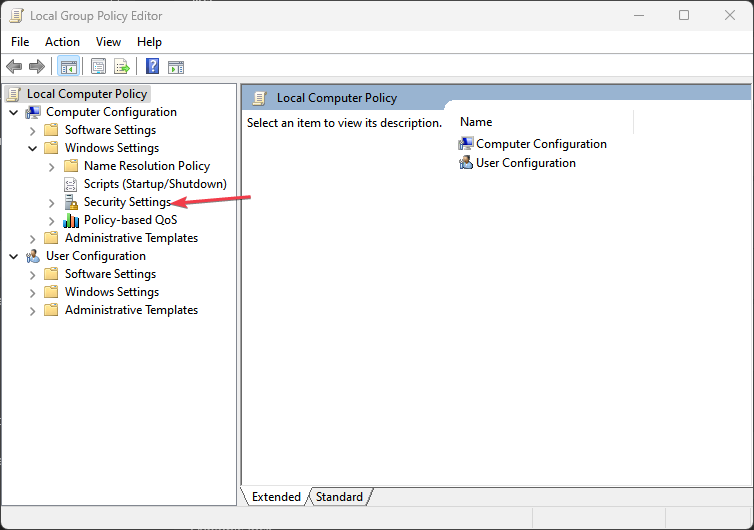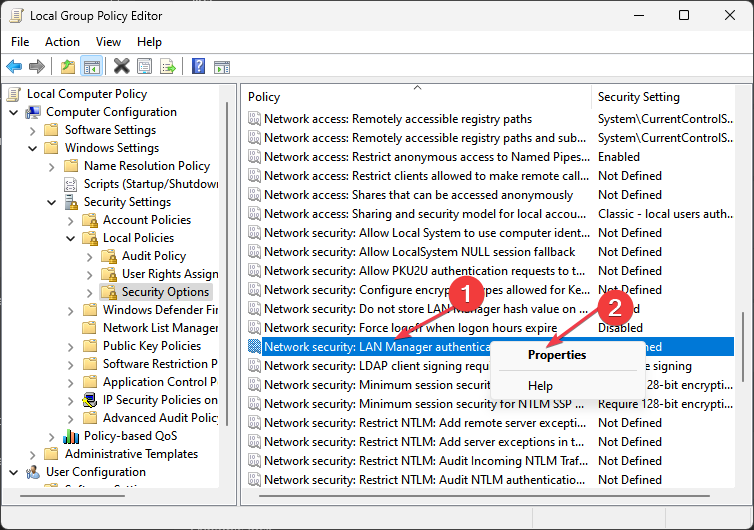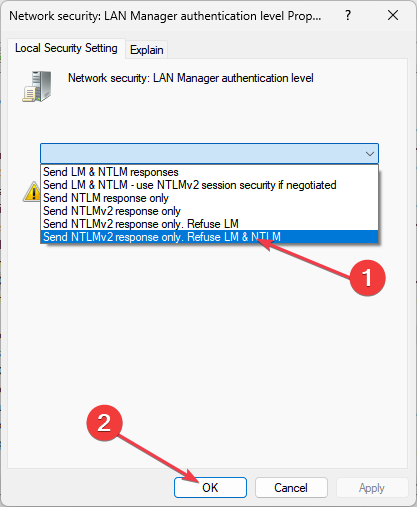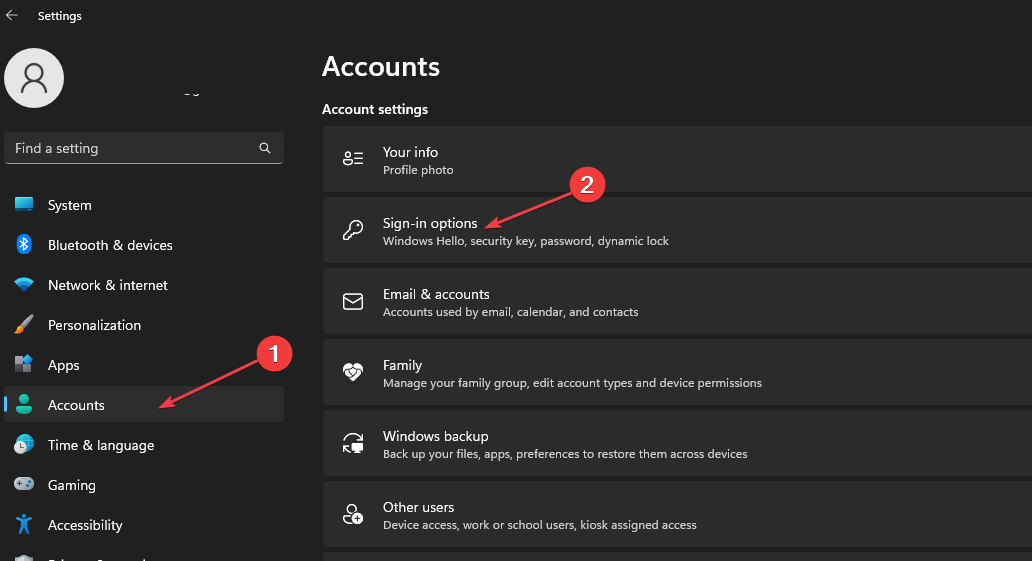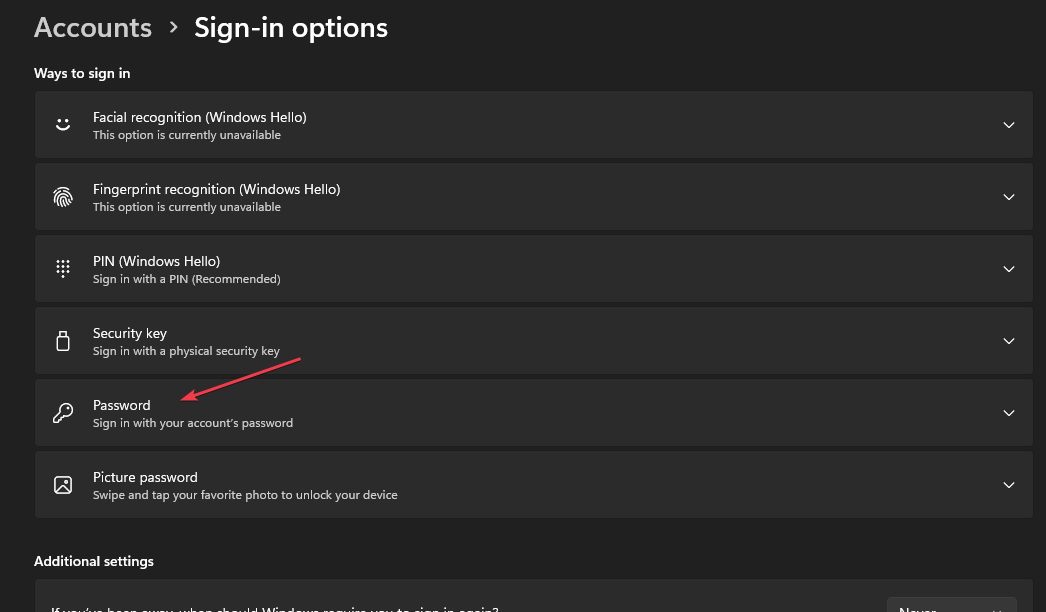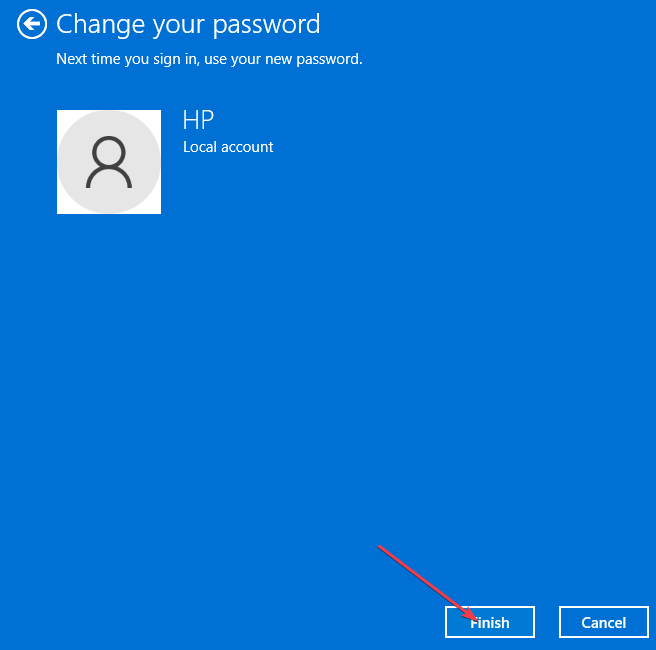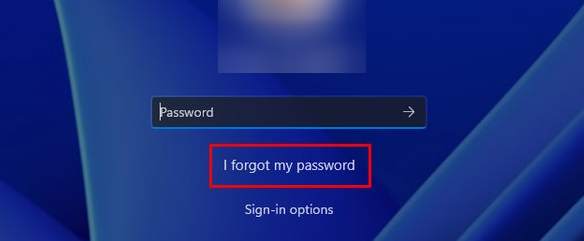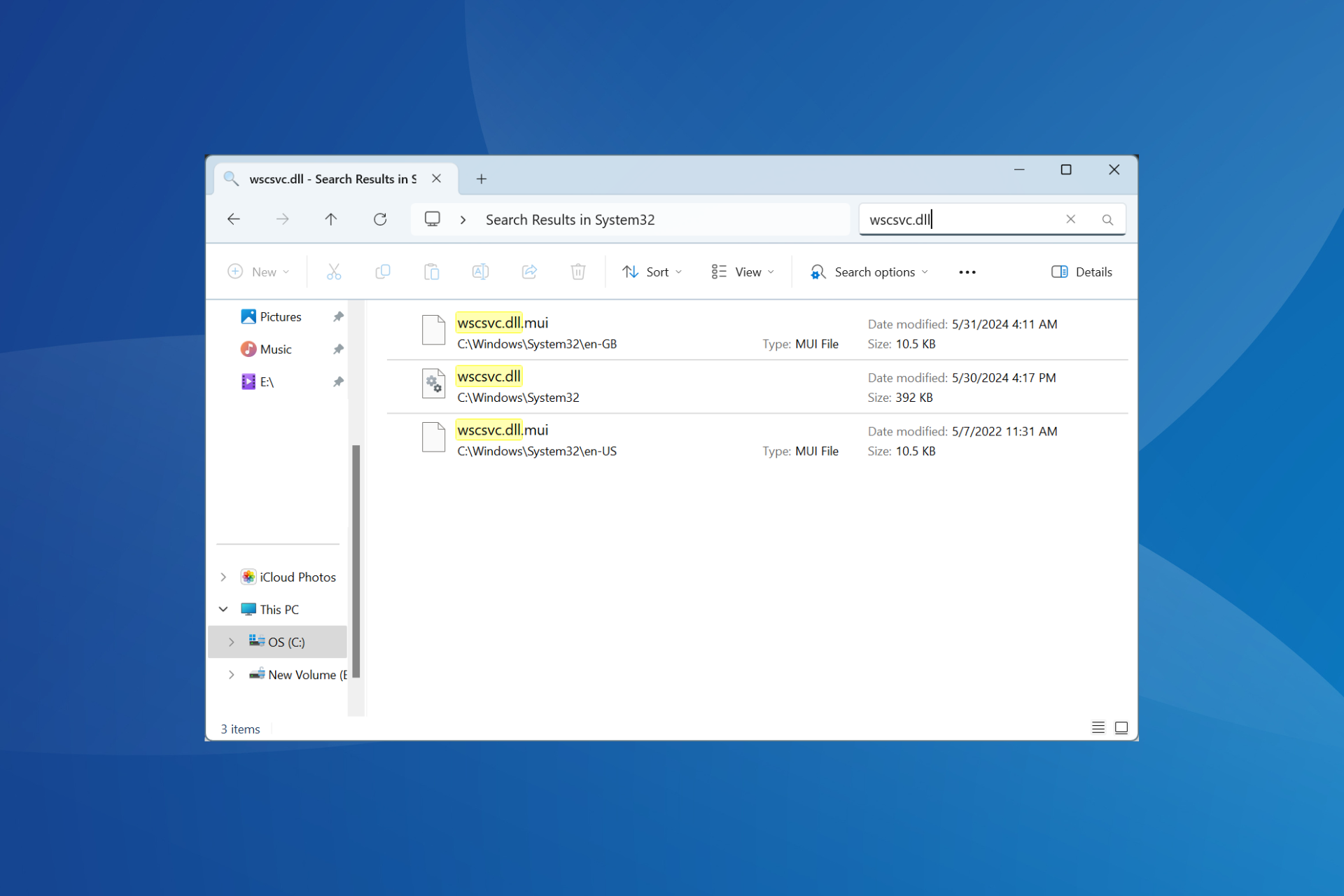The Specified Network Password is not Correct [Fix]
Change the NTLMv2 response if you're getting this error
4 min. read
Updated on
Read our disclosure page to find out how can you help Windows Report sustain the editorial team Read more
Key notes
- You may encounter the error due to incorrect credentials or disabled services issues.
- You can resolve the error by sending NTLMv2 response only/refuse LM & NTLM
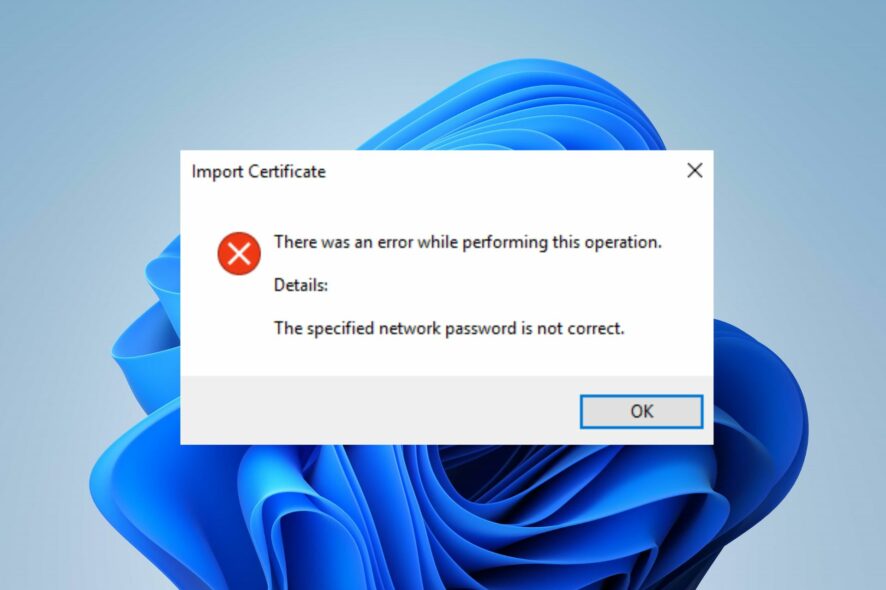
The specified network password is not the correct error is rampant with Windows users using Remote Desktop. It occurs while using network sharing to transfer files over the network. However, you can resolve the error by following the steps outlined in this article.
Alternatively, you can read through our guide on how to fix the Remote Desktop can’t find the computer error message.
Why is the specified network password not correct?
Some factors that can cause the error are:
- Incorrect credentials – As the error message implies, you encountered the error due to misconfigured credentials while network sharing with a Remote Desktop. It results in an authentication error because the password can’t link to the Remote computer name.
- Firewall services interference – Antivirus or other software running a firewall service can impede the connectivity between your computer and the Remote Desktop, causing an error during the authentication process.
- Remote Desktop connections credentials cache – The credentials cache of RDP connections on your PC can also be the reason for the issue. They can become corrupt with time, affecting the recipient of subsequent connections.
- Disabled services – When the required network services are disabled, it prevents the connection and authentication process from being successful, prompting The specified network password is not correct error.
The above-listed causes are liable to vary on different devices depending on the situation. Nonetheless, we’ll take you through some detailed steps for resolving the problem.
What can I do if the specified network password is incorrect?
Try the following preliminary checks before proceeding with any advanced steps:
- Check the date and time on both ends – Ensuring the date and time on your computer and the Remote Desktop helps the connection sync better and can fix the error.
- Specify domain and username – Specify the computer’s domain name before the username and include a backslash symbol in between. e.g.
ComputerName\Username - Setup user/password with the same on the Windows account – When setting up your login on FreeNAS, use the same login credentials as the one on your Windows account for NTLM authentication to work.
- Check Username and Password – Cross-check the Username and Password to ensure they correlate with the RDP credentials you need.
- Recreate the share permission in the directory – Share access to Everyone on the directory and authenticate using your username instead of your Email. Also, recreate the share in FreeNAS.
- Open a support case – Some users claim they opened a support case and requested Component Patch 2015-032 to fix the issue.
Peradventure, you can’t resolve the error, proceed with the steps highlighted below:
1. Send NTLMv2 response only/refuse LM & NTLM
- Press the Windows + R buttons to open the Run command window, type gpedit.msc, click OK to open the Group Policy Editor.
- Navigate to Local Computer Policy, click on Computer Configuration, and select Windows Settings.
- Under Windows Settings, choose Security Settings, click Local Policies, and click on Security Options.
- Scroll the list to find the policy Network Security: LAN Manager authentication level. Right click on this policy and choose Properties.
- Choose to Send NTLMv2 response only/refuse LM & NTLM and click OK to confirm the settings.
- Close the Group Policy Editor and check for changes.
While this fix has been claimed to work by several users, you should note that it is more likely to work if applied to Pro (and above) editions of Windows.
2. Use Forgot password at PC sign in page
- Press Windows + I to open the Windows Settings.
- Locate the Accounts tab and select Sign-in options.
- Click on Password.
- Input your new password, confirm it, add a hint, and click Next.
- Click Finish on the Change your password window.
- Restart your PC and click Forgot password on the sign-in page.
- Verify your identity with a code and click Next.
- Then, reset the password and click Next.
By doing this, the new password will allow you to use SMB and Remote Desktop. Since the Microsoft authenticator may need to access your real password when setting up Windows.
In addition, you may be interested in our article about fixing a black screen on Remote Desktop on Windows 11. Also, we have a detailed guide on enabling and using a Remote Desktop connection in Windows.
Kindly comment if you have a different suggestion or have another point different from the outlined steps above.