Until Microsoft fixes things, speed up File Explorer by disabling Automatic Folder Discovery
It involves making quick reversible changes to the Registry Editor
2 min. read
Published on
Read our disclosure page to find out how can you help Windows Report sustain the editorial team. Read more
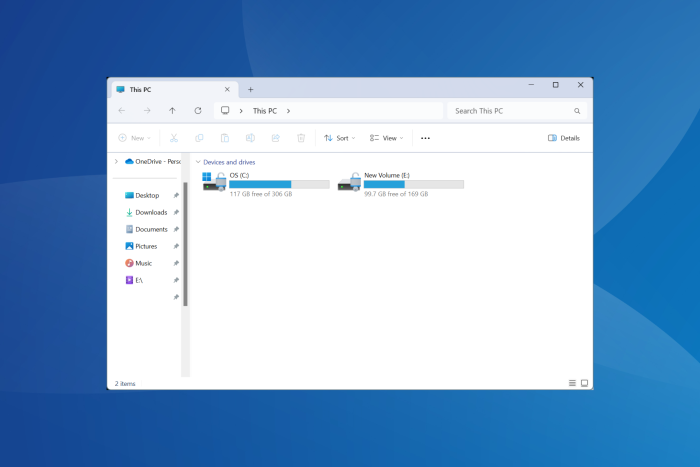
We have seen countless reports of a slow File Explorer in Windows 11. As per our research, the problem is linked to the new File Explorer itself. There were even demands for fixing File Explorer in Windows 11 23H2, but that didn’t turn out to be the case.
While the team at Microsoft is busy deploying a patch for whatever is wrong with the built-in file manager, you could turn off Automatic Folder Discovery and witness an immediate boost in File Explorer’s performance.
The feature is designed to choose a suitable template for displaying the folder contents based on the stored file formats, say video, image, or music. Also, it automatically changes the template if another file type is added to the folder.
So, while disabling it will affect File Explorer’s functionality to some extent, you are bound to get an improved lag-free experience, more prominent on Windows 11. Our recommendation is to disable the feature, and if you find the outcome unsatisfactory, revert the changes.
How can I turn off Automatic Folder Discovery in Windows?
- Press Windows + R to open Run, type regedit in the text field, and hit Enter.
- Click Yes in the UAC prompt.
- Paste the following path in the address bar and hit Enter:
Computer\HKEY_CURRENT_USER\Software\Classes\Local Settings\Software\Microsoft\Windows\Shell\Bags\AllFolders\Shell - Right-click on the empty portion on the right, choose New, select String Value and name it FolderType.
- Double-click on the string you just created, enter NotSpecified under the Value data field, and click OK to save the changes.
- Restart the computer for the changes to come into effect.
You should now experience a relatively improved performance, better loading time, and a lag-free File Explorer experience. If that’s not the case, simply delete the FolderType entry you created earlier.
Remember, while the feature has been present for years, it came to the limelight when Windows 11 File Explorer kept crashing, became unbearably slow, or was simply unusable to many.
Also, those willing to experiment a bit may try a faster File Explorer alternative.
What’s been your experience with Windows 11 File Explorer, and did this trick work? Share with us in the comments section.

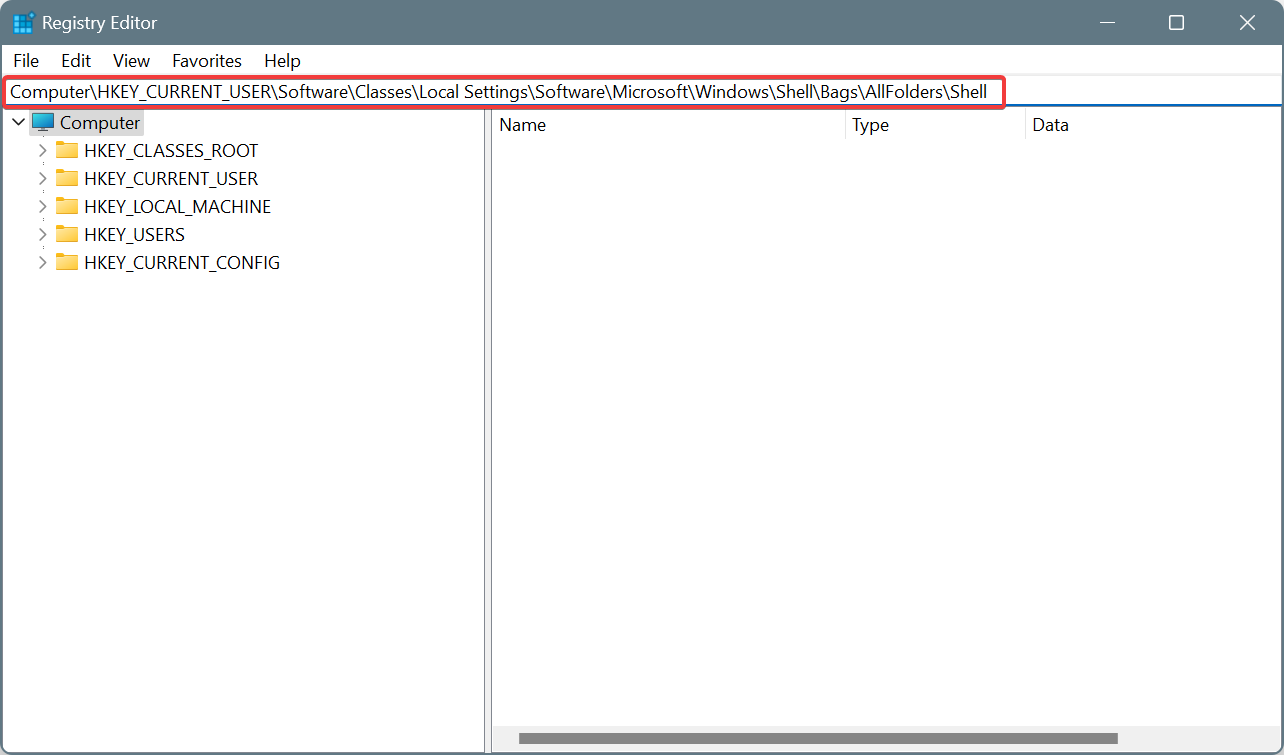
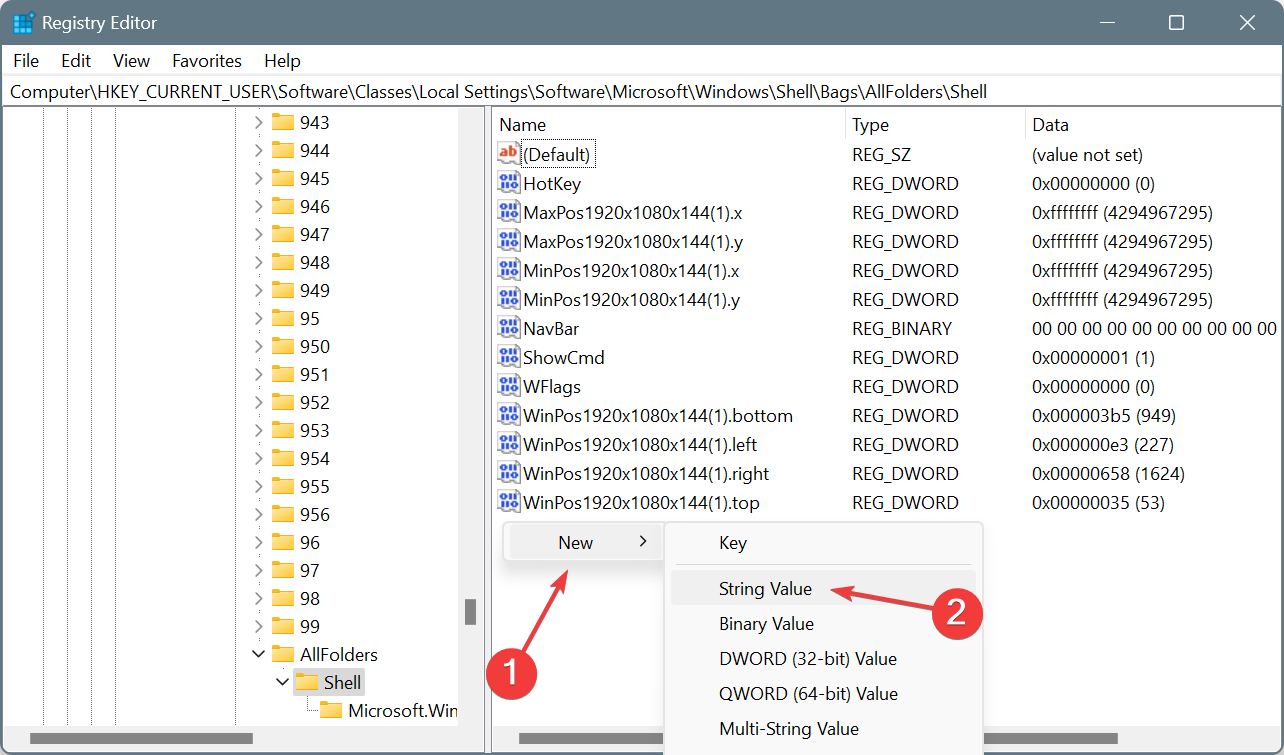









User forum
0 messages