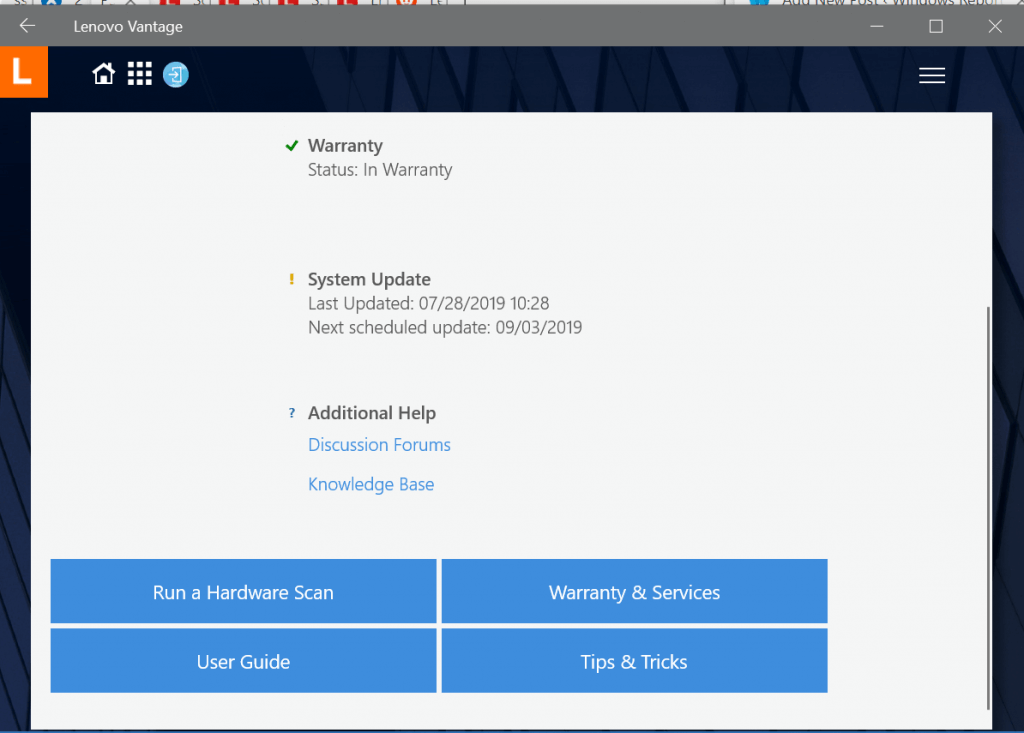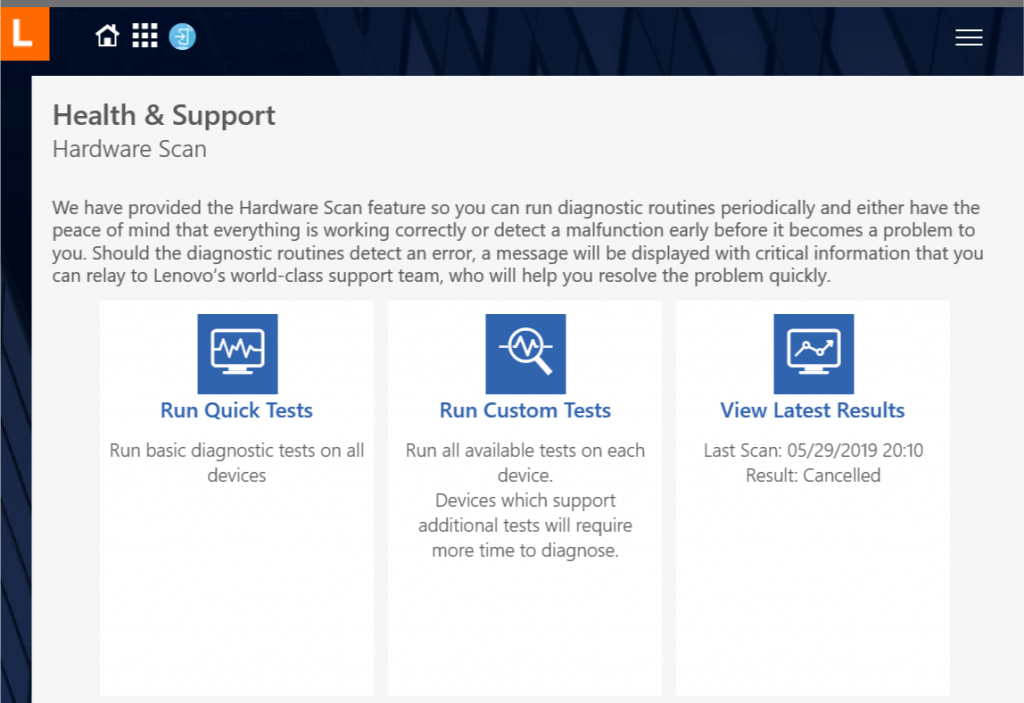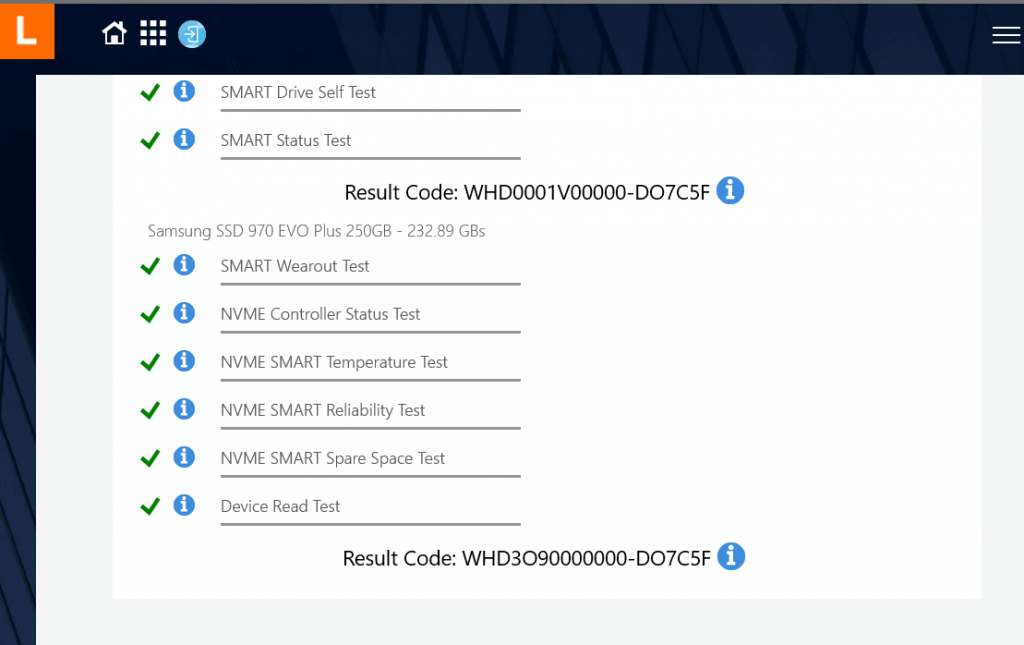2100: Detection Error on Storage Device (M.2): How to Fix it
Everything you need to get your drive working again
3 min. read
Updated on
Read our disclosure page to find out how can you help Windows Report sustain the editorial team Read more
Key notes
- If you are getting the 2100 detection error on storage device (M.2) error, it might be because the SSD is not well seated.
- You can fix this issue by power cycling your PC.
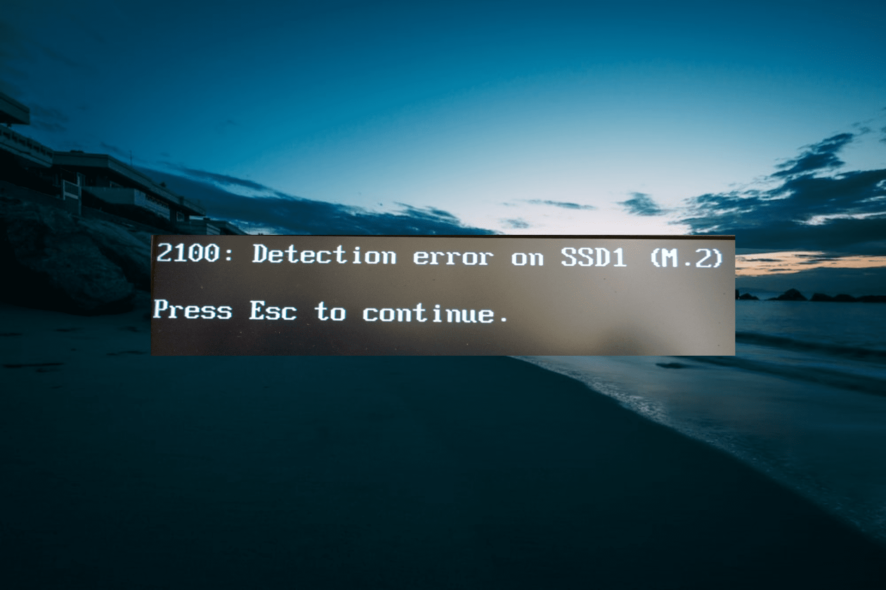
Modern laptops like the newer Lenovo IdeaPad series come pre-installed with SSDs, offering better speed and performance. However, while turning on the machine, you may get the 2100 detection error on the storage device (M.2) error.
This is a common SSD error and can occur due to many reasons. One reason is a faulty SSD or the improper installation of the drive in the M.2 slot. This is a common SSD error and can occur due to many reasons.
If you are also troubled by this error, here are a couple of troubleshooting tips to help you resolve SSD error 2100 in Windows computers.
How can I fix the 2100 detection error on the storage device (M.2)?
1. Perform a Power Cycle
- If your laptop comes with a removable battery, you can probably fix the SSD error 2100 by performing a power cycle.
- Shut down your computer if it is on.
- Flip over the laptop and press the battery locks on both sides.
- Remove the battery and leave it idle for a minute.
- Reinsert the battery and restart the computer.
- Check if the error is resolved.
2. Check if the SSD is seated firmly
Another reason why the SSD error 2100 can occur is if the SSD wasn’t seated firmly in the M.2 slot. The SSD requires a screw to be seated firmly in the slot. However, the SSD manufacturers don’t offer any screw with the SSD.
If you haven’t properly screwed the SSD to the slot or if it wasn’t pushed down, the system may have difficulty accessing the drive resulting in this error. Make sure you open the back panel and remove the SSD.
Then reinsert the SSD into the slot and make sure it is properly placed and screwed. Restart the computer and check for any improvements.
3. Run Hardware Scan
- If you are using a Lenovo laptop, run a hardware scan to identify any issues with the SSD or any other system component.
- Launch the Lenovo Vantage software on your system.
- Click on Health and Support option.
- Scroll down and click on Run a Hardware Scan.
- Click on the Run Quick Tests option.
- Lenovo Vantage will execute the hardware scan. Wait for the test to conclude.
- On the result page, scroll down to the Storage section.
- If your SSD has passed the test with a green checkmark, then the issue is not with your SSD.
- Check if any other major component has failed the test.
4. Contact Support
If the SSD error 2100 started to occur after upgrading your Windows version or BIOS, contact Lenovo support or the SSD manufacturer if you installed the SSD.
The company should be able to replace the faulty drive with a new drive. You can also request data recovery in case your SSD is bricked and you cannot recover any data.
We can now conclude this detailed guide on how to fix the 2100 detection error on the storage device (M.2). The issue should now be gone for good, provided you follow our instructions.
Similarly, if SSD is showing RAW file system, check our detailed guide to fix it.
Were you able to fix this issue? Feel free to let us know in the comments below.