Windows Server 2016 Start Menu Not Working: 5 Quick Fixes
Reconfigure the service or modify the registry
3 min. read
Updated on
Read our disclosure page to find out how can you help Windows Report sustain the editorial team Read more
Key notes
- At first glance, Windows Server looks quite similar to Windows 10 because they also share a lot of the codebase.
- Many users on Windows Server 2016 found that the Start menu is not working.
- Turn off full-screen mode and make sure the Search service is enabled to fix things.
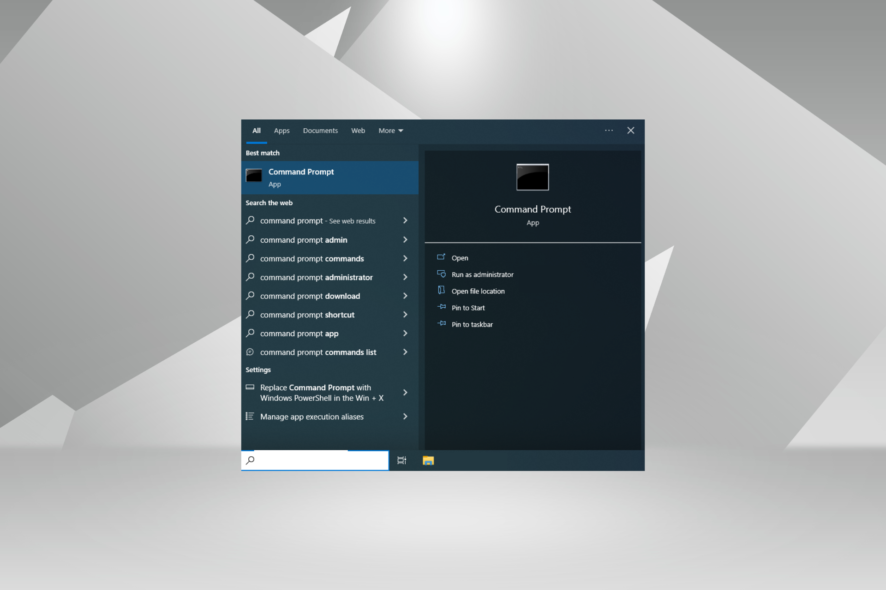
Problems with Windows Server might appear once in a while, and many users reported that Start Menu is not working on Windows Server 2016. This particular issue was widespread and affected users worldwide.
In today’s article, we’ll show you a couple of solutions that might help you fix this problem for good, so let’s get started.
How do I enable the Start menu in Windows Server 2016?
1. Turn off full-screen Start Menu
- Press Windows + I to open Settings, and go to Personalization.
- Select Start from the menu on the left, and in the right pane, disable Use Start full screen.
. - After doing that, the problem should be resolved.
2. Make sure that the Search service is enabled
- Press Windows + R, type services.msc, and click OK.
- Locate Windows Search on the list and double-click it.
- Set the Startup type to Automatic, click the Start button to start it.
- Finally, click Apply and OK to save changes.
When the Start menu is not working in Windows Server 2016, likely, the Search service isn’t running. In that cases, simply setting the service to run at startup should fix things.
3. Create Packaged App rules in the Applocker group policy
- Open Computer Configuration.
- Now, navigate to Policies, expand Windows Settings, select Security Settings, chose Application Control Policies, and then click on Applocker.
- Right-click Packaged App Rules and choose Create Default Rules.
- After applying the policy, the issue should be resolved.
If Windows Server 2016 Start menu is not showing all programs, creating a rule should do the trick.
4. Recreate the corrupted user profile
- Make sure that you’re logged in with a different administrator account.
- Delete the directory of the corrupted user profile. In our example, we’ll use:
C:\Users\WindowsReport - Press Windows + R, type regedit, and click OK.
- In the left pane, navigate to:
HKEY_LOCAL_MACHINE\SOFTWARE\Microsoft\Windows NT\CurrentVersion\ProfileList - Go through all subkeys in the left pane. In the right pane, keep an eye out for the ProfileImagePath string.
- Look for a subkey with ProfileImagePath value that matches the location of the corrupted profile from Step 2.
- Once you find that subkey, right-click it and choose Delete in the left pane.
- Log out and log back into the corrupted profile.
5. Rename UsrClass.dat
- Press Windows + R, type %localappdata%, and hit Enter.
- Double-click the Microsoft folder and then the Windows directory.
- Go to the View tab and check Hidden items.
- Locate usrClass.dat file and rename it.
- After doing that, the problem should be resolved.
There you go. Several simple solutions can help if the Start Menu is not working in Windows Server 2016.
Before you leave, discover the key differences between Windows and Windows Server.
If you found our solutions helpful, feel free to let us know in the comments section below.
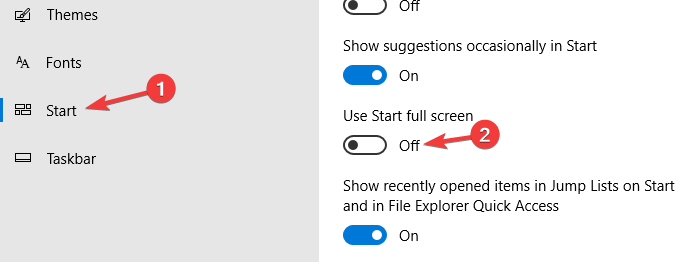
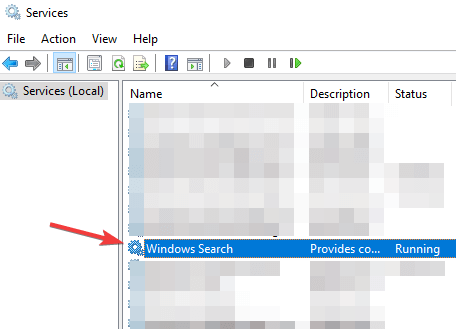
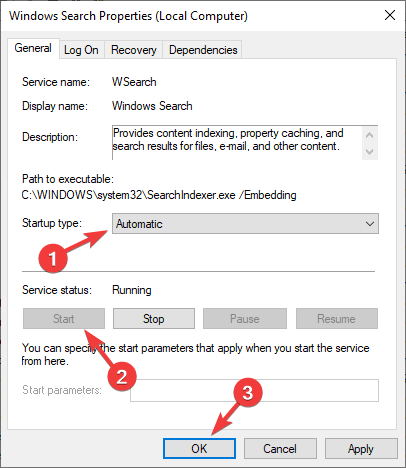
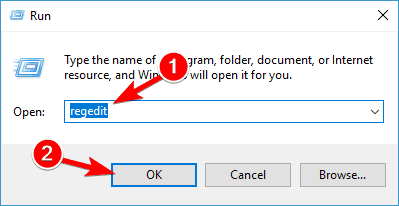
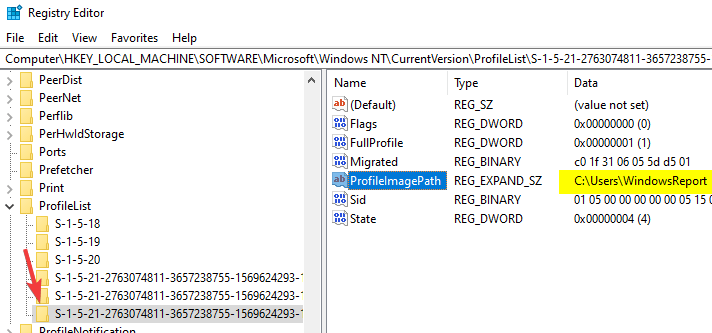

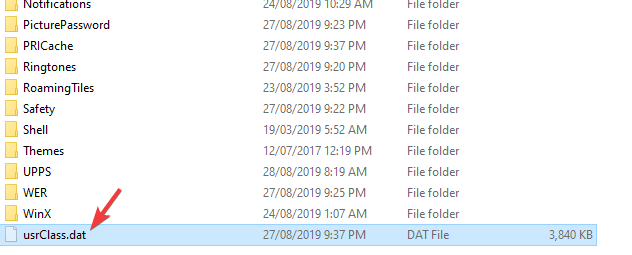
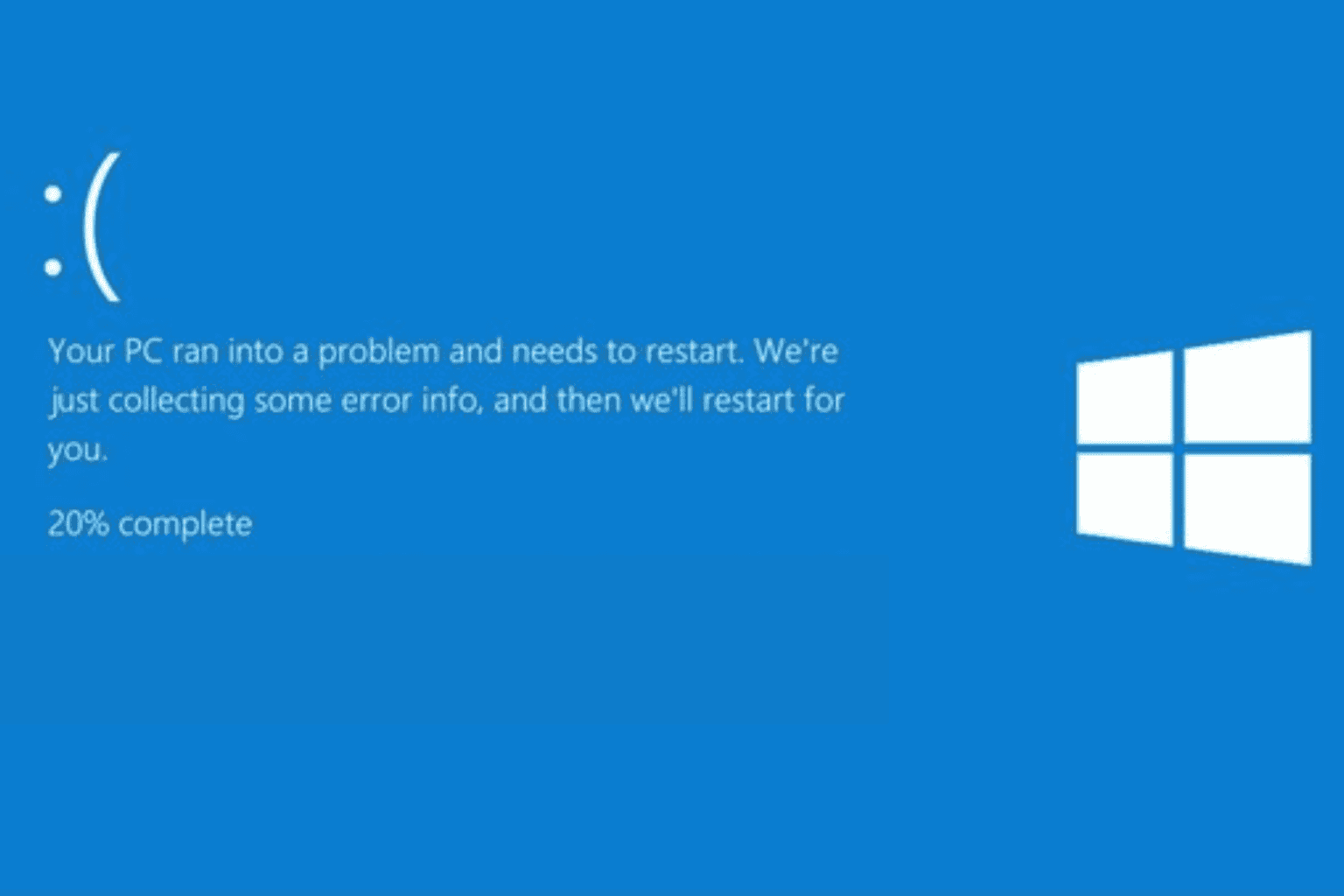

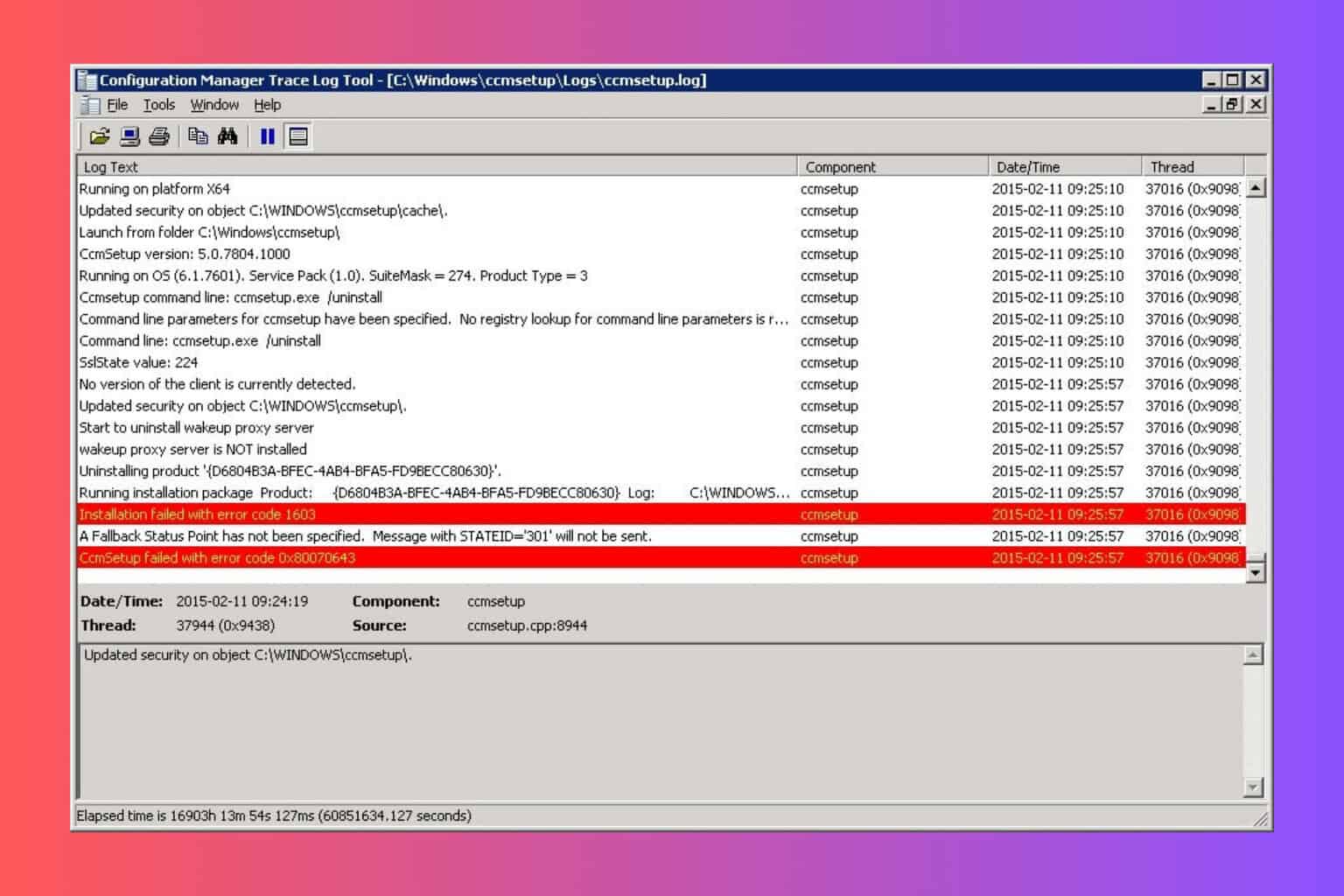

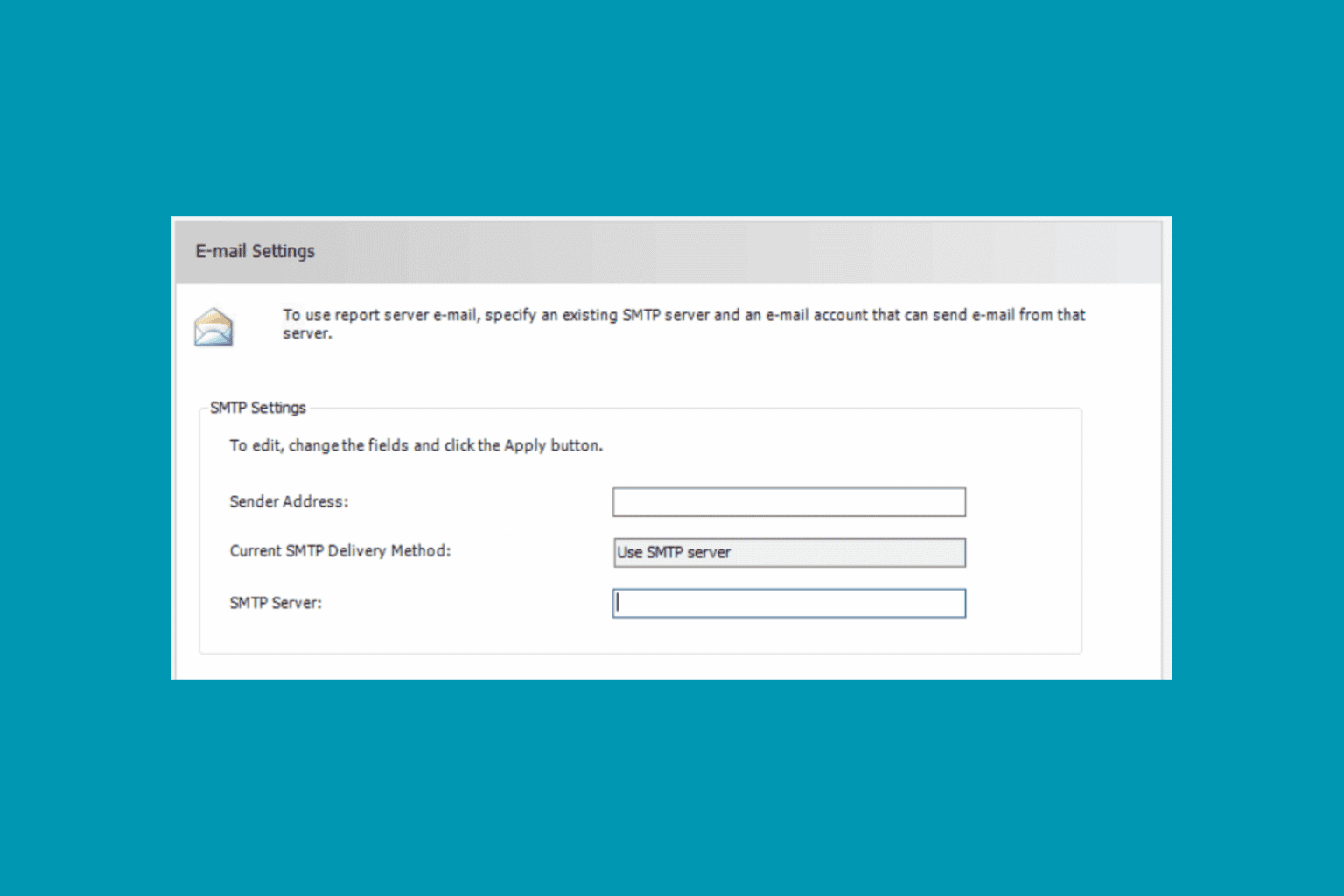
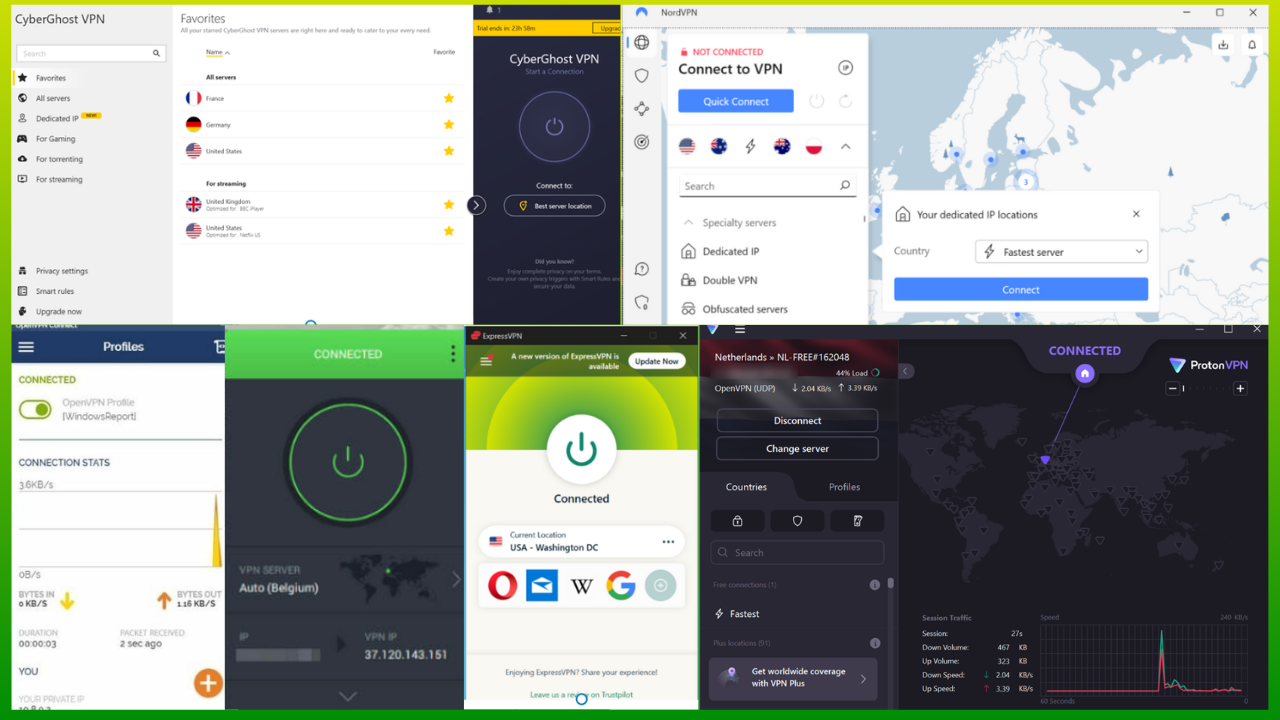
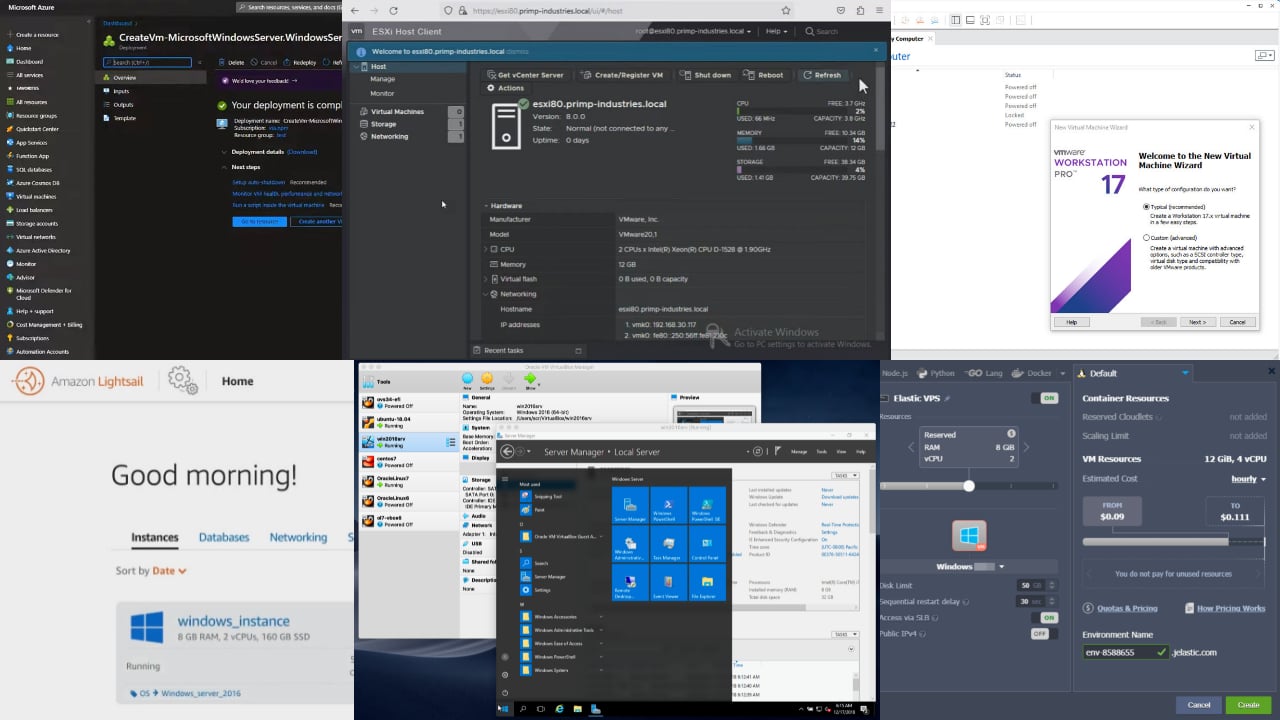
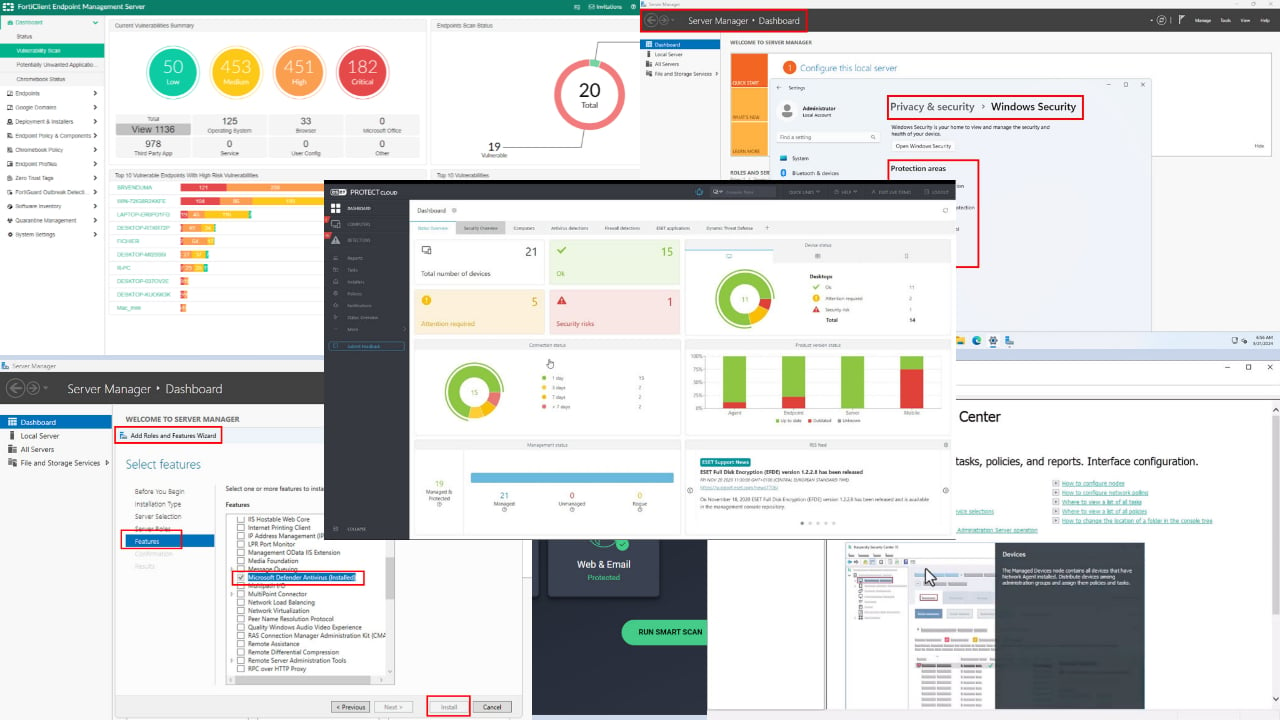
User forum
1 messages