Fix status_device_power_failure error in Windows 10/11
5 min. read
Updated on
Read our disclosure page to find out how can you help Windows Report sustain the editorial team Read more

The Windows 10 functionality (at least a major part of the platform) is running based on dedicated and specific drivers. These drivers are the ‘interface’ that ensures the virtual connection between the Windows OS and certain internal hardware components.
Shortly, the drivers enable the hardware components so that you can perform your daily tasks – for example, the Bluetooth driver is the software that will enable the Bluetooth functionality when you will want to use this feature.
Anyway, as already obvious, when there are problems with these drivers you will also experience malfunctions when trying to perform certain Windows 10 operations. In that respect, the status_device_power_failure error message might refer exactly to a faulty driver.
Thus, if you recently received the status_device_power_failure error, don’t panic as you can easily fix this Windows 10 common malfunction. In most situations the troubleshooting solutions are implying the following actions: automatically update the drivers that are causing the problems, or if the issues are persistent, manually reinstalling these drivers.
Additionally, the same status_device_power_failure error can appear as a recent update result. Shortly, a Windows 10 system update can mess things up – corrupted files might result or other similar malfunctions can occur, a situation during which you might have to uninstall that update, or look for a new system update that can address all the previous bugs.
Anyway, these troubleshooting solutions will be detailed during the following guidelines.
How to fix status_device_power_failure in Windows 10?
- Look for Windows 10 system updates
- Remove a recently applied system update
- Automatically update drivers
- Manually reinstalling drivers
1. Look for Windows 10 system updates
As already explained, a new system update can automatically fix the status_device_power_failure issue, so you need to verify whether you can apply a new patch (it might just wait for your approval):
- Press the Win+I keyboard hotkeys in order to launch Windows 10 System Settings.
- From that particular window click on the Update & Security icon.
- From the left panel of the main window switch to Windows Update (is the first entry).
- Now, on the right panel you should be able to scan for new system updates.
- If a new Windows 10 patch is available just follow on-screen prompts and complete the flashing process.
- When done, reboot your machine and check if the status_device_power_failure error is still there.
2. Remove recently applied system updates
In case you started to receive the status_device_power_failure after applying a new Windows 10 update, a good idea will be to remove this patch. For completing this operation follow:
- Press the Win+I hotkeys again and click on Update & Security.
- Switch to Windows Update and click on the View installed update history link (from the right field of the main window).
- Next, all the patches that were installed on your system will be listed.
- Click on the Uninstall updates link.
- Just select the update file that you want to remove and complete the associated process.
- Reboot your system when that’s done.
3. Update Bluetooth drivers
An outdated device driver might be the reason why you receive the status_device_power_failure error. So, let’s say that you experience this issue when you try to enable Bluetooth. In that case, you need to update the Bluetooth drivers as explained below:
- Open Device Manager on your Windows 10 system: right-click on the Windows Start icon and click on the Device Manager entry.
- From Device Manager look for your Bluetooth drivers.
- Expand the Bluetooth device entry and right-click on the associated driver.
- Choose ‘Update driver’.
- Wait while your drivers are updated.
- Reboot your PC.
4. Reinstall Bluetooth drivers
If updating Bluetooth drivers isn’t working you should try reinstalling them following these steps:
- Go to Device Manager again, just as showed above.
- Right-click on the device driver that’s not working properly.
- Choose ‘Uninstall device’.
- When the process is completed reboot your Windows 10 system.
- The drivers should be automatically installed on the first boot.
- Similarly, you can manually download the driver from your manufacturer official website (this is the recommended method).
Final thoughts
The methods explained above should help you fix the status_device_power_failure issue. However, if after completing these troubleshooting solutions you are experiencing the same Windows 10 problem, try to update BIOS (you might have an update option within BIOS or you might have to access your motherboard’s manufacturer website).
Anyhow, if these software solutions are in vain, it might be something wrong with your hardware component and you should perform a few tests in order to verify its overall functionality.
Of course, don’t forget to let us know what worked for you – if you applied a solution that wasn’t covered by this tutorial, share it with us and with our readers. We will update the guide accordingly and you will receive the credit for the method your shared with us.

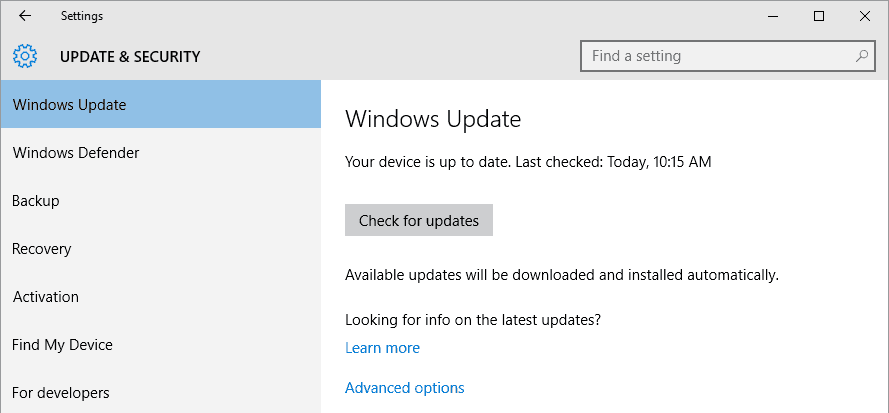
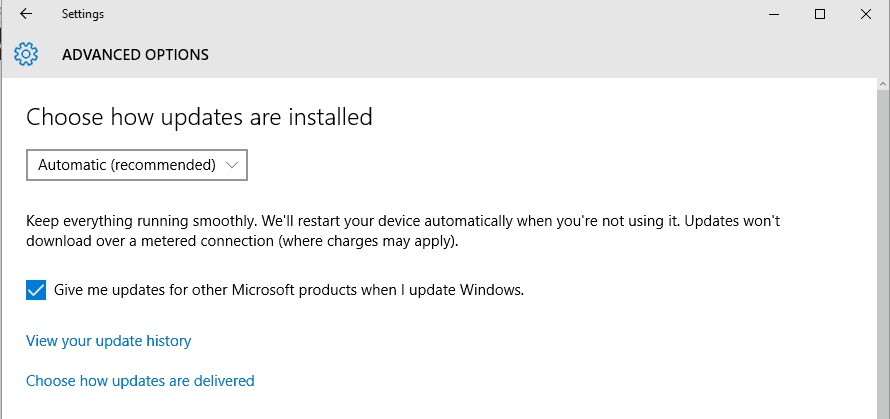
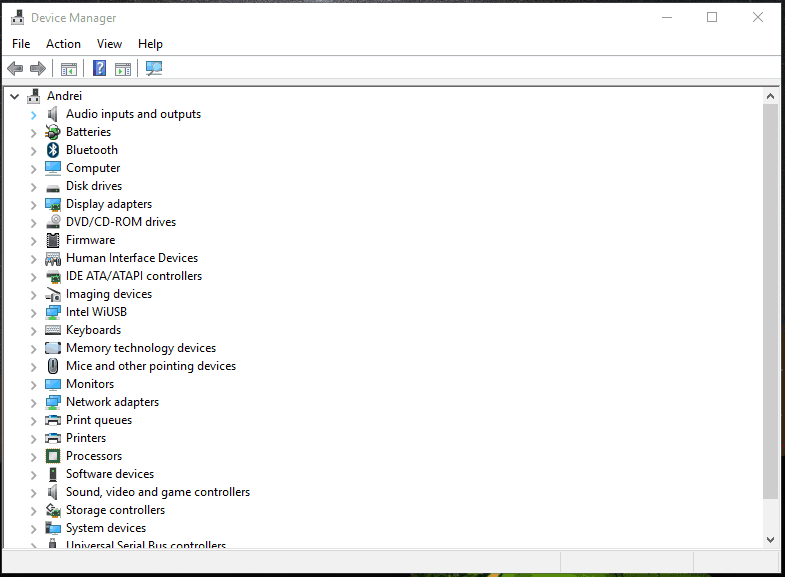








User forum
0 messages