How to Change the Language on Steam
Learn what you need to do to play your games in the language of your choice
3 min. read
Updated on
Read our disclosure page to find out how can you help Windows Report sustain the editorial team. Read more
Key notes
- By default, Steam Client comes with the English language integrated and it seems like some users need to customize it.
- If you want to change the Steam language, you'll only need to perform a few simple steps.
- Keep in mind that switching the language in Steam doesn't mean that it will also have an impact on games.
- You need to manually change the language in a Steam game, and we will show you how to do it.

There’s not a PC gamer out there that can say that they have never heard of Valve’s Steam.
Steam is currently the world’s biggest video game digital distribution platform, holding somewhere around 75% of the world’s market.
With growing success in America, Europe, and Asia, their client is multilingual too.
The problem is that unless you need to specify your country on the website when downloading it. If you don’t, you’ll receive the English version by default.
In case that happens, you’ll need to manually change the display language from the settings menu.
Follow this step-by-step guide if you accidentally downloaded and installed the English version.
How many languages does Steam support?
Some users are interested in discovering how many languages are supported on Steam. If this is also concerning you, keep in mind that this is a global platform with 26 official languages across its features.
So, it would be a surprise if you won’t manage to find the one you need.
You also have to know that some languages have certain utilization. While English, French, Italian, German, Spanish, or Japanese work for the interface, full audio, and subtitles, other examples like Arabic, Russian, or Polish can be used only for interface and subtitles.
Now, let’s see what process you can perform to change your Steam Client’s language. Do not worry, it is extremely simple and will be done in a blink of an eye.
How can I change my Steam Client’s Language?
1. Hit the Windows key, type Steam, then click on the first result.
2. Go to Steam (in the upper left corner of the window).
3. Select Settings.
4. Go to the Interface tab, then click on the drop down menu, next to the Select the language you want Steam to use (Requires Steam to restart) option.
5. Select your desired language from the drop-down menu.
6. Restart your Steam client. It should now be in the language of your choosing.
You can change your language in Steam’s client quite easily, in a few clicks. This can be done via the client’s built-in options.
Keep note that these changes can be reverted at any time, and will also affect certain in-game assets. This includes game description languages, and news (where available).
These steps stay the same regardless of whether you use the classic Steam client or the new Beta version. In case you want to update your Steam client to the Beta version, feel free to check our dedicated guide.
Does changing my Steam Client’s language also impact my games?
You should also know that changing the language of the Steam client doesn’t also mean the language within games will change as well.
How can I change the game language in Steam?
To change the language in-game, you’ll have to do it manually, with each game at a time. To do that, follow the steps below:
- Open Steam, then choose the Library tab.
- Locate the game you want to change the language for in your Game list.
- Right-click on the game name and select Properties.
- Click on the language tab and select your desired language.
If you’re not much of a Steam fan, you could try some other digital game distribution platforms, such as Epic Games or GOG.
Both these sites come with their client, similar to Steam’s, but with a much simpler interface.
More so, all of them have weekly sales, as well as massive Summer and Winter Sales where you can get discounted games, DLCs, and OSTs.
There are also options for dedicated fans of certain game publishers, such as Electronic Arts, Ubisoft, or Rockstar Games.
If you’re one of them, you could try their proprietary clients, namely Origin, Uplay, and the Rockstar Games Launcher.
Moreover, it seems like some players need to fully customize their profiles by refreshing their avatars. In case you also want to do that, check how to change your Steam profile picture.
We hope that our today’s guide helped you with the Steam language display.
If you encounter additional related questions, feel free to use the comment section below.
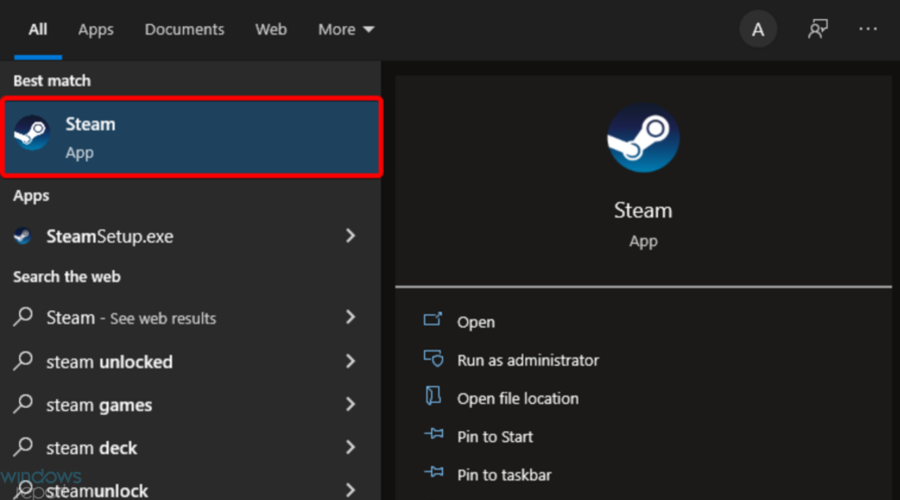
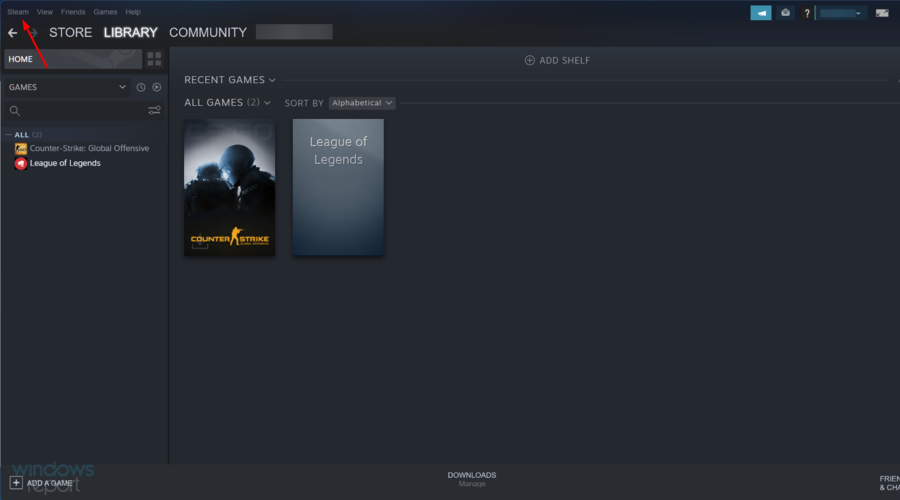
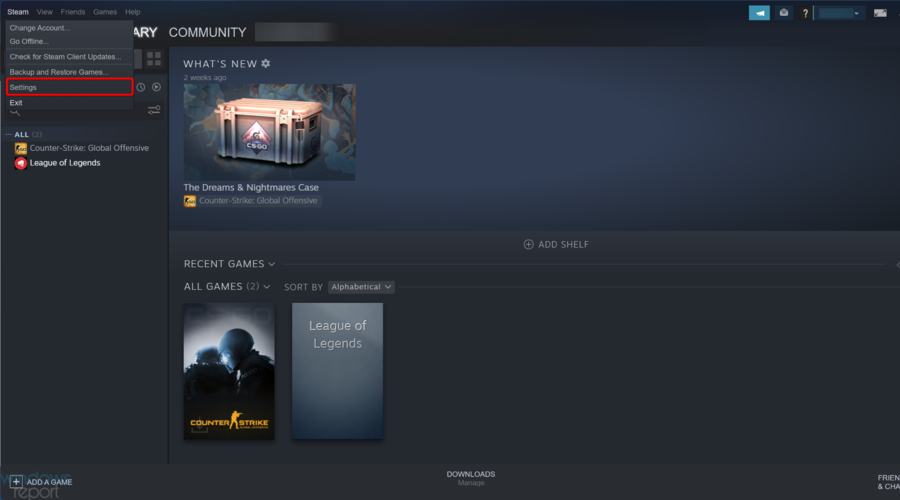

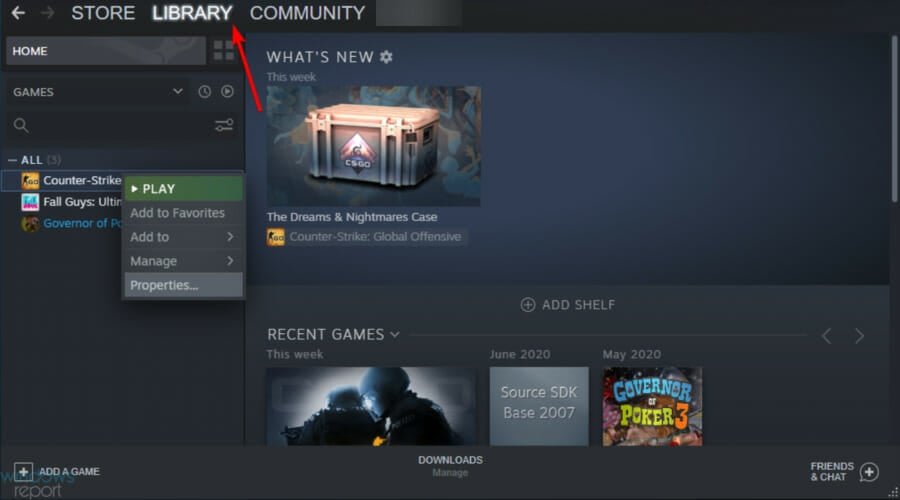
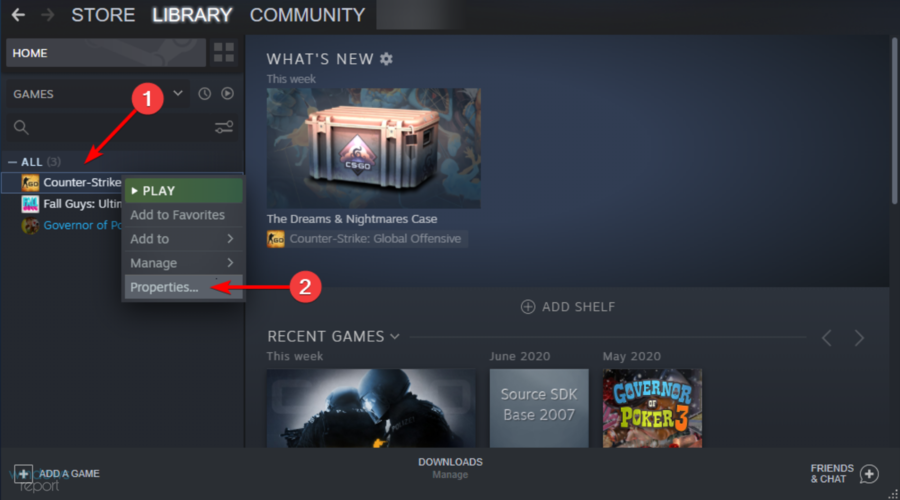








User forum
0 messages