Fix: Windows Audio Drivers Are Not Working on Steam Deck
Update to the latest OS to solve compatibility issues
5 min. read
Updated on
Read our disclosure page to find out how can you help Windows Report sustain the editorial team. Read more
Key notes
- If you are a gamer, then you must be aware of the most popular gaming platform called Steam.
- Playing games with accompanied sounds makes it worthwhile but sometimes your sound card drivers may fail you and ruin the moment.
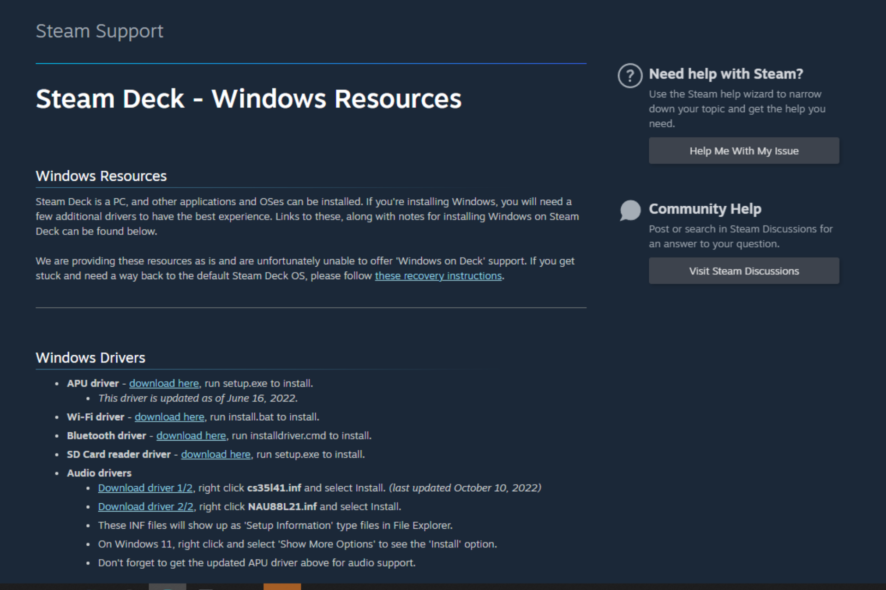
When you are playing a game on Steam Deck, you need to make sure that your Windows audio drivers are working properly. If they are not working, then you will not be able to hear any sound from the game.
Windows audio drivers play a very important role when it comes to playing games on Steam Deck. One of the biggest problems facing gamers today is poor performance. The audio drivers may be damaged but let’s have a look at how to solve it.
Why are Windows audio drivers not working on Steam Deck?
There are times when you see that your Windows audio drivers are not working on your Steam Deck. This can be due to many reasons:
- Incorrect driver update – If you are having trouble with Steam Deck, it is likely because your audio drivers are not installed correctly.
- Outdated BIOS – If you are using an older version of Windows, there is a good chance that your BIOS is outdated and needs to be updated.
- Conflicting software – There are a lot of programs that can conflict with Steam Deck, including antivirus software, system utilities, and other audio-related applications.
- Incompatible drivers – If your Windows audio drivers are not working on Steam Deck, it could be because the drivers do not work with your operating system.
- Driver conflicts – Sometimes, multiple drivers can be loaded into memory at the same time.
- Corrupted files – Corrupted files can cause problems with your audio drivers as well as other software applications on your PC.
How can I fix Windows audio drivers if they are not working on Steam Deck?
Before you go through the technical solutions, there are a few things that you need to check and verify:
- Make sure that your hardware is compatible with Steam.
- Close all other applications that may be running on your system at the moment.
- Check whether all your hardware devices are properly plugged into the correct port on your PC. Sometimes, the audio jack may be damaged.
- Disconnect all external devices from your computer, including external speakers and headphones/headsets.
1. Update drivers from the manufacturer’s site
If you have updated your audio drivers in the past but they still don’t work properly, then try updating them again but this time from the manufacturer’s website rather than the Device Manager in Windows. You’ll find the Steam deck APU drivers with the latest update date.
The reason for this is that sometimes the driver that comes pre-installed on your system might not be up-to-date or compatible with newer versions of Windows. Updating from the manufacturer’s site ensures it is the correct and updated driver.
If you don’t want to do this manually, then you should give a try to a professional tool that can do the work for you.
Outbyte Driver Updater has your back in this kind of situation, it scans your PC in a thorough manner for outdated or missing drivers and then searches its database to locate the newest and correct version for each one.

Outbyte Driver Updater
Choose this great program for automatic driver updates and boost your PC’s health state.2. Uninstall and reinstall audio drivers
- Click on the Windows button type Device Manager in the search bar and click Open.
- Navigate to Sound, video, and game controllers to expand, right-click on your sound card and select Uninstall device.
- Restart Windows after uninstalling the driver.
If you’ve recently updated your computer’s graphics card or motherboard, it’s possible that Windows is still using old drivers. You can also check out our guide on the best way to reinstall your audio driver.
3. Run the audio troubleshooter
- Click on the Windows button and select Settings.
- Select System then click on Troubleshoot.
- Click on Other troubleshooters.
- Hit the Run button next to Playing Audio.
An audio troubleshooter is a built-in tool for Windows that helps users to troubleshoot various issues related to audio devices like speakers and sound card. Once the troubleshooter is up, it will analyze your system and fix any issues related to audio devices.
4. Update your OS
- Hit the Windows key and select Settings.
- Click on Windows update, then select Check for updates.
- Download and install if any are available.
The reason for updating Windows is that older versions do not support some of the newer features found in Steam Deck.
5. Uninstall and reinstall Steam Deck
Uninstalling and reinstalling Steam Deck will remove any corrupted files or registry entries that may be causing problems with your audio drivers.
Once you reinstall, all traces of previous installations will have disappeared and will hopefully allow the program to run smoothly again.
Now that you have managed to fix your audio issues, perhaps you need more recommendations for unlimited enjoyment. We have a list of some of the best Steam Deck games to play so don’t get left out.
Users have also complained about issues where Steam Deck is unable to reach the Steam servers but we have discussed the fixes in our detailed guide.
Let us know of any other issues you may be facing in the comments section below.

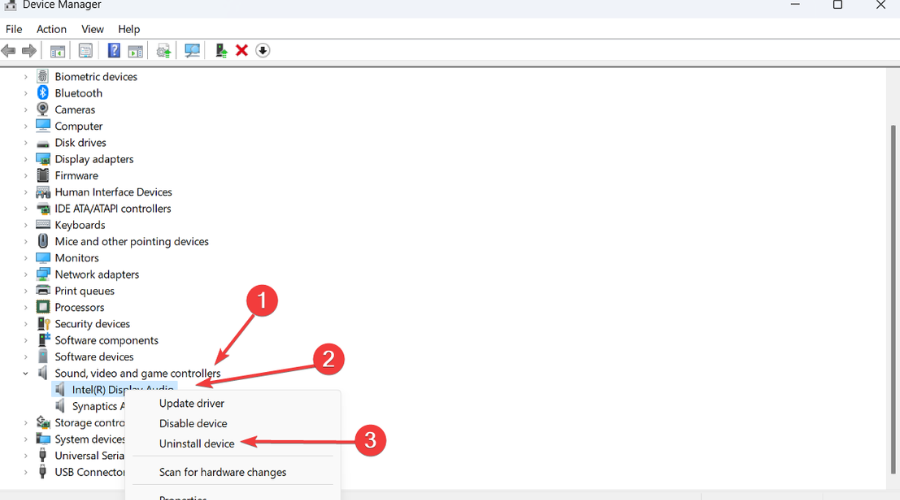













User forum
0 messages