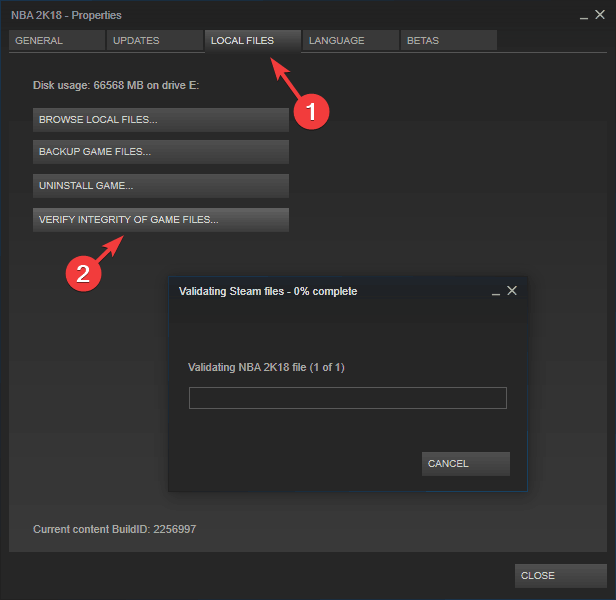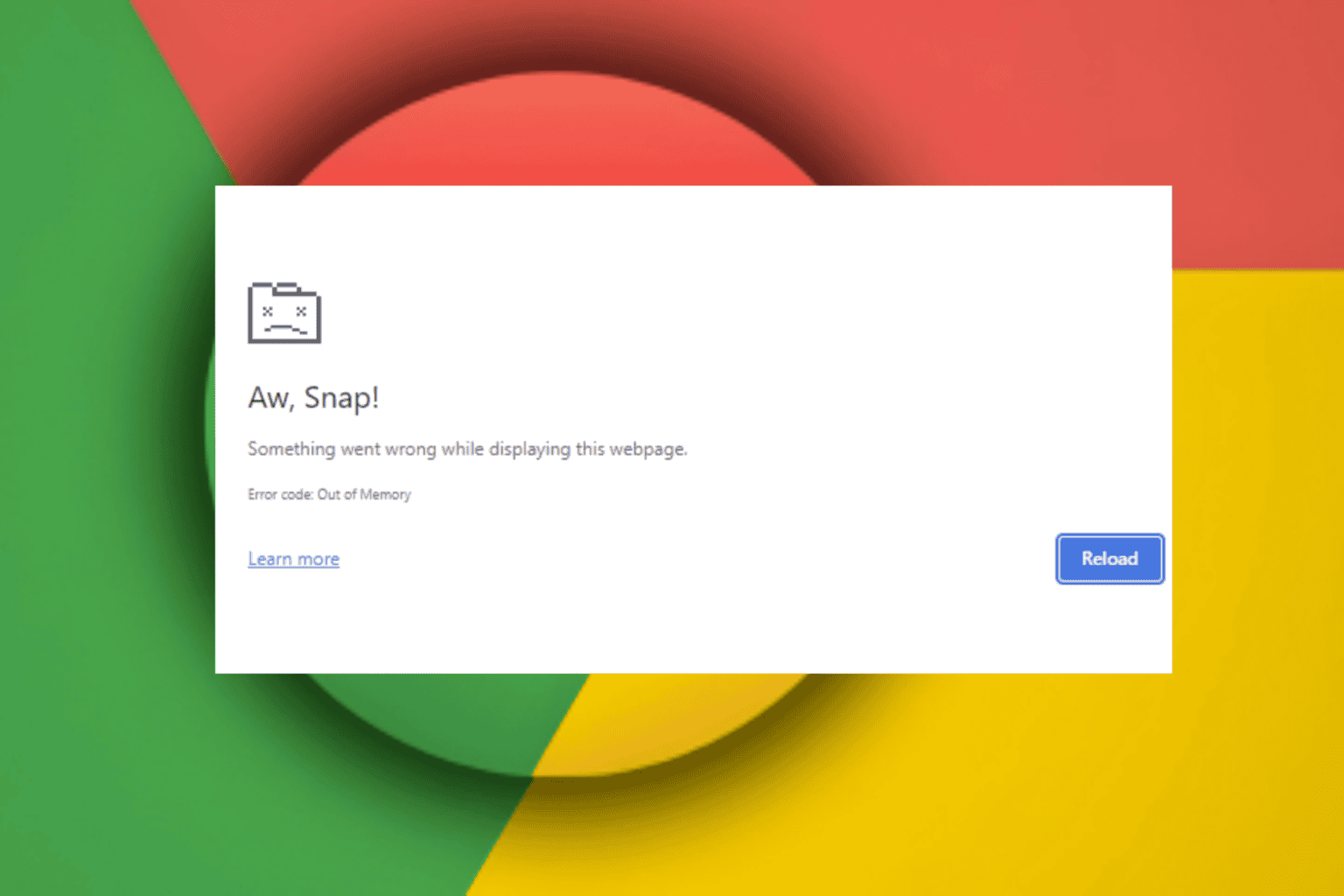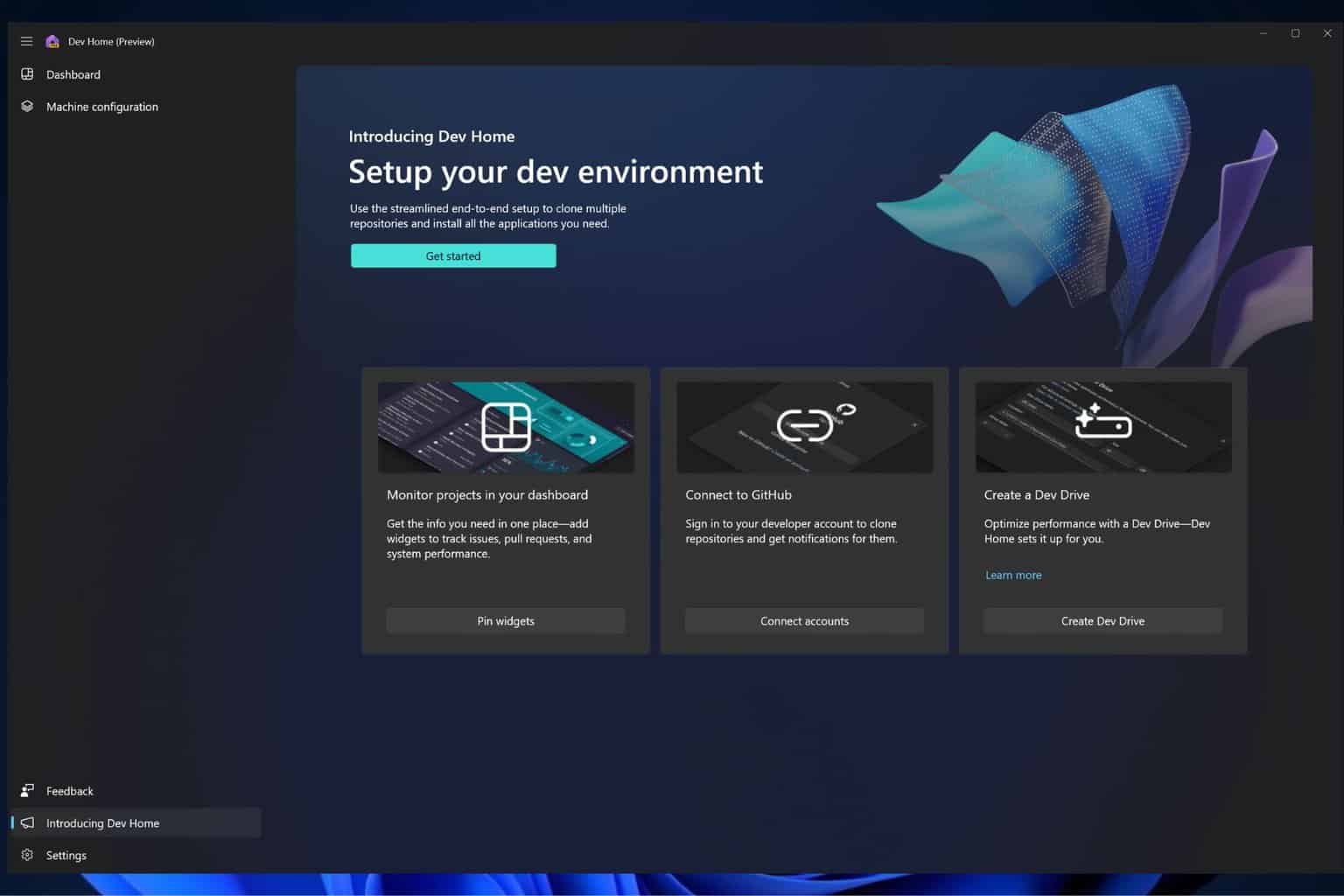Steam games fail to launch with error 0x800f0805 [QUICK FIX]
3 min. read
Updated on
Read our disclosure page to find out how can you help Windows Report sustain the editorial team Read more

Many gaming platforms have emerged during the past few years. However, the gaming community has always preferred the Steam/Windows 10 combo.
Steam‘s library offers a huge variety of popular titles and games that attract towards the platform. However, there are some players who reported that some games fail to launch on their systems.
Oftentimes, the games fail to launch with the error code 0x800F0805.
Bought the game from the steam sale, saw some issues online after but don’t know if this is the same problem? Game won’t start and initialization fails after the error code, tried loading from the expansions too but no luck. Is the my computer or the game? Can’t find much about the error code online. Any help would be appreciated. 🙂
This situation is frustrating for many gamers because there is no workaround to fix the bug.
Steps to fix error 0x800f0805 on Steam
1. Verify the integrity of your game files
Many such issues occur when the installation files are either corrupted or some of them are missing. Therefore, you need to verify the integrity of game files in such cases.
During this process, Steam compares the files downloaded on your system to those available on the game servers. When a file is missing or corrupted, it is downloaded again on your PC.
There are some simple steps that you need to follow to fix the issue.
- Reboot your Windows 10 PC and launch the Steam game engine.
- Navigate to the Library section and find your game.
- Now right-click on the specific game and click Properties.
- Go to the Local files tab and hit the Verify integrity of game files button.
- Steam will start the game verification process. You may need to wait for a few minutes.
Finally, reboot your system and launch the game again. The game should now start without any issues.
You can automatically repair corrupted files on Windows 10 with these software solutions.
2. Update your graphics drivers
Sometimes, outdated graphics drives prevent games from running on your system. If you have not updated your graphics drivers yet, you should install the latest version now.
Otherwise, your games may fail to initialize or launch properly.
For more information on how you can update outdated drivers, check out this step-by-steps guide.
3. Reinstall the game
If none of the above-mentioned solutions worked, you need to uninstall the game, delete relevant files on your system, and redownload the game.
Have you experienced any such issues on your system? Let us know in the comments section below.
RELATED ARTICLES YOU NEED TO CHECK OUT: