Steam Error Code 105: 4 Solutions That can Fix it
Start by restarting your router and this might fix the issue
4 min. read
Updated on
Read our disclosure page to find out how can you help Windows Report sustain the editorial team. Read more
Key notes
- Some gamers reported the Steam Error Code 105, which gets them unable to connect to a server.
- The first things to do are restart your router and flush the DNS servers.
- Because these can limit specific activities, you'll probably need to disable your ad blocker browser extensions.
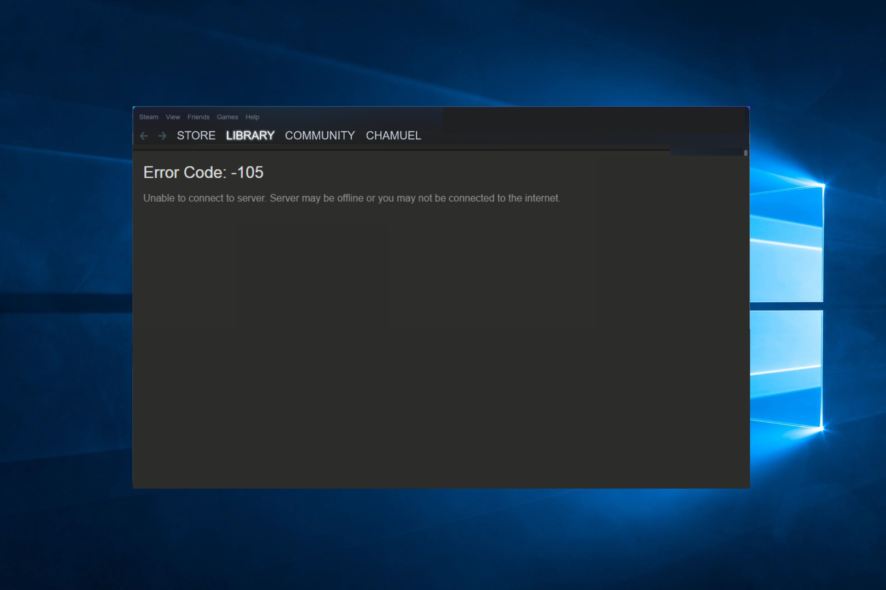
Steam is one of the largest gaming distribution channels in the world. However, several gamers have posted about the Steam error code 105 on several forums.
If you also face this problem, remember that it arises when trying to open a Store from Steam. Consequently, users can’t access Steam’s Store in the browser.
You’re in the right place for those looking for an expert guide to fix this annoying issue! We’ve compiled a list of troubleshooting solutions that will support you no matter what.
What does error code 105 mean?
When you receive this error, it implies that the system cannot resolve the server’s DNS address, so the DNS lookup has failed. If we refer to the particular case of Steam, the full message appears as follows:
Unable to connect to server. The server may be offline or you may not be connected to the Internet.
According to many users, this error arises when accessing the official website via the web browser or the game client itself. Any of the following often triggers this error:
- Network connection – This may be triggered by your router or may be a connection error from your ISP.
- Browser error – Several things may trigger DNS issues on a browser leading to this error.
- Firewall settings – Sometimes, the user’s firewall may block the Steam connection, leading to this error.
- Cache issues – An old cache has been a critical trigger for some users. This may be the browser or the operating system cache.
Now, let’s see what you can do to fix Steam library error 105 in a matter of time. Check this guide completely to discover more about the annoying Steam error codes.
Quick Tip:
Add your games to Opera GX. If you keep having problems with Steam, you can try to add your game library to this gamer’s browser.
Several games on Steam can be accessed using Opera GX, and you can use the GX Corner feature to download and manage your games and access the latest news in the industry.
Opera GX
Organize your games and enjoy error-free sessions with Opera GX.How do I fix Steam error code 105?
Before exploring our solutions, try a simple restart of your router. Unplug the router (from the socket) for about five minutes. Then plug the router back in. Wait about five minutes, then open Steam to see if error 105 persists.
1. Flush the DNS
- Use the following keyboard shortcut: Windows + R, then type cmd and click OK.
- In the opened window, input the following command, then press Enter:
ipconfig /flushdns - Now, launch Steam and check if Error Code 105 persists.
2. Turn off ad blocker browser extensions
2.1 Google Chrome
- Press the Windows key, type Chrome, then open the browser.
- Now, from the window’s top-right corner, click on the 3 dots menu, head over to More tools, then click Extensions.
- Turn off the blue toggle switches at the bottom right of all ad blocker extensions.
2.2 Mozilla Firefox
- In your Windows search bar, type Firefox, then click on the first result.
- Use the following keyboard shortcut to open the Firefox Addons page: Ctrl + Shift + A.
- Turn off the shown button for any ad blocker add-on.
2.3 Opera
- Press the Windows key, type Opera, then open the browser.
- Use the following keyboard shortcut to open the extensions page: Ctrl + Shift + E.
- Now, click on the Disable button to turn off Opera AdBlockers.
3. Change your DNS Address
- Press simultaneously on the following keys to open the Windows Run dialog box: Windows + R.
- Type ncpa.cpl, then click the OK option. It will open the Network Connections Control Panel applet.
- There, right-click your Internet connection and select Properties.
- Select Internet Protocol Version 4, then select the Properties button.
- Choose to Use the following DNS server addresses radio button.
- Next, input 8.8.8.8 in the Preferred DNS server box and 8.8.4.4 in the Alternate DNS section.
- Press the OK button on the Internet Protocol Version 4 window.
4. Delete browser data from Steam’s Settings window
- Hit the Windows key, type for Steam, and open the desktop client.
- From the top-left corner of the window, select Steam.
- Navigate to Settings.
- Go to the Web Browser tab.
- Choose to Delete Web Browser Cache.
- Select the OK button to confirm.
- Now, choose to Delete All Browser Cookies option.
- Select the OK option to provide further confirmation.
- After that, close Steam to restart it.
You will find easy resolution using any of the solutions in this article. Note that they are not listed in any particular order, and you must try the most appropriate.
In case you face additional related questions, make sure you leave a comment in the section below. Thanks for reading!
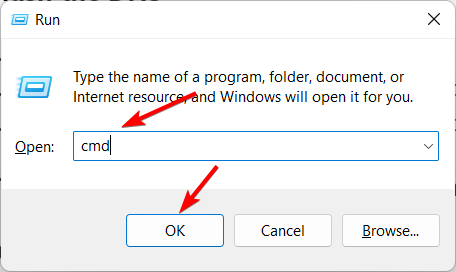
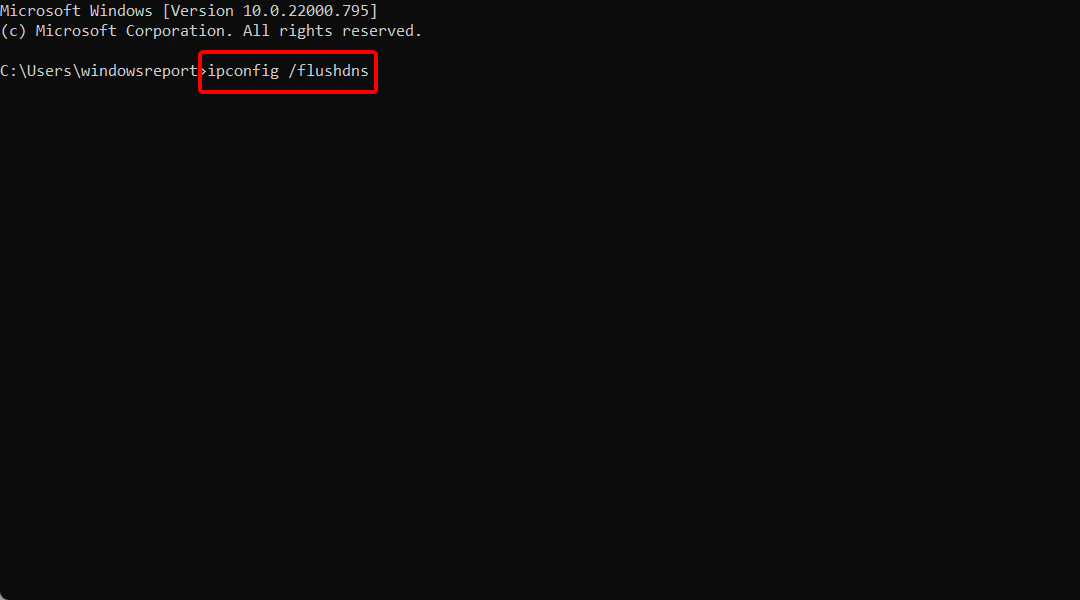
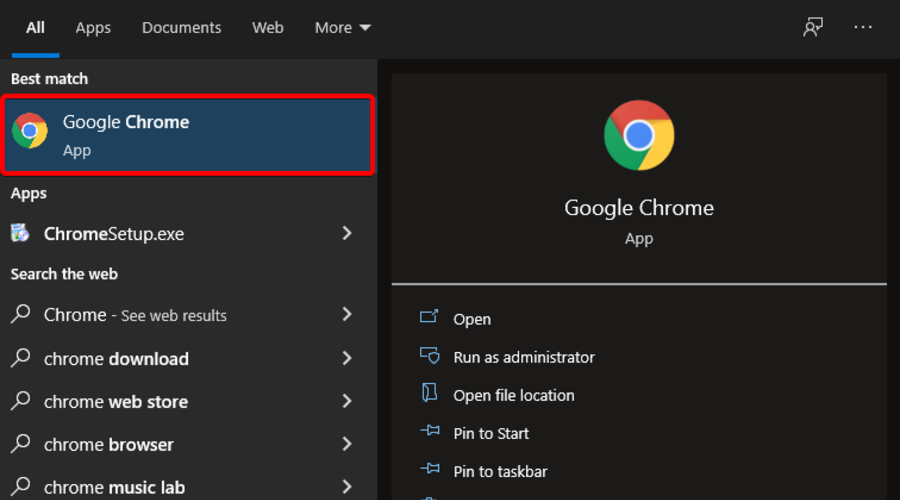
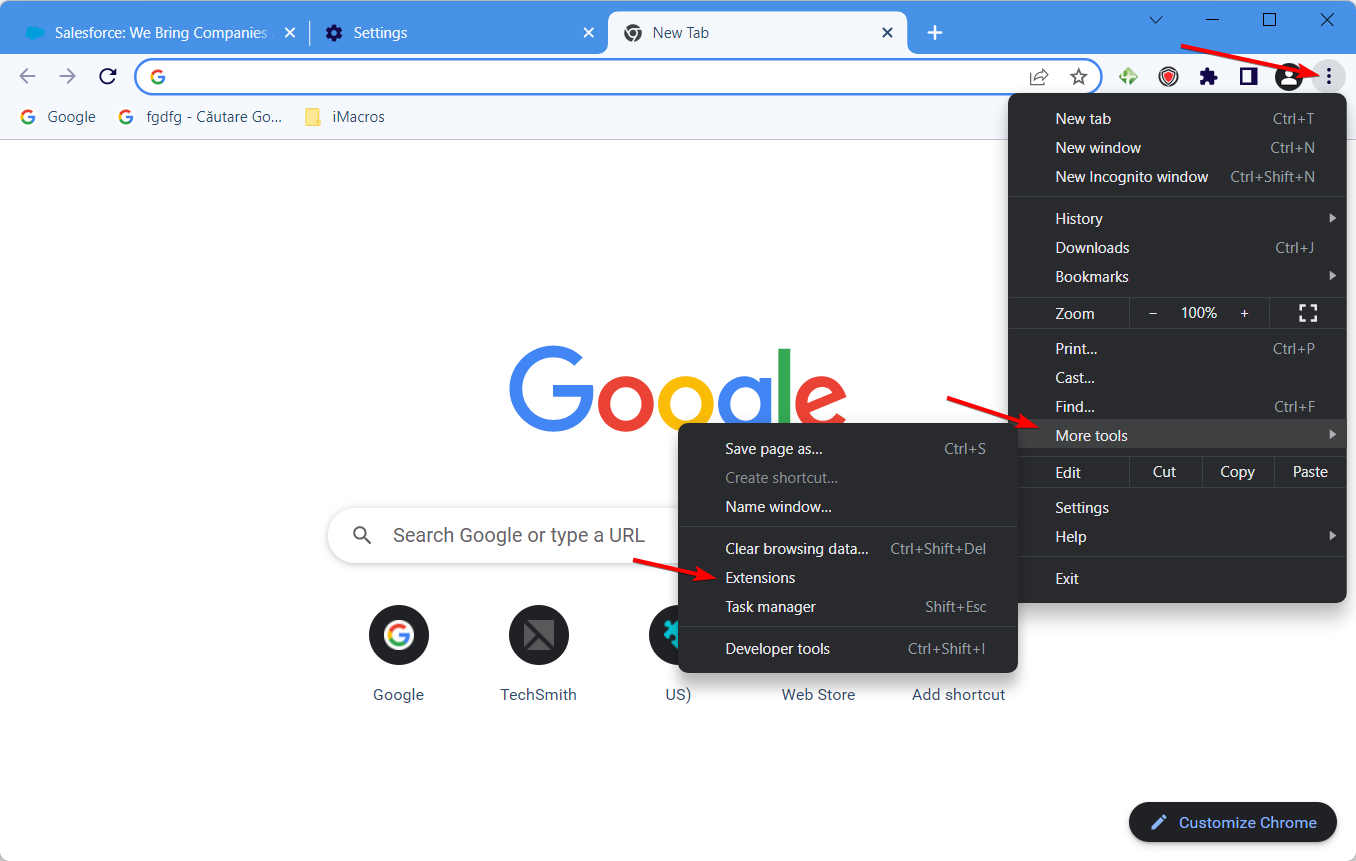

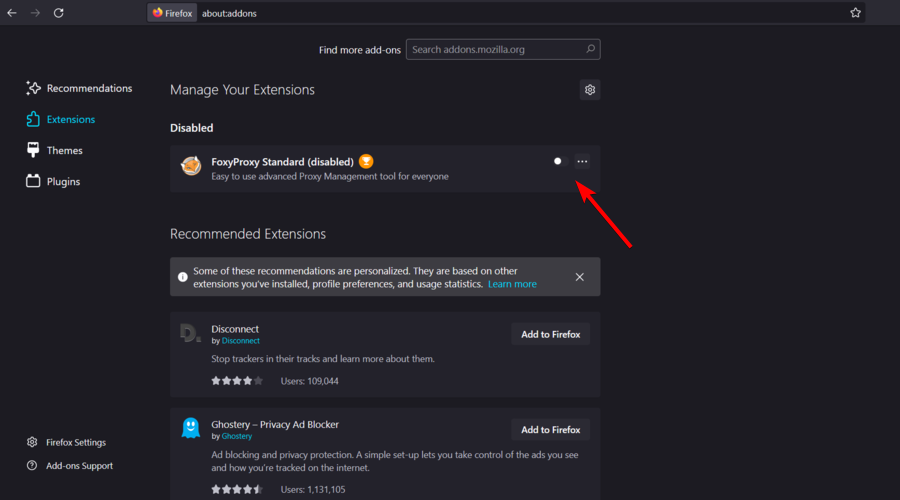
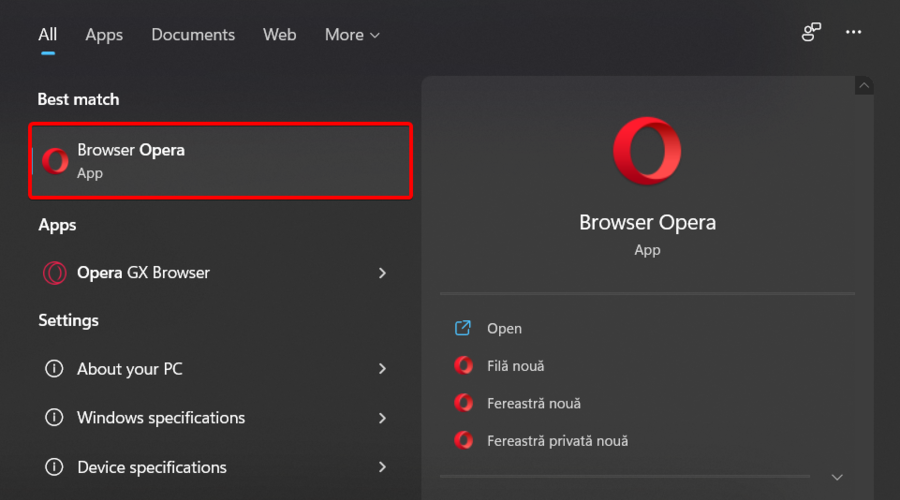
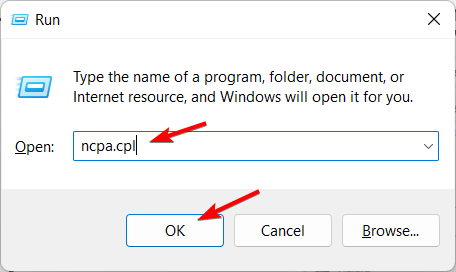
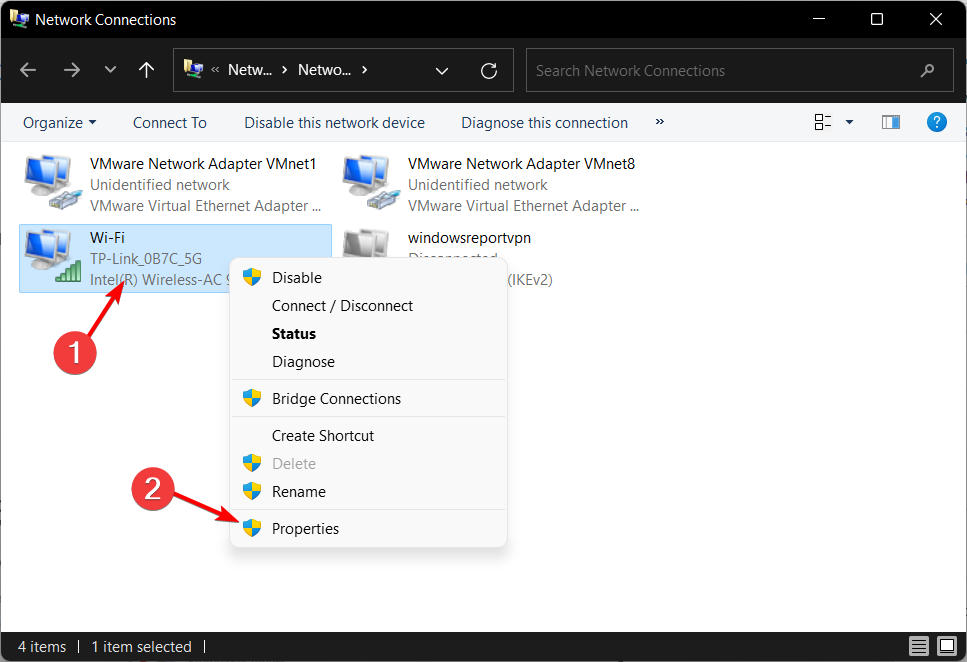
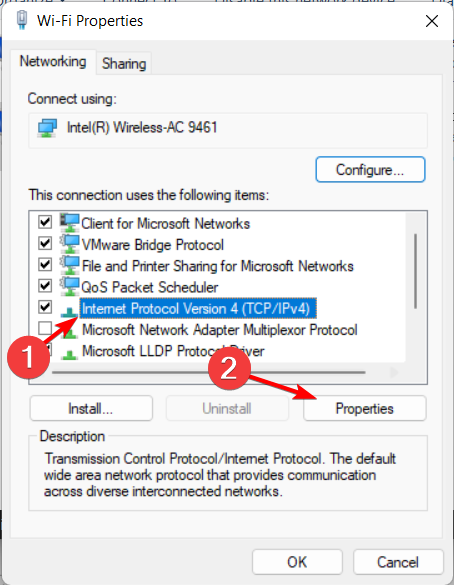
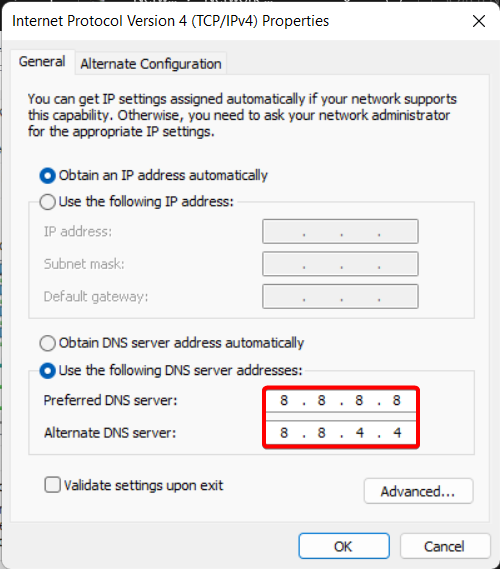

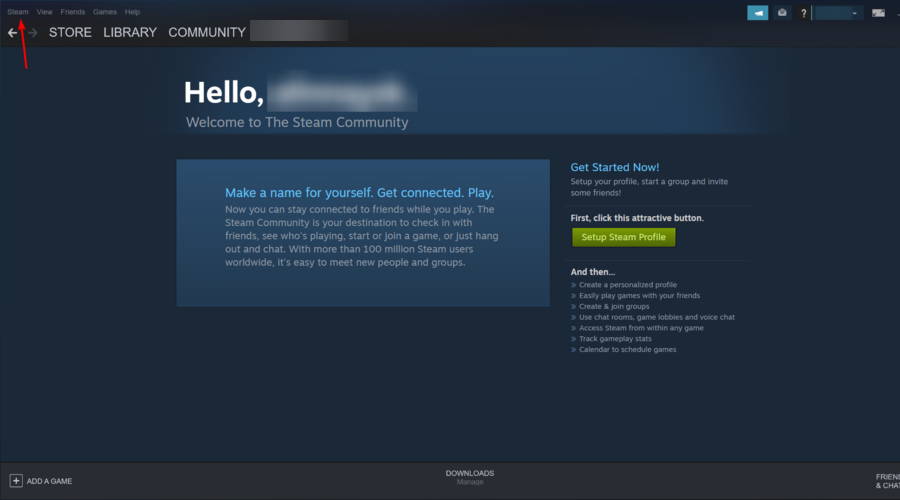

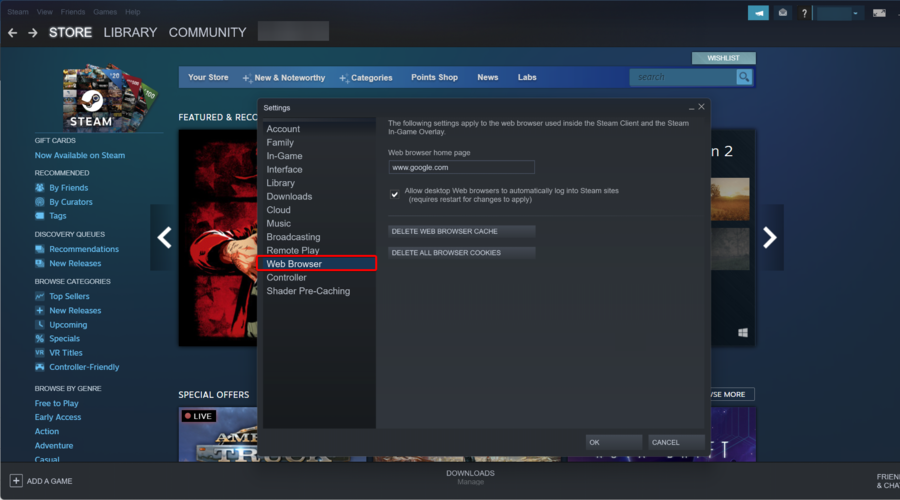
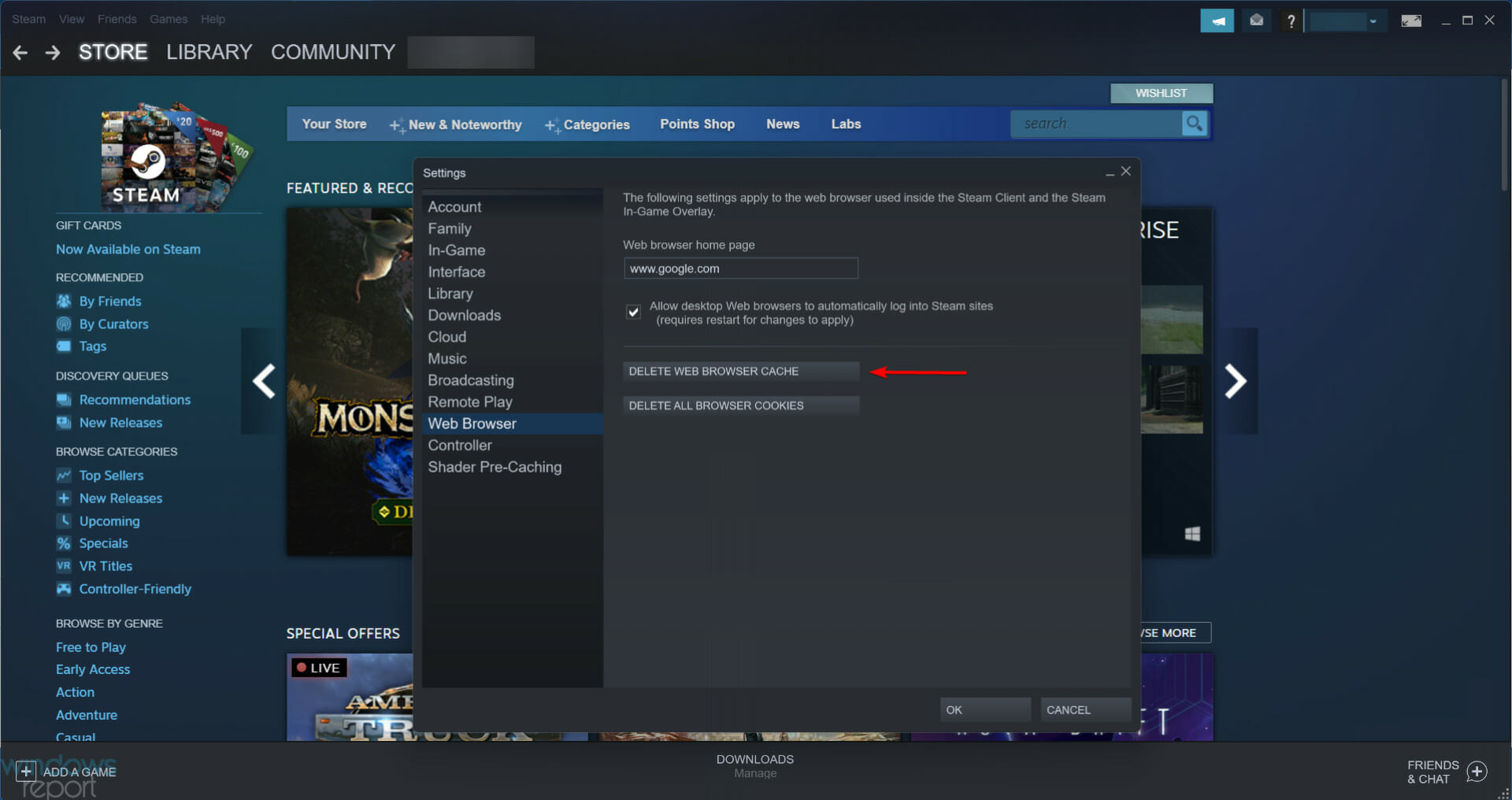
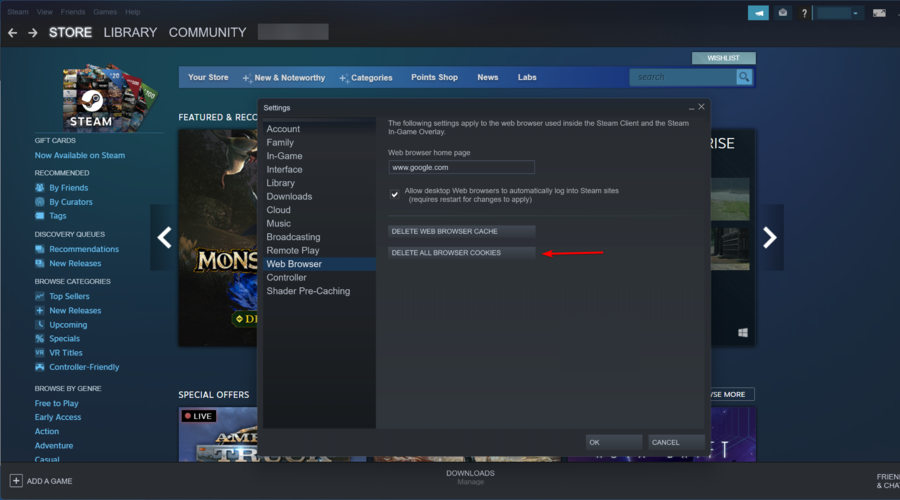








User forum
0 messages