Steam client goes offline randomly [Step-by-step guide]
5 min. read
Updated on
Read our disclosure page to find out how can you help Windows Report sustain the editorial team. Read more
Key notes
- It seems like Steam client sometimes goes offline randomly, and it can be pretty annoying, especially for expert gamers.
- We suggest first checking your Internet connection and making sure there are no related issues.
- If the Steam client went offline randomly, you should temporarily disable your antivirus software.
- In final instances, we recommend uninstalling and reinstalling the Steam desktop client.

Many Steam users experienced issues with Valve’s online gaming platform. A frustrating issue forcing the Steam client to go offline randomly left gamers in the dust.
Usually, this issue could be caused by different connectivity factors or system conflicts, but several other reasons can also explain why it appears.
If you also face this problem, don’t worry! We managed to come up with a few solutions in an attempt to stop Steam from randomly putting you offline.
What is the difference between invisible and offline on Steam?
In case you don’t already know, between the invisible and offline status are some huge differences.
The Invisible mode will show you as offline to other players, but you’ll still be able to view your friends’ list, send and receive messages. Plus, you can also join the community.
When it comes to the Offline status, it will actually sign you out of the Steam community. This mode allows you to play games through Steam without having an active connection to the Steam Network.
So, it is undoubtedly that this feature is pretty useful if you have limited or no Internet access.
Now, let’s see what you can do if Steam still goes offline when you’re trying to start a game.
Why does Steam goes offline when I start a game?
1. Check your Internet connection
- Hit the Windows key and the I key simultaneously to open Windows Settings.
- Navigate to Network & Internet.
- Now, in the right window pane, check if You’re connected to the Internet.
Even if some users forget to test it, it is important to check and try out your Internet in your browser.
Thus, after you verified that your connection is stable, access some websites and see if they load quickly, without interruptions.
If Steam still randomly goes offline, you can also try to reboot your router/modem will probably fix it.
2. Allow Steam through Windows Firewall
- Press on the Windows key, type Control Panel, then open the first result.
- Navigate to System & Security.
- Under Windows Defender Firewall, choose to Allow an app through Windows Firewall.
- Click Change settings.
- Find the Steam app and make sure it has both Public and Private boxes ticked.
- Press on OK.
- Try reloading Steam and see if it works.
3. Temporarily disable your antivirus software
- Hit Windows, type Control Panel, then open the first result.
- Navigate to System and security.
- Go to Windows Defender Firewall.
- Now, from the left window pane, choose to Turn Windows Defender Firewall on or off.
- Make sure you checkmark the two boxes shown directly below.
In addition, you may consider changing your current antivirus with a better option that will not block your Steam application.
If we were in your shoes, we would definitely go for ESET HOME Security Essential, as it provides legendary antivirus technology.
With this software, you’ll be able to secure your data and money against digital fraud (with the anti-phishing feature), enjoy the full power of your PC without interruptions, especially when you run your favorite Steam games, and explore the great online, safe from all types of malware threats.
In case you need some more options to choose from, we strongly recommend checking the best antivirus software with low CPU usage, but ESET still remains on the top of the list.
4. Reinstall the client
- Press on the Windows key, type Control Panel, and open it.
- Click on Uninstall a program.
- Search for Steam, click on it, then choose to Uninstall it.
- Navigate to the Steam download page.
- From the top-right corner of the window, click on the green Install Steam button.
- Follow the on-screen instructions to reinstall the app.
- Log in and check for improvements.
What Steam games can you play offline?
As mentioned before, the Steam Offline mode allows you to play specific games and we considered properly to deliver some of the most popular masterpieces you can try:
- Hades – A one-of-a-kind roguelike action dungeon crawler video game developed and published by Supergiant Games.
- Final Fantasy 12: The Zodiac Age – This is a high-definition remaster of the Japanese-only International Zodiac Job System for the PlayStation 4.
- Valheim – In short terms, this is a brutal exploration and survival game for 1-10 players set in a procedurally-generated world inspired by Norse mythology.
- Grim Dawn – If you choose to play it, you’ll enter an apocalyptic fantasy world where humanity is on the brink of extinction.
- Stellaris – This game allows you to explore a galaxy full of wonders, interact with diverse alien races and many more impressive features that are meant to take you out of this world.
- Divinity: Original Sin 2 – Divinity: Original Sin II is a role-playing video game with near-limitless possibilities, where you can explore the vast world of Rivellon alone or in a party of up to 4 players.
We hope that our quick guide on how to stop Steam from going offline was of help for you. If you liked this article, leave a comment in the comment section below.

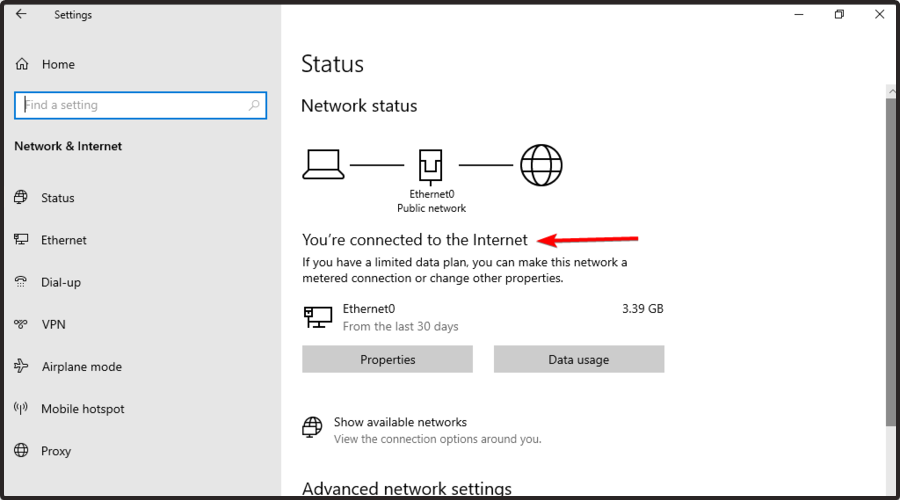

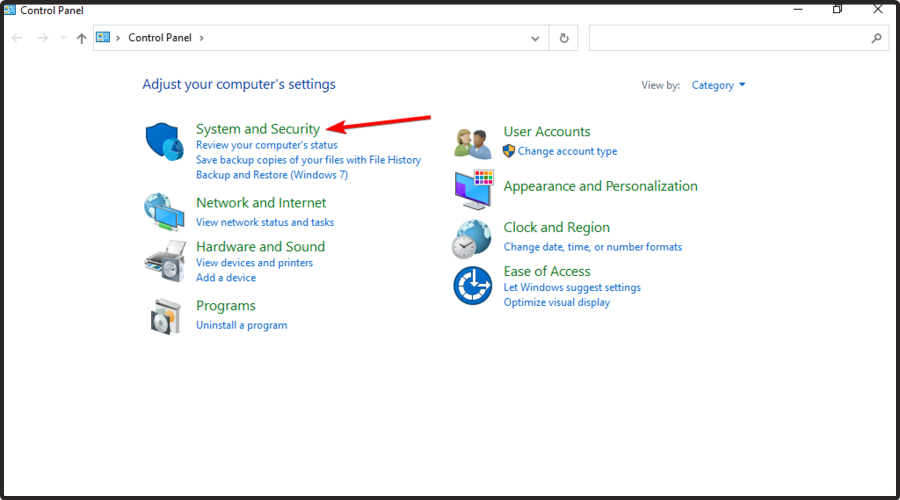
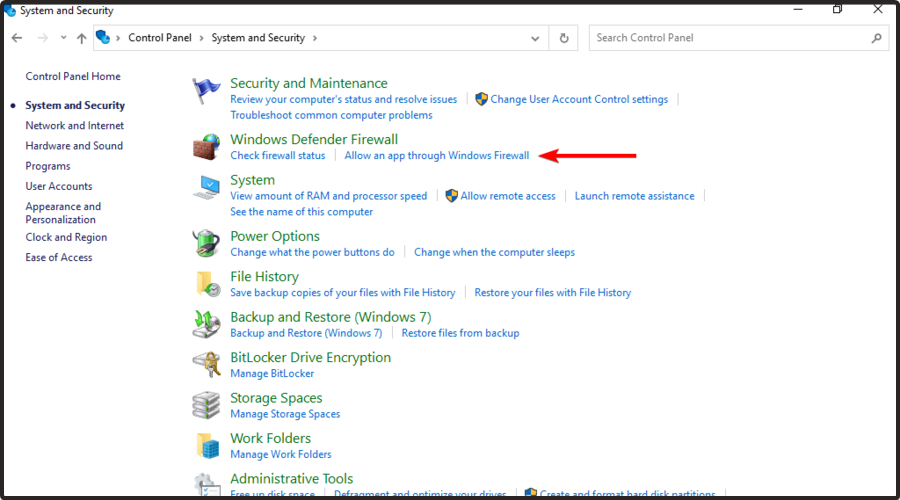
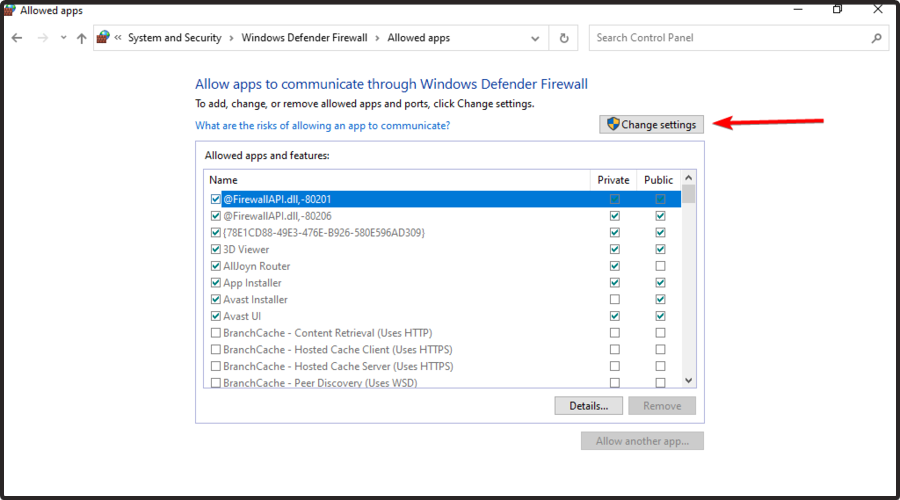
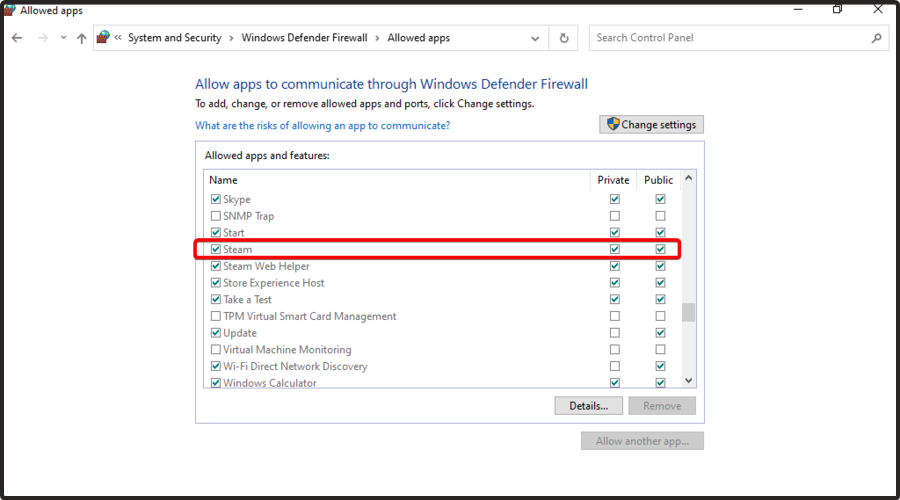
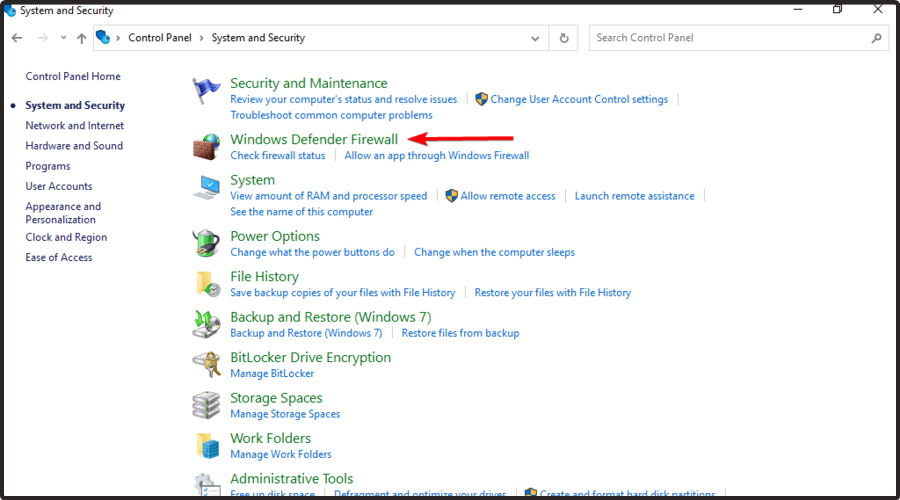
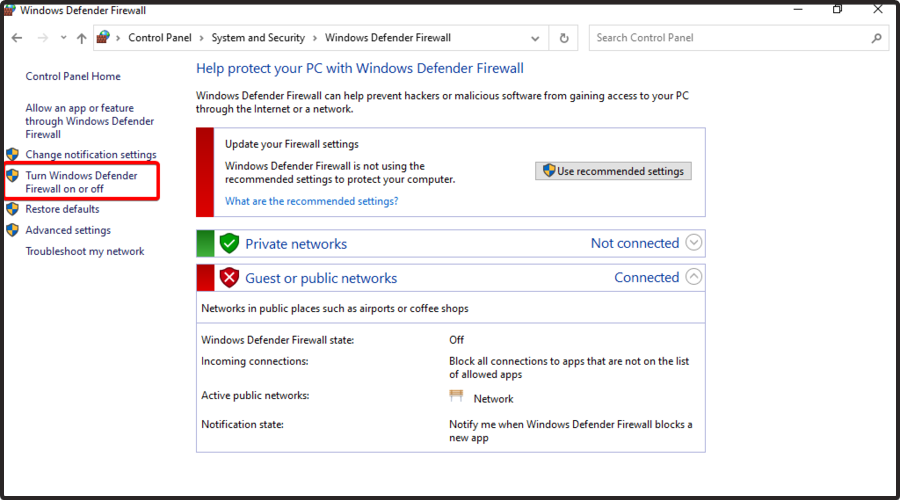
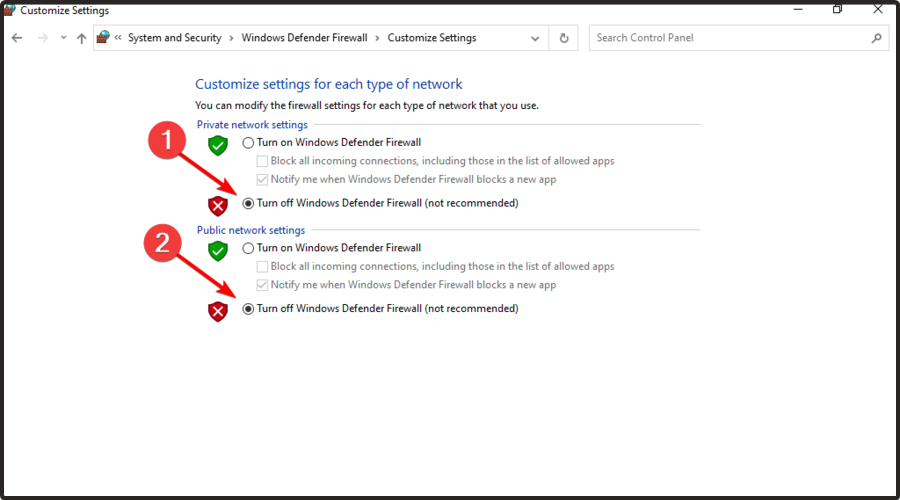



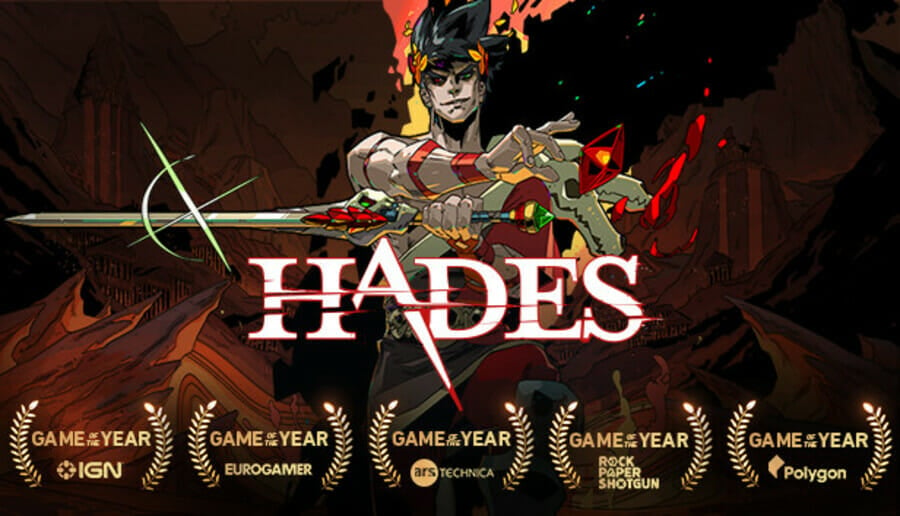

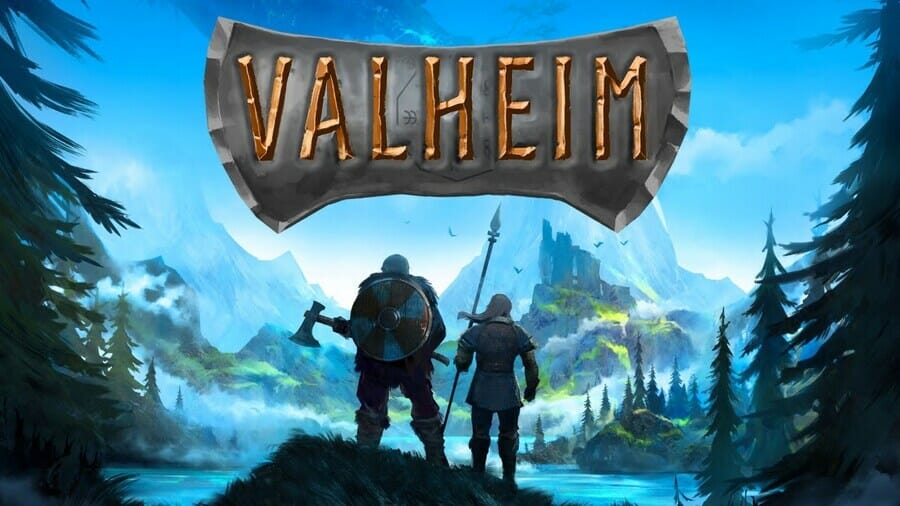











User forum
0 messages