Steam Maintenance Tuesday: Schedule, How to Check Server Status & More
Find what Steam militance Tuesday is, typical schedule, how long it lasts & more
5 min. read
Updated on
Read our disclosure page to find out how can you help Windows Report sustain the editorial team. Read more
Key notes
- Maintenance typically lasts 30 minutes
- Start times vary, but it’s usually around 1:PM Pacific Time

If you are unable to connect to the Steam servers, can’t play your favorite games, or the in-game progress is missing, it’s likely that the platform is undergoing regular maintenance.
So, let’s find out all about the Steam maintenance Tuesday and what changes, if any, you can expect after it.
What is Steam maintenance Tuesday?
For any platform to run efficiently without encountering any glitches, it’s necessary to have everything in order. It can only be achieved through regular maintenance, and this is what happens during the Steam maintenance Tuesday.
The platform deploys its team to introduce patches for bugs, eliminate any security threats, and release features. And while all this is being done, the servers would be down. So, if you are playing a multiplayer game, it might automatically disconnect.
But, remember not all downtimes or server failures fall under Steam maintenance Tuesday. Some of these are rather unplanned and stem from hardware failure or problems with the network. So, it’s imperative to find out when Steam schedules the maintenance.
When is Steam maintenance Tuesday?
Steam’s Tuesday maintenance typically starts at 1:00 PM Pacific Time (PT) and lasts 30 minutes to an hour. The timing varies globally due to time zones, impacting Steam-dependent games more.
It doesn’t happen all at once for all games and time zones. Typically, games like World of Warcraft get maintenance at 7 AM PT while League of Legends gets it at 3 AM PT.
How long does Steam maintenance last?
Steam maintenance may last anywhere between 10 minutes to a few hours, depending on the changes being introduced. If the platform has to add a couple of features, introduce patches, and other performance enhancements, the maintenance time would be longer.
Steam pointed out in an official post that downtime during maintenance would generally be under an hour in most cases. In case Steam plans an extended downtime, it will be scheduled late in the evening.
Besides, the time for maintenance is chosen considering the number of users active during that particular part of the day, so that minimum players are affected. Yet, some users will always have to face issues unless Steam decides to do away with the whole regular maintenance thing.
How do I check Steam’s server status?
Often there are reports that users in certain parts or across the globe are facing issues connecting to the Steam server. And, there’s a way you can check the number of players currently online and the ones who are playing a game on Steam.
Just head to SteamDB, an unofficial but highly reliable platform that offers a live report of how the Steam servers are performing. Or you could try other online tools like Downdetector to check if other users are facing issues with Steam.
How can I find out if there’s a Steam maintenance scheduled?
Actually, there’s no way to find out when the Steam maintenance is scheduled, but you already know that it’s done on Tuesday and sometime between 3 AM to 7 PM Pacific Time.
Just make sure to not try any critical missions and if possible avoid using the platform for a while. Anyway, the Steam maintenance schedule for Tuesday generally doesn’t last more than 10 minutes, so you should have no real trouble.
What should I expect during Steam’s maintenance?
Many times, it’s just a few changes, and these wouldn’t be visible to users. But they are as critical as any since they help Steam run efficiently.
On other occasions, you may see new features added to Steam after a maintenance Tuesday downtime. All you have to do is remain patient and wait to find out what Steam has in store for you!
How do I fix the Could not connect to the Steam network error?
This error is often encountered by users when launching Steam, and if it doesn’t disappear on its own in a while, there are a bunch of fixes you can try.
1. Switch to TCP
- Right-click on the Steam shortcut, and select Properties from the context menu.
- In the Target field, enter -tcp at the end, click on Apply, and then on OK at the bottom.
Now, check if Steam starts working on your computer and the Could not connect to the Steam network error is fixed.
2. Update the network drivers
- Press Windows + S to launch the Search menu, type Device Manager, and open it.
- Now, double-click on the Network adapters entry.
- Right-click on the Wi-Fi or Ethernet adapter depending on the one you use, and select Update driver from the context menu.
- Select Search automatically for drivers in the Update Drivers window.
An outdated driver can cause issues with the network connectivity and lead to this error. Updating the network driver would do the trick here.
3. Disable Windows Firewall
- Press Windows + R to launch the Run command, enter control panel, and click OK.
- Click on System and Security.
- Next, click on Windows Defender Firewall.
- Select Turn Windows Defender Firewall on or off from the options on the left.
- Now, tick the Turn off Windows Defender Firewall (not recommended) option under both Private network settings and Public network settings, and click on OK to save the changes.
One of these methods should help fix the Could not connect to the Steam network error. In case these don’t work, you can check our dedicated guide to solve the problem.
That’s all there’s to Steam maintenance Tuesday, along with the relevant troubleshooting methods. So, the next time Steam is not working on a Tuesday, you know the reason and how long it would take to get things up and running.
Also, find out the most reviewed games on Steam, and play them today!
If you have any other queries, drop a comment below.
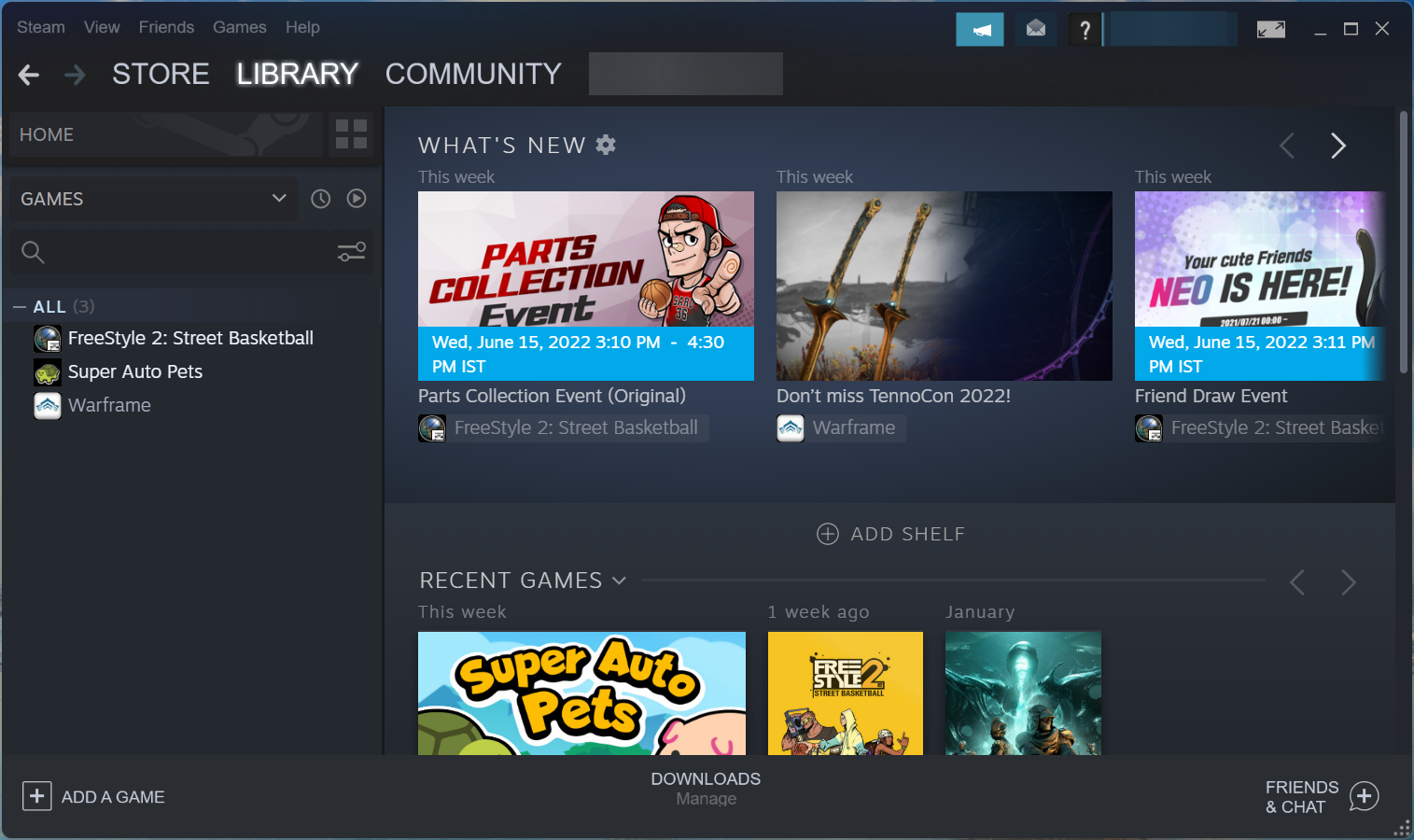
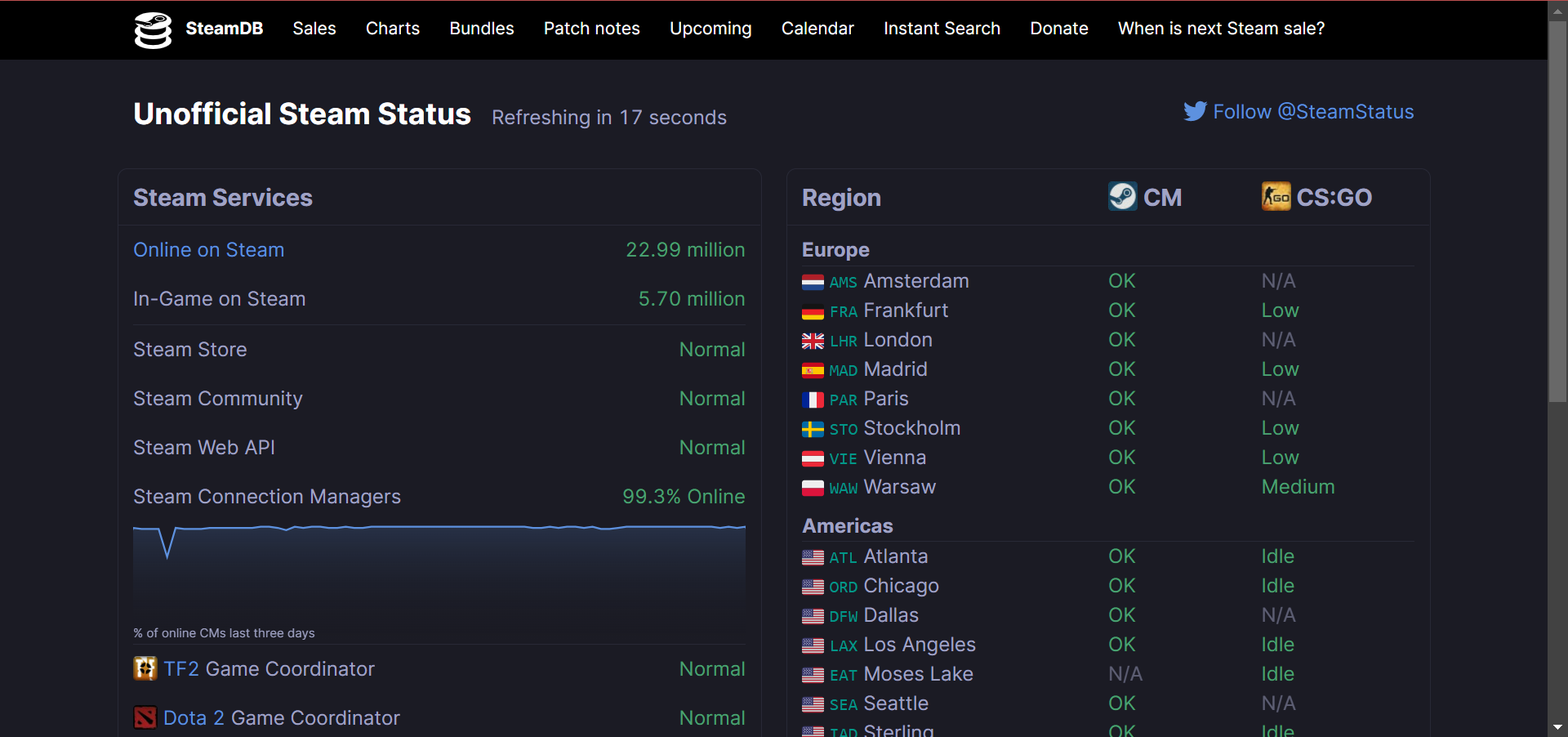
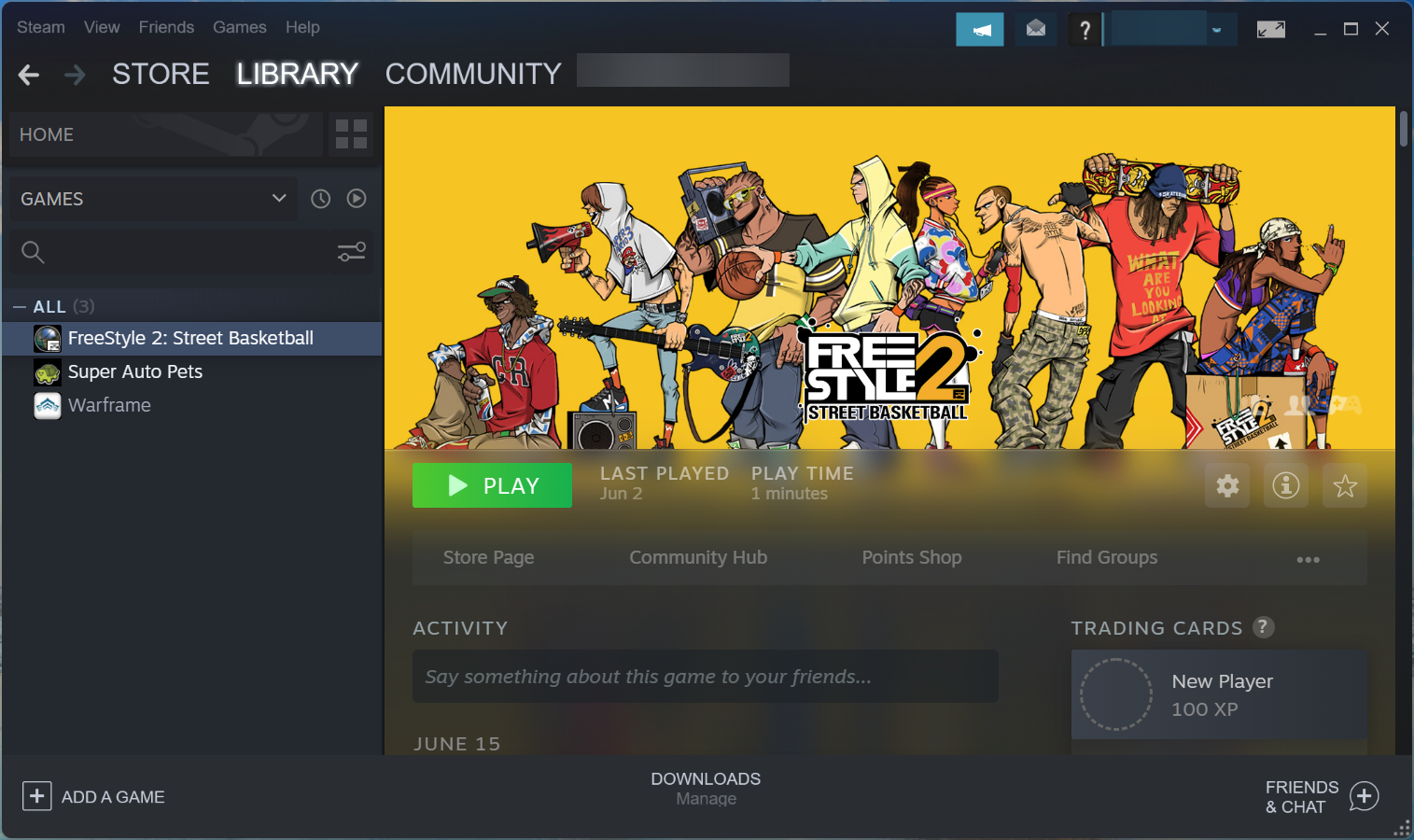
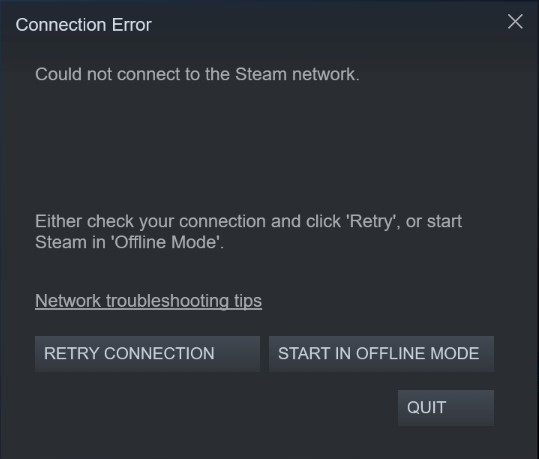
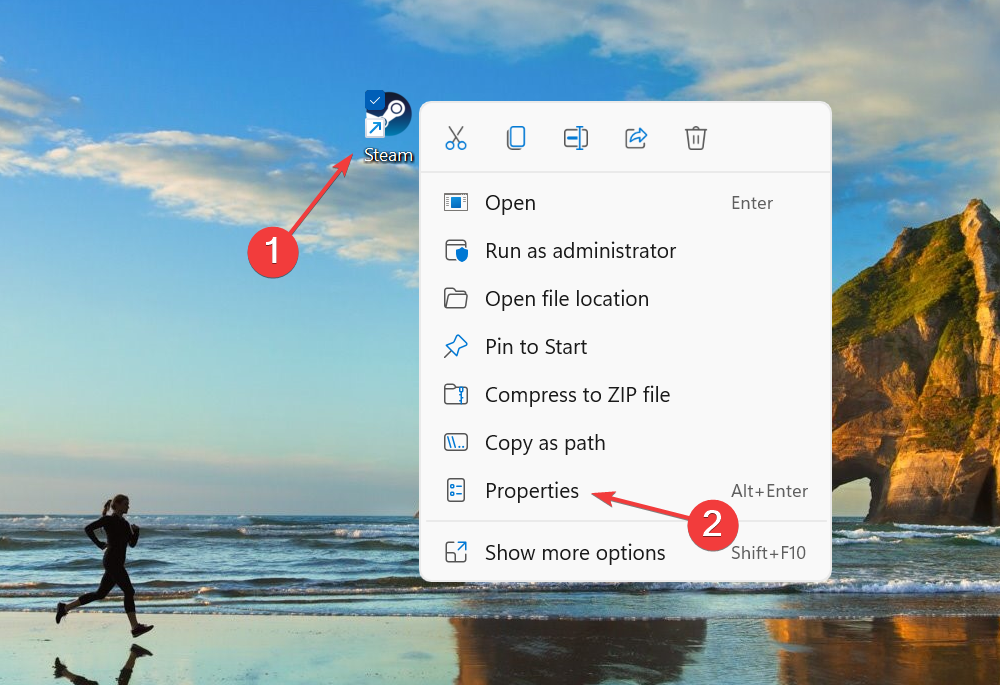
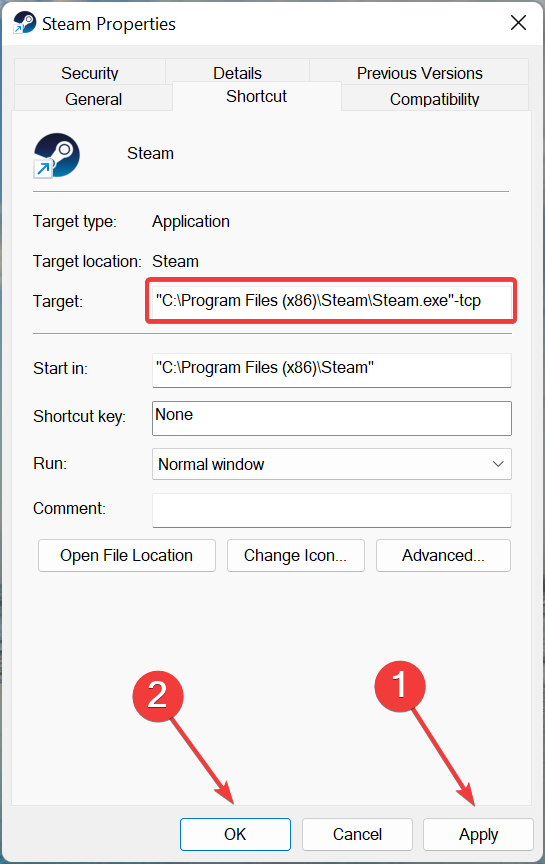
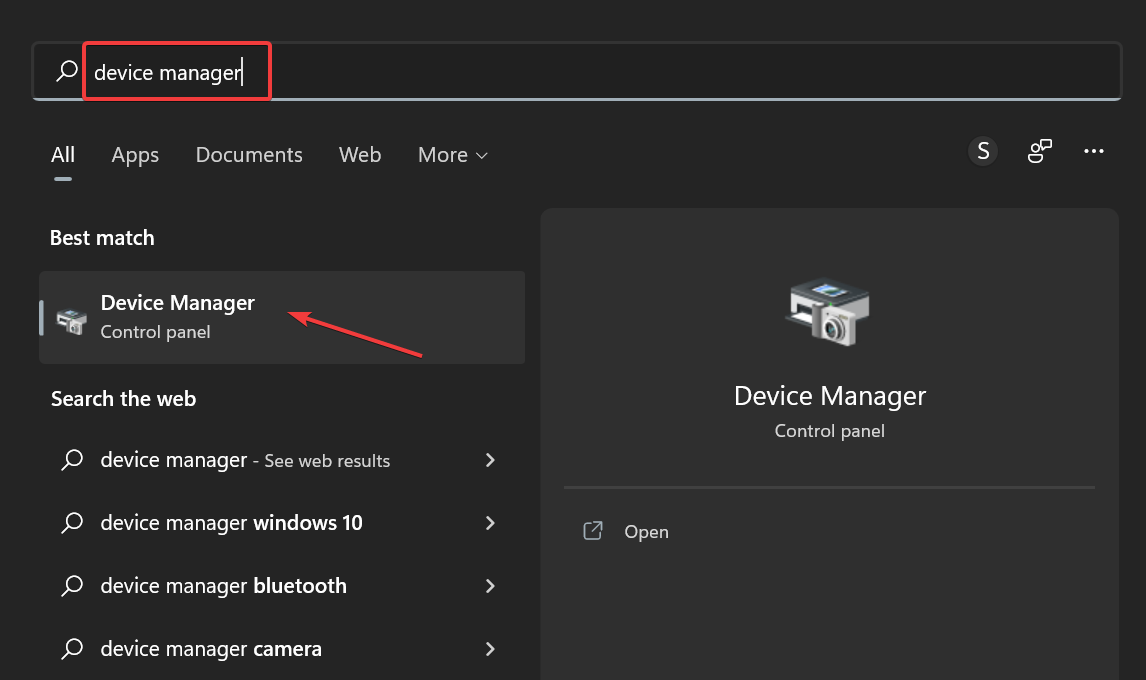
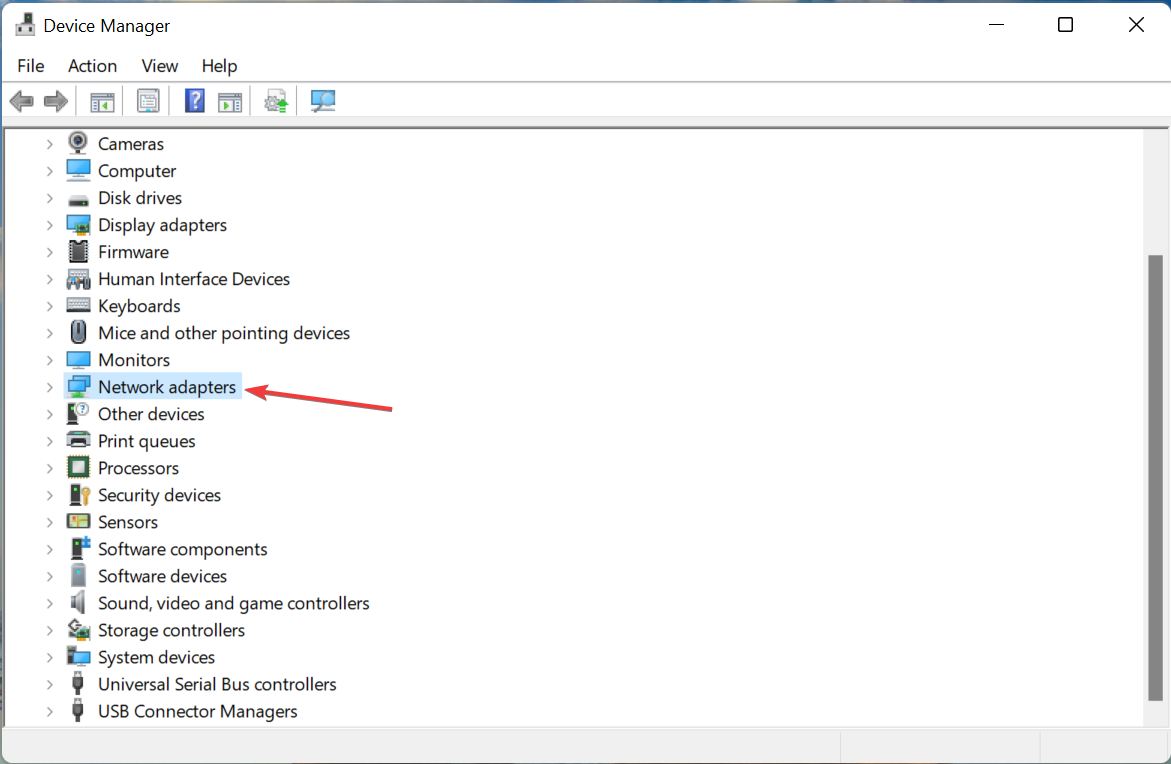
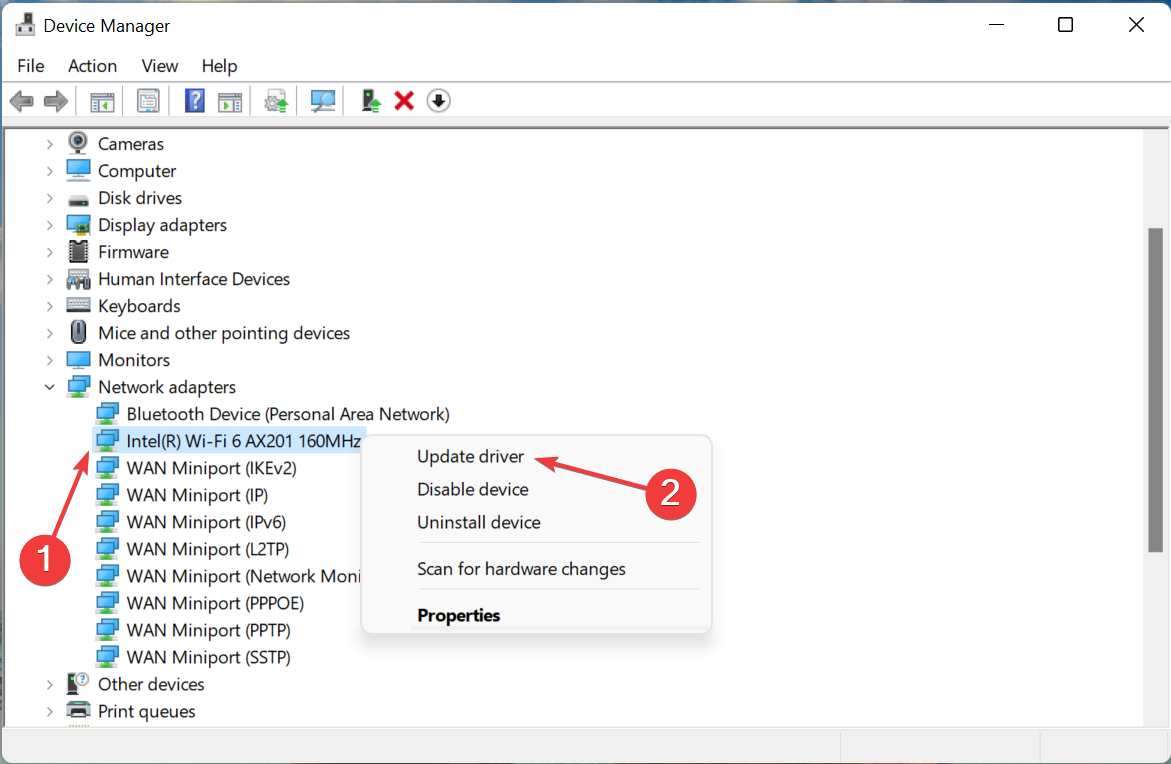
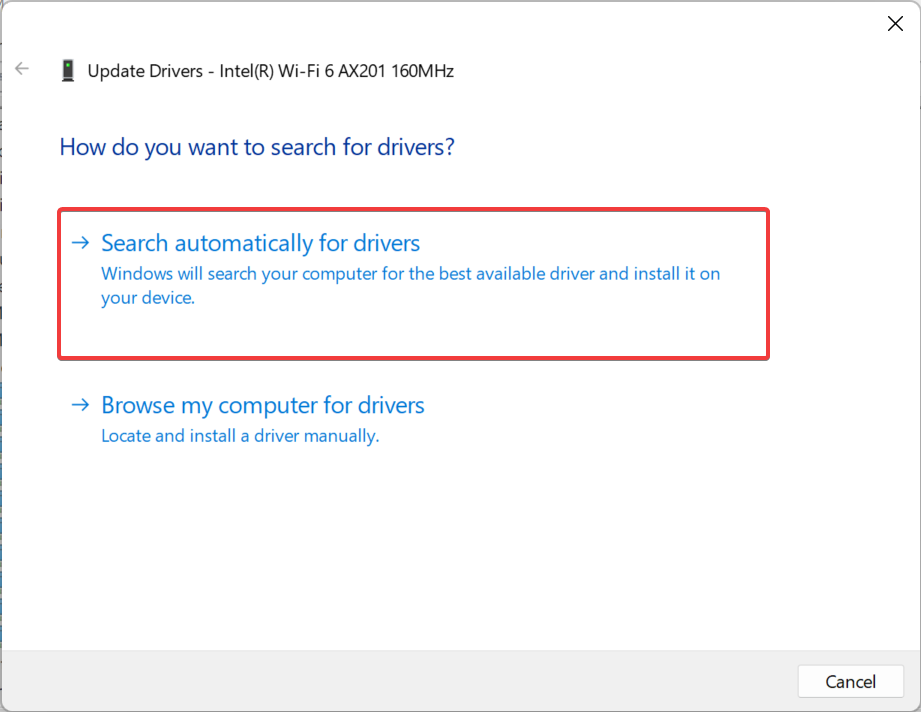
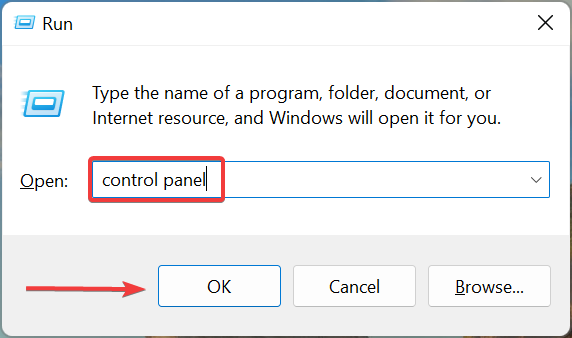
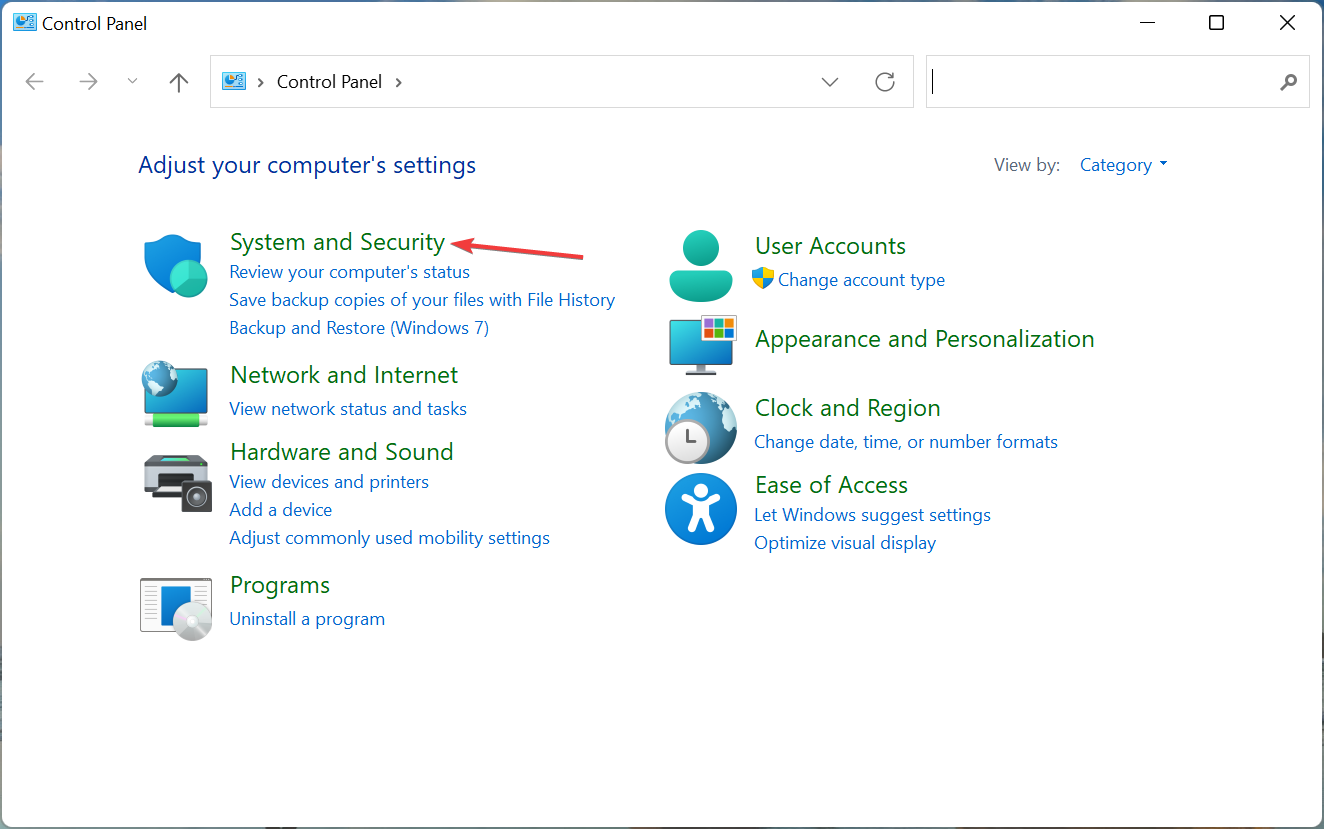
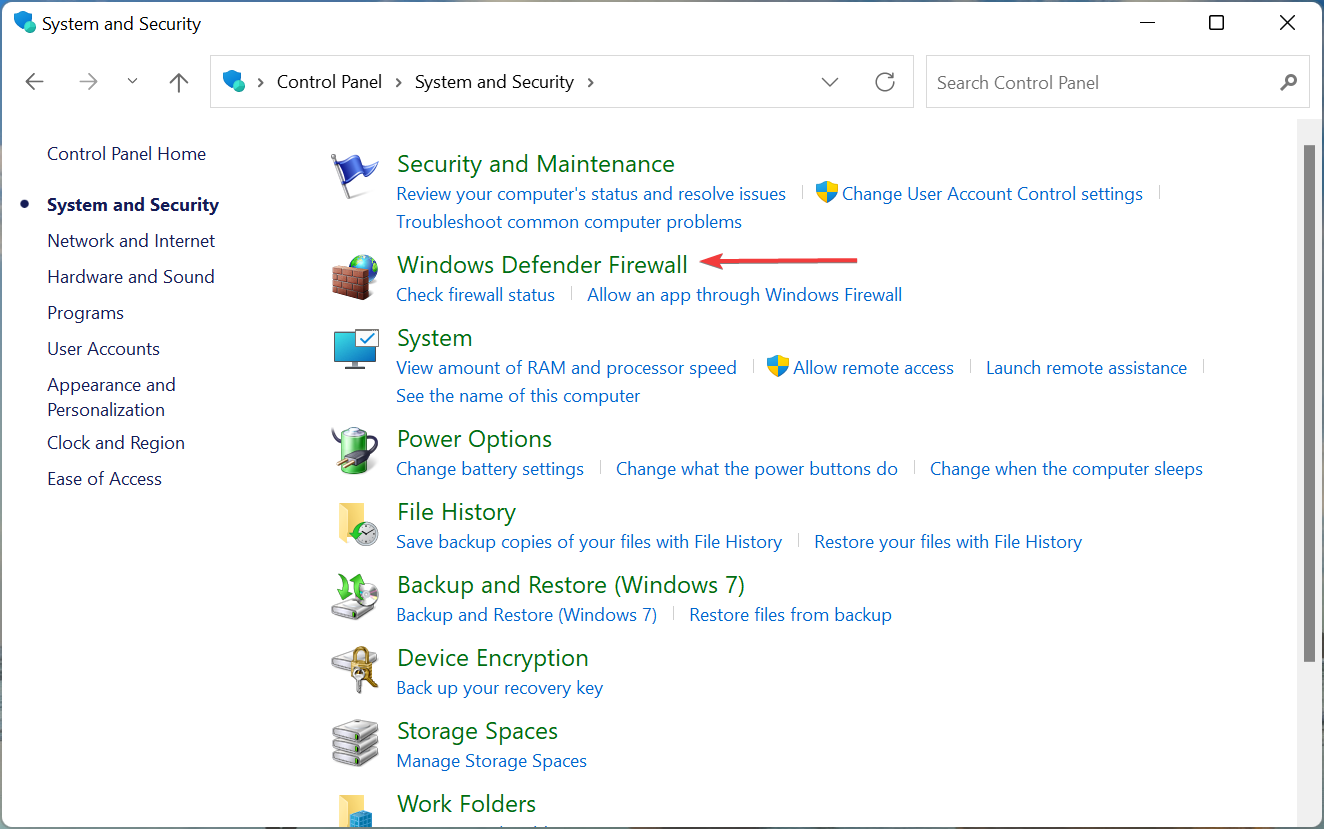
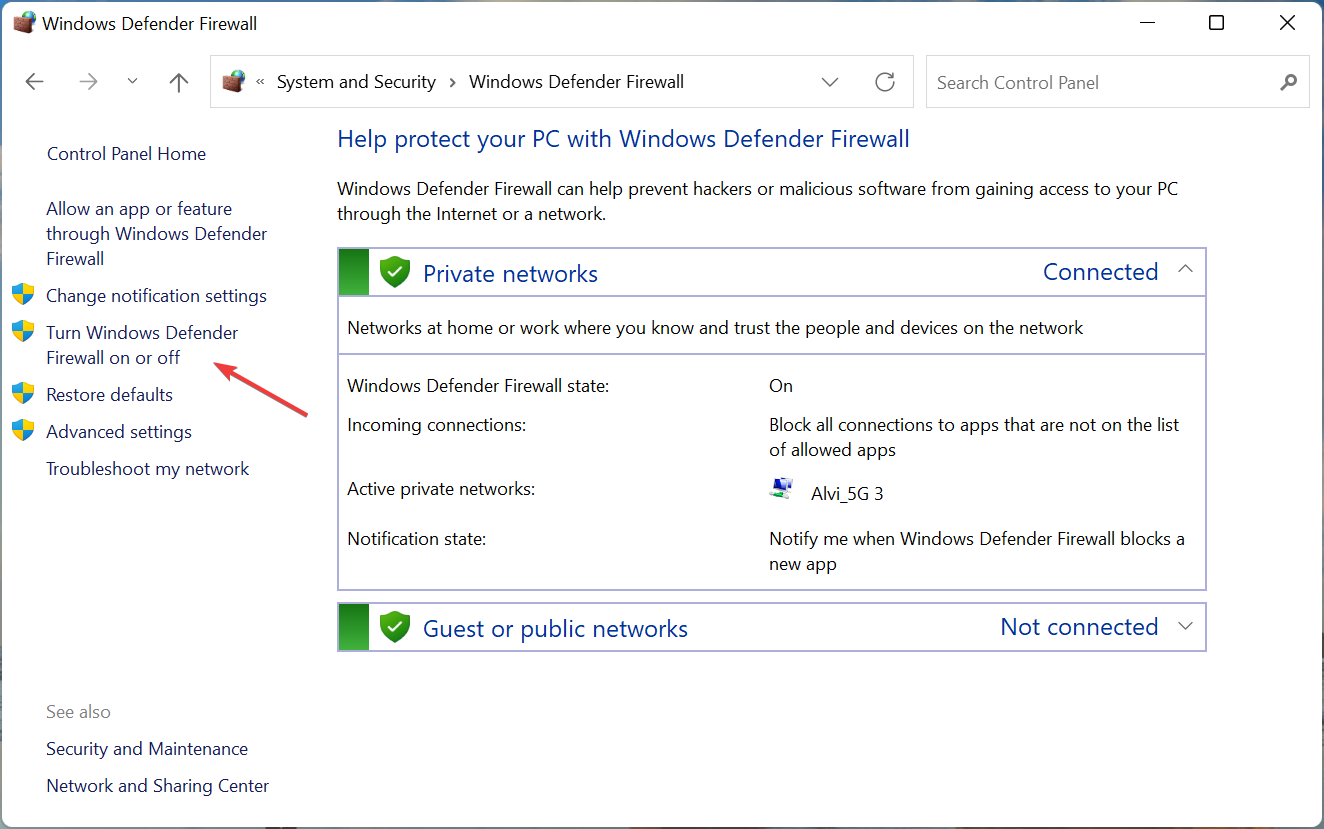
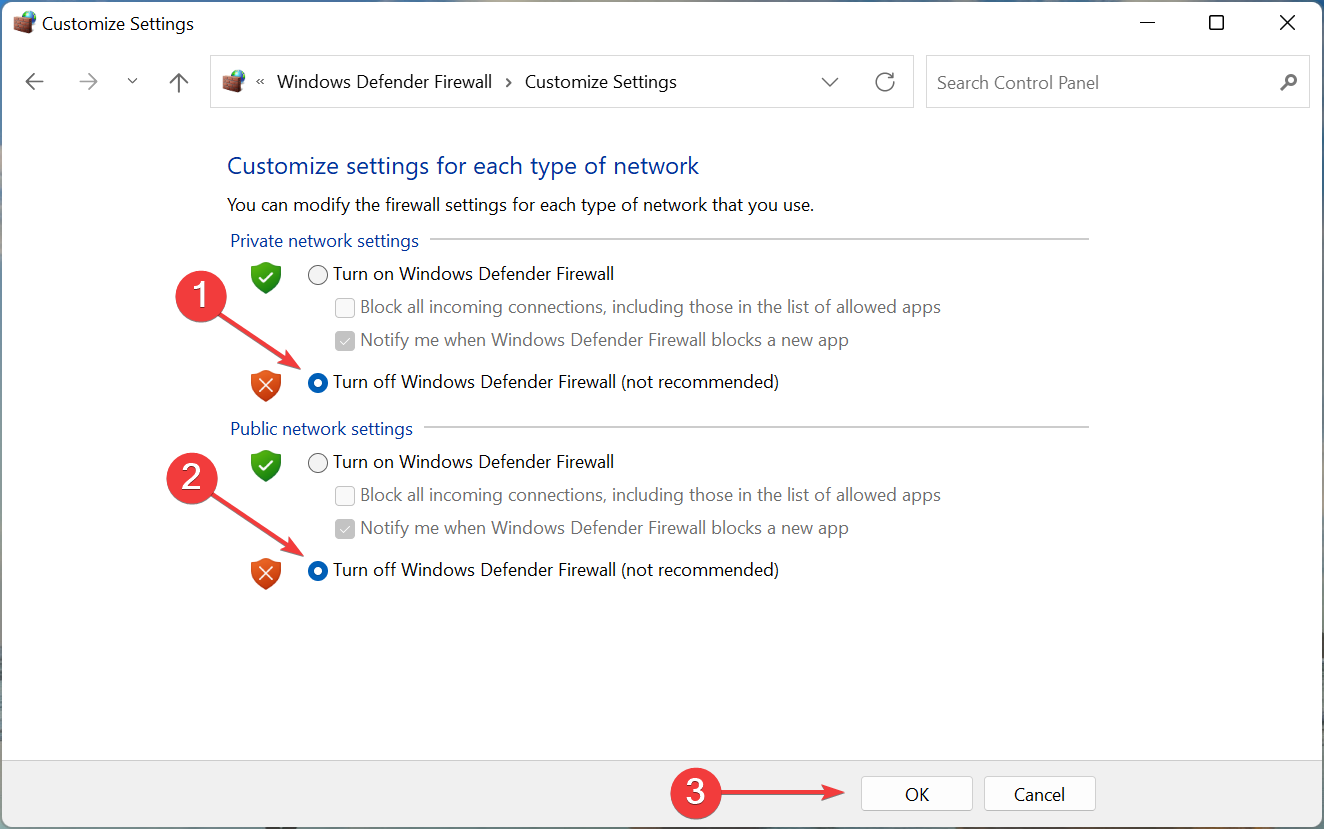

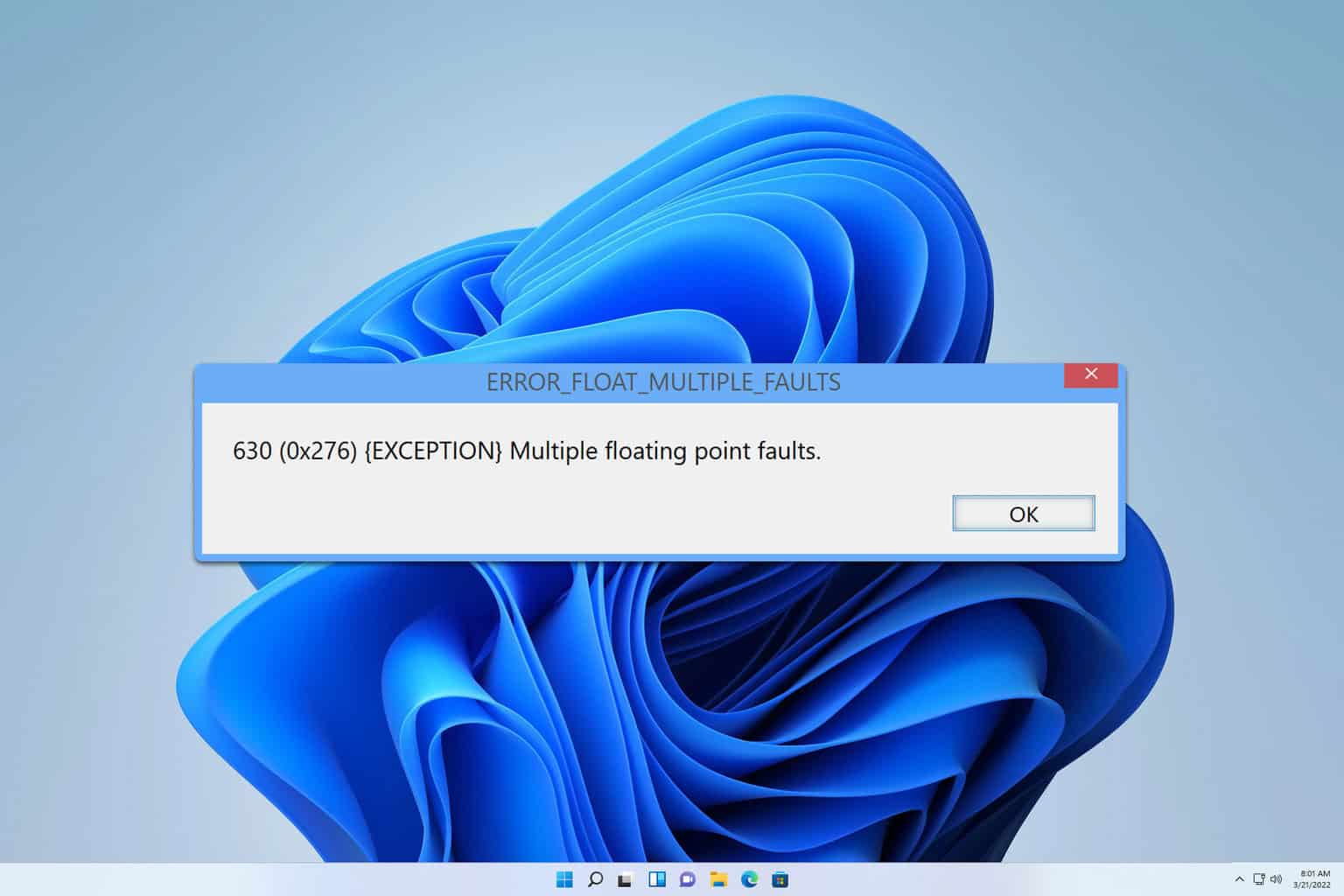
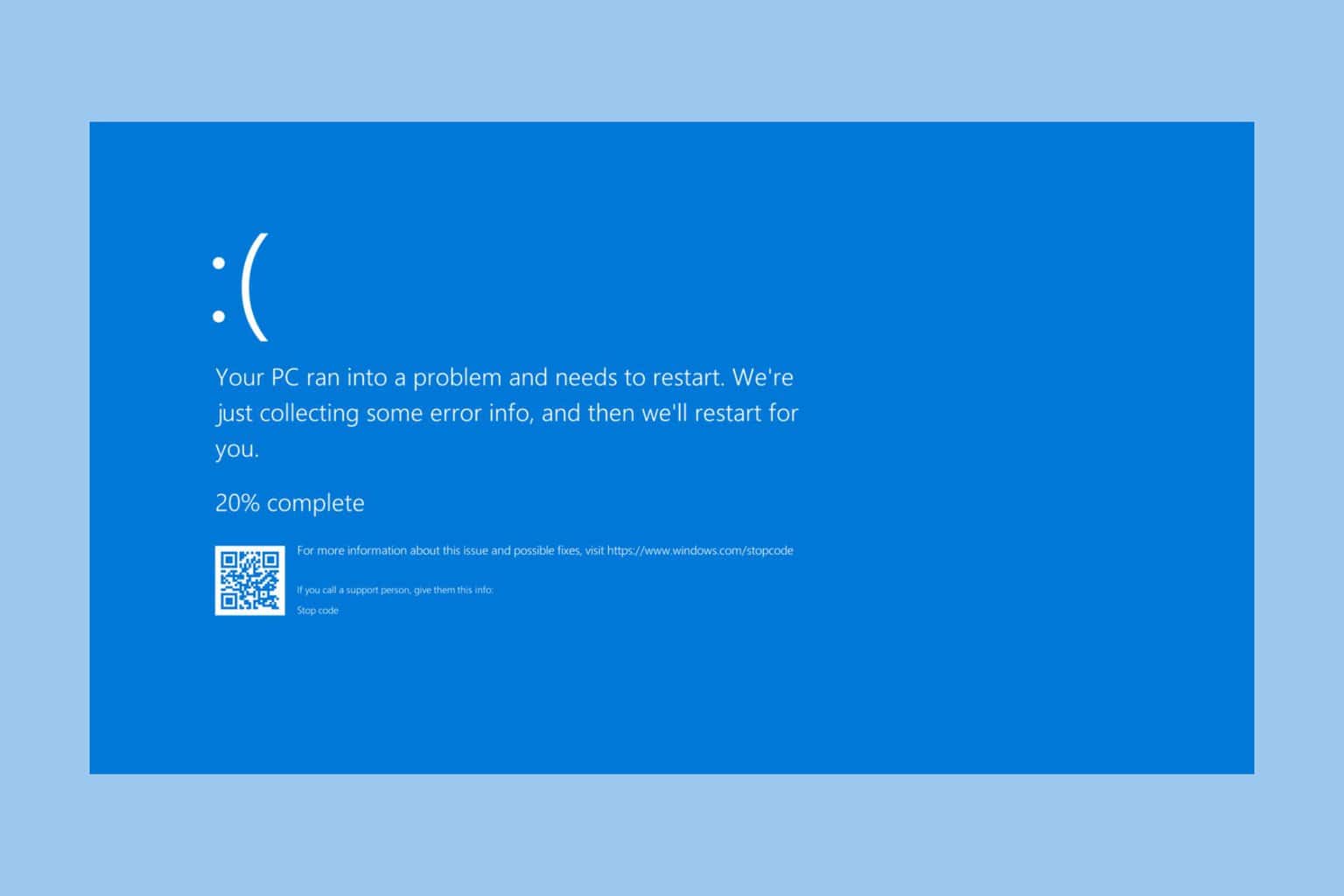

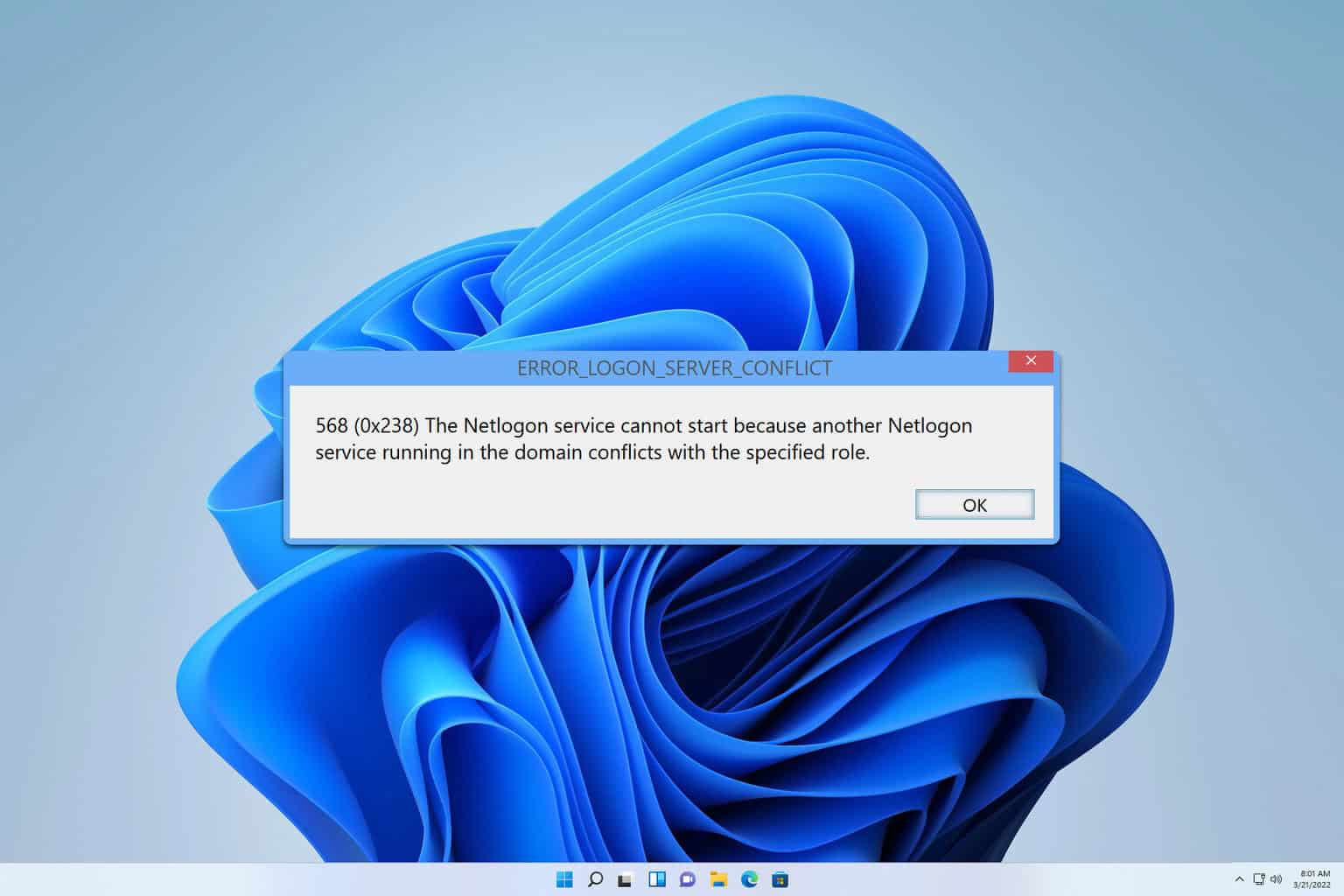


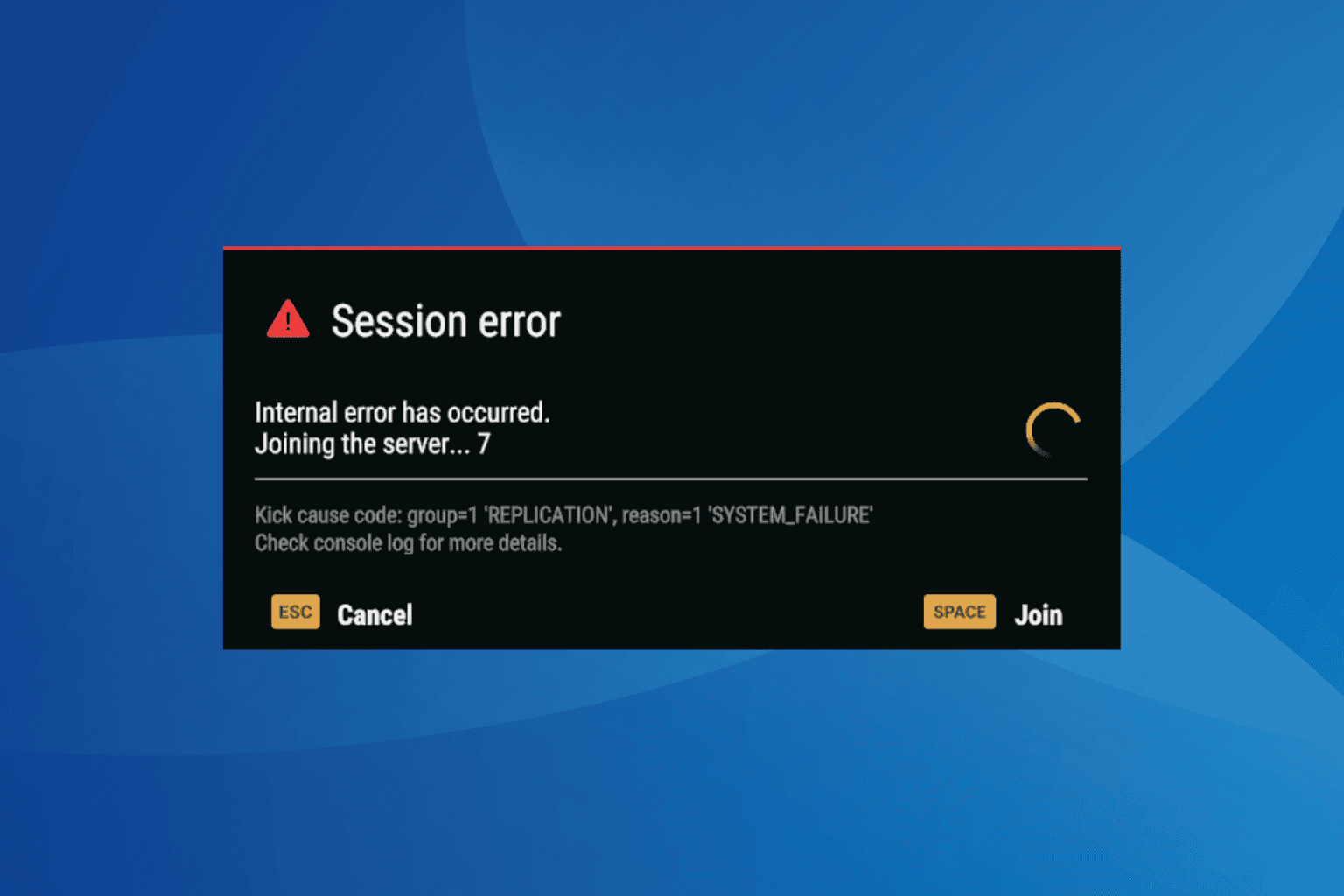
User forum
0 messages