PayPal is Not Working on Steam: How to Authorize it [4 Ways]
First, check the Steam server status and clear the app's cache
3 min. read
Updated on
Read our disclosure page to find out how can you help Windows Report sustain the editorial team. Read more
Key notes
- If Steam and PayPal are not working, you can try making purchases from your web browser.
- Clearing the Steam Browser cache can sometimes help with payment issues.
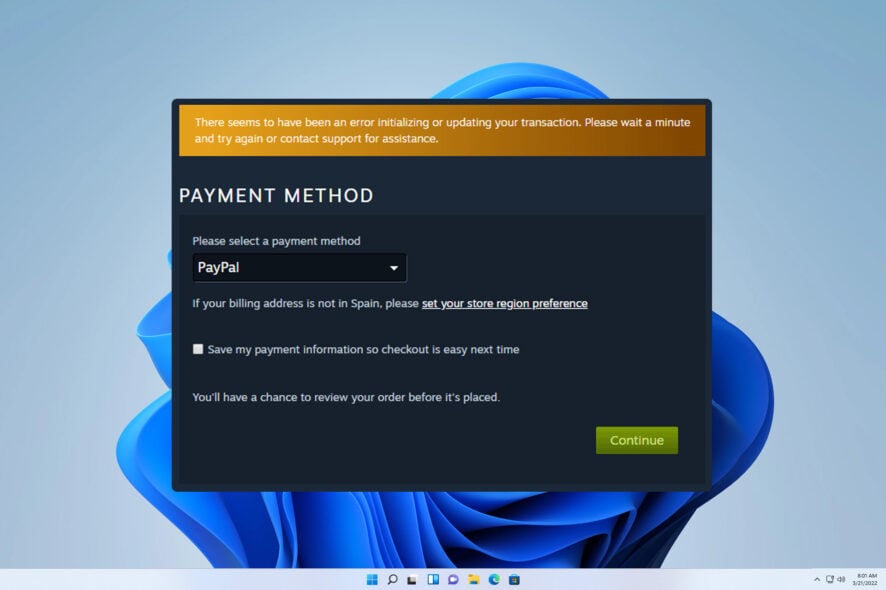
If PayPal payments on Steam are not working, you won’t be able to make purchases using this payment method. This isn’t a major issue if you have a card ready to use instead.
There are several reasons but the most common are problems with Steam servers or with the Steam browser cache. Sometimes glitches with Steam and PayPal can also cause this issue.
What can I do if PayPal is not working with Steam?
1. Check the Steam server status
- Navigate to the Steam Server Status page.
- Check if there’s an issue with the servers.
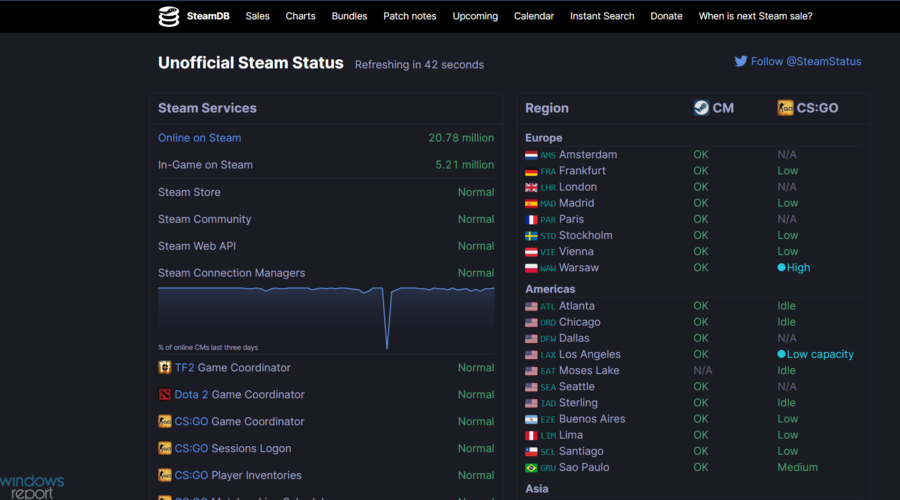
- If so, you’ll have to wait for Steam developers to fix it.
2. Delete the Steam browser cache
- Open Steam and go to Steam and then Settings.
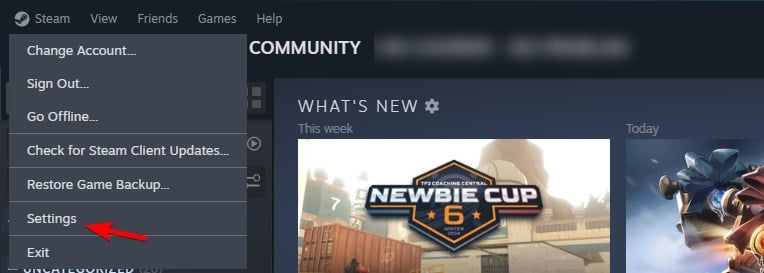
- Go to In Game in the left pane. In the right pane click the Delete button in the Delete Web Browser Data section.
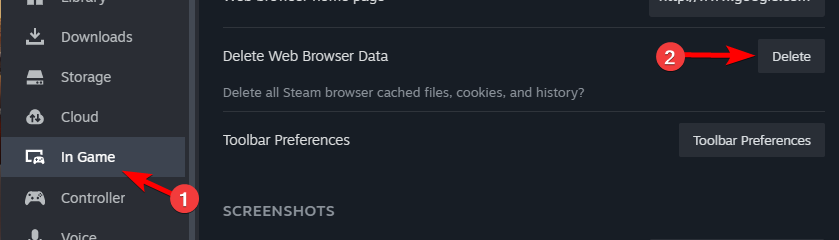
- Click the Confirm to delete the cache.
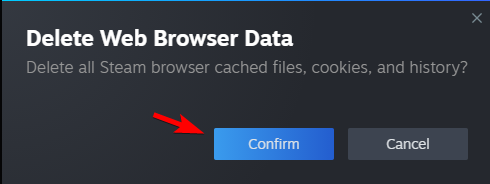
- Check if the problem is resolved.
3. Use Steam on your browser for the PayPal purchase
- Close your Steam client by right-clicking on the app’s icon from your Windows Taskbar, then click on Close window.
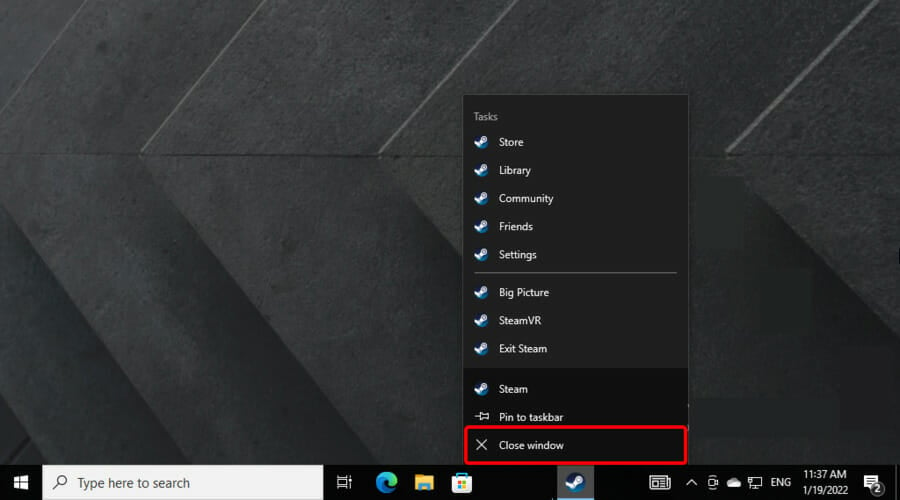
- Now, head over to Steam‘s Store website.
- From the upper-right corner of the window, click on login.
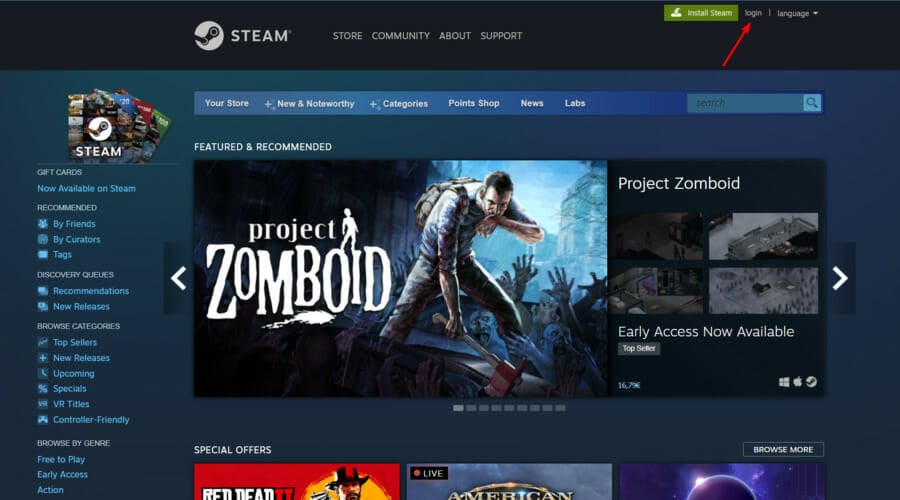
- Enter you Steam credentials, then click on Sign In.
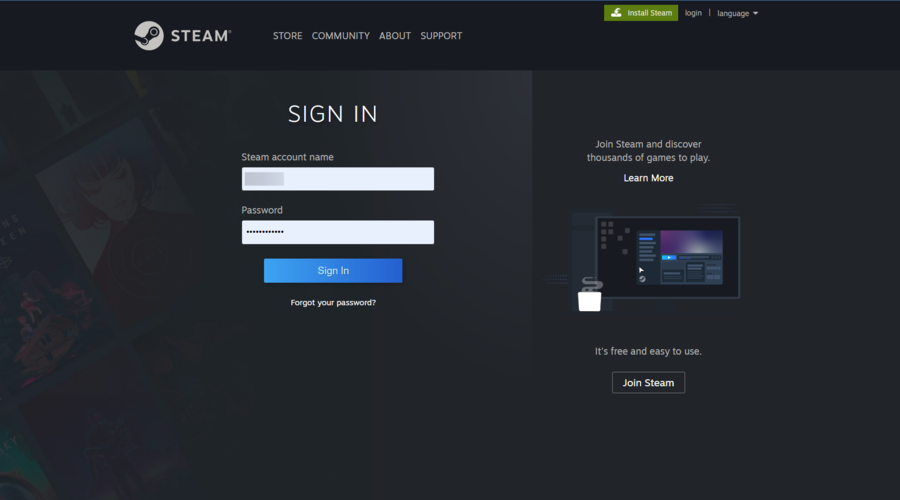
- Search for your item, then add it to the shopping cart.
- Head over to the payment method.
- Select Paypal, and click on Continue.
- Log in through the PayPal website and authorize the payment
- Your payment should now go through
- Open up your Steam client again to download your purchased game or DLC.
4. Unlink the PayPal account from your Steam client
- Head over to the Steam’s Store website.
- Look at the top-right corner, click on your account name, then choose Account Details.
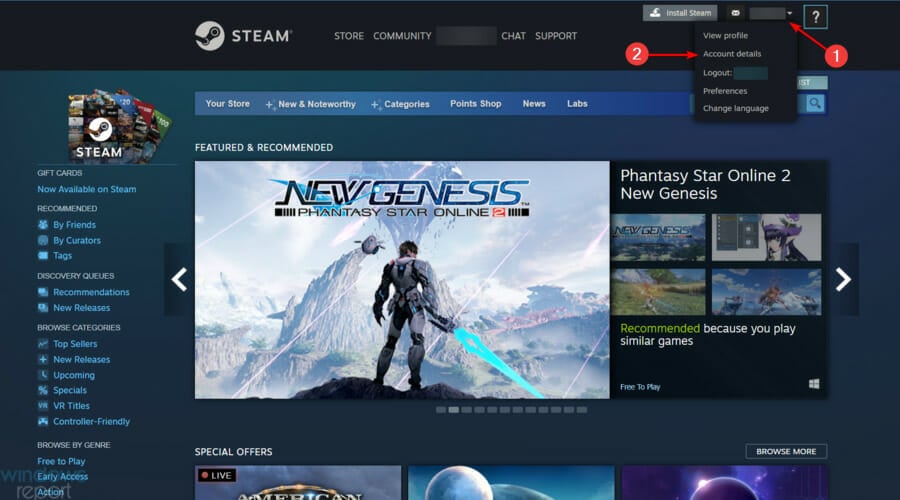
- Take a look under Store & Purchase History section.
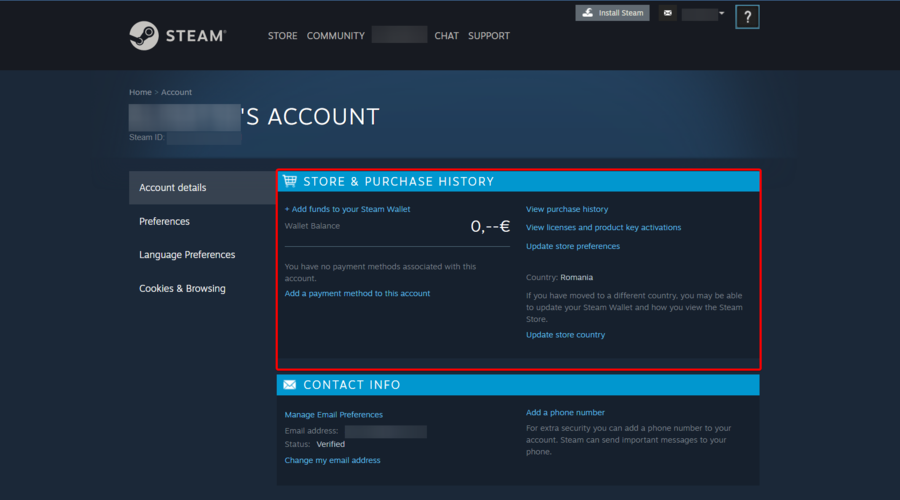
- There, you can unlink your PayPal account by clicking on the Delete button
- Head over to the Steam Store.
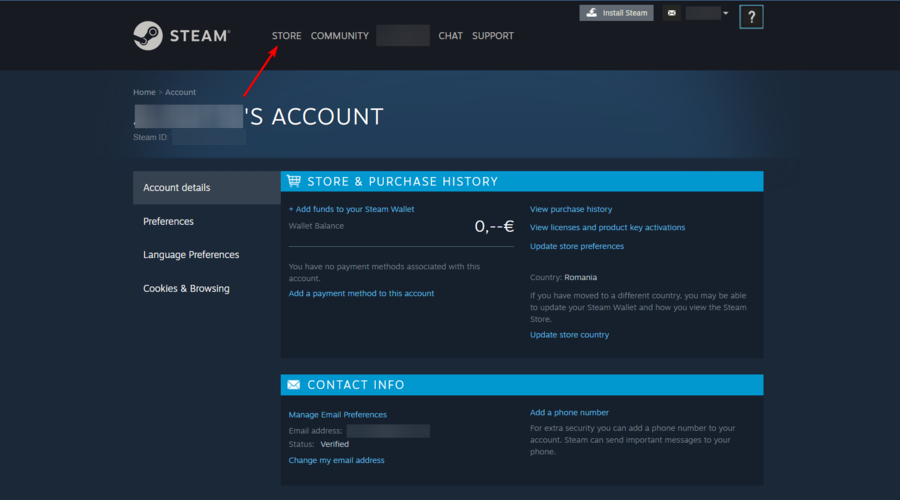
- Purchase your item again.
- Make sure that Save my payment preference is not checked.
- Your purchase should now be completed successfully.
What payment methods does Steam accept?
Steam accepts the following payment methods:
- Visa, MasterCard
- American Express, Discover
- PayPal
- JCB
If PayPal is not working on Steam, try using the website or try connecting both services again. Sadly, this isn’t the only issue you can encounter, and we wrote about Your transaction cannot be completed and Error initializing or updating your transaction errors on Steam.
Payment errors affect cards as well, and many reported Steam not accepting your card payments message while trying to make a purchase.
If you encounter any additional questions or curiosities related to today’s subject, feel free to describe them in the comment section listed below.







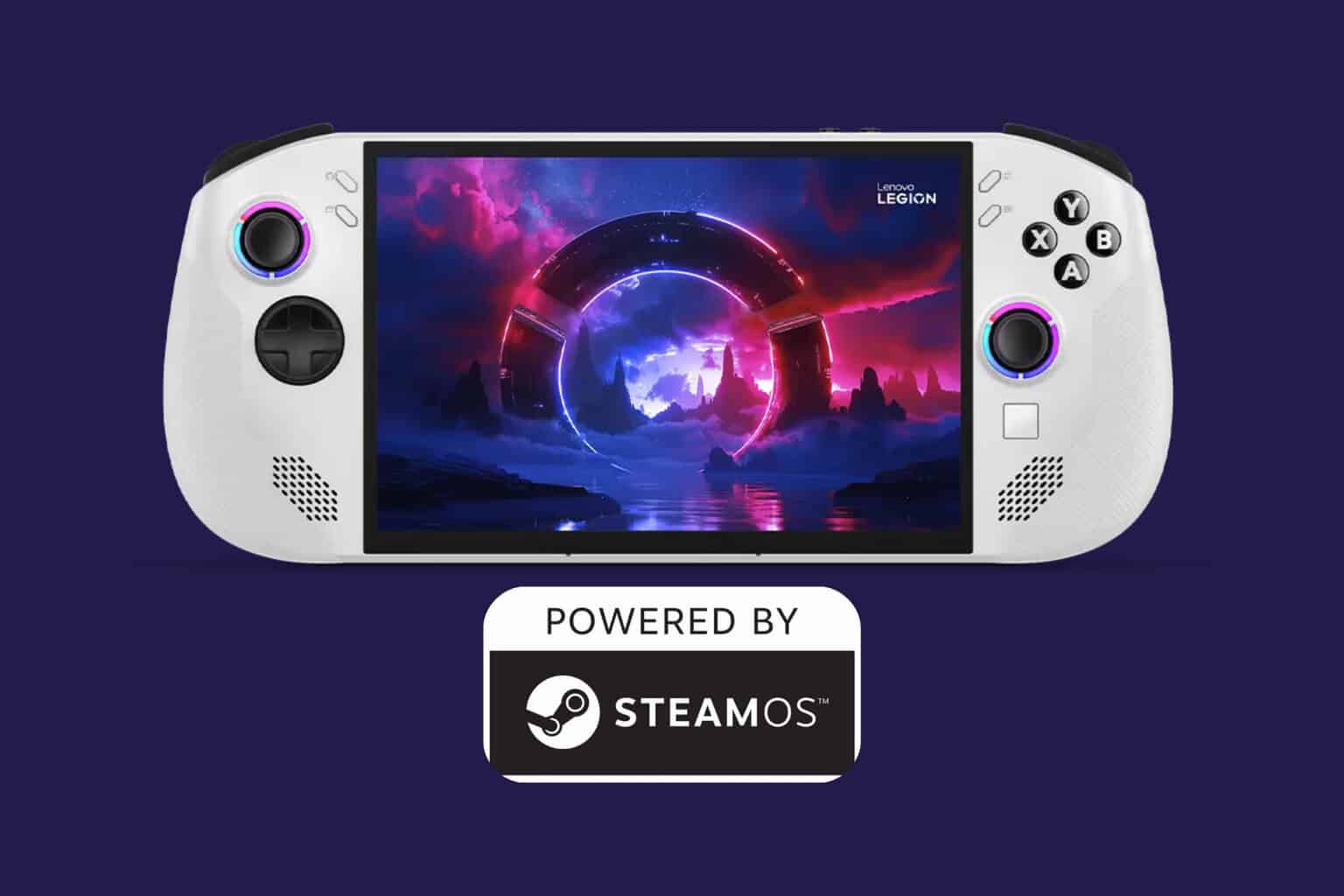
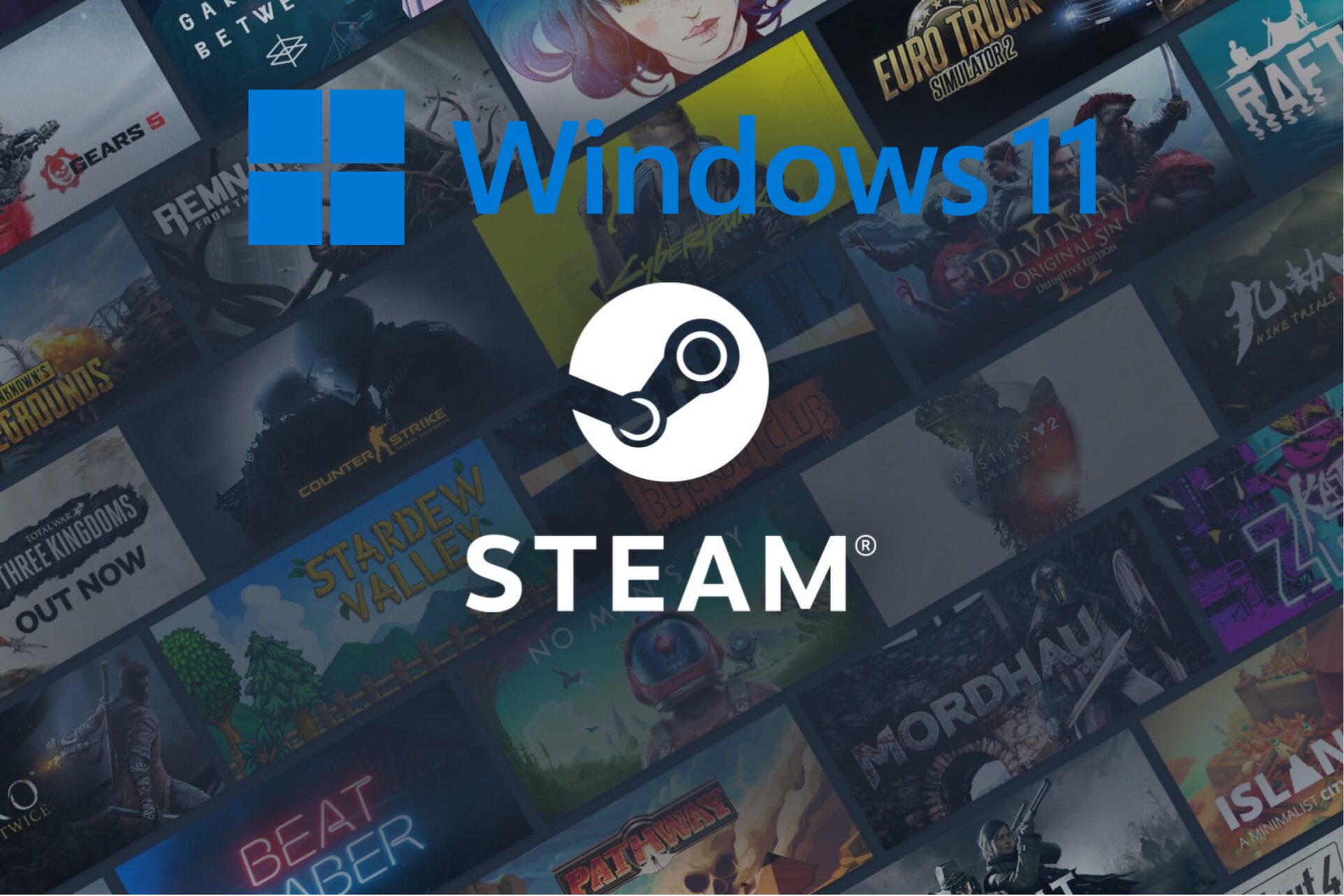



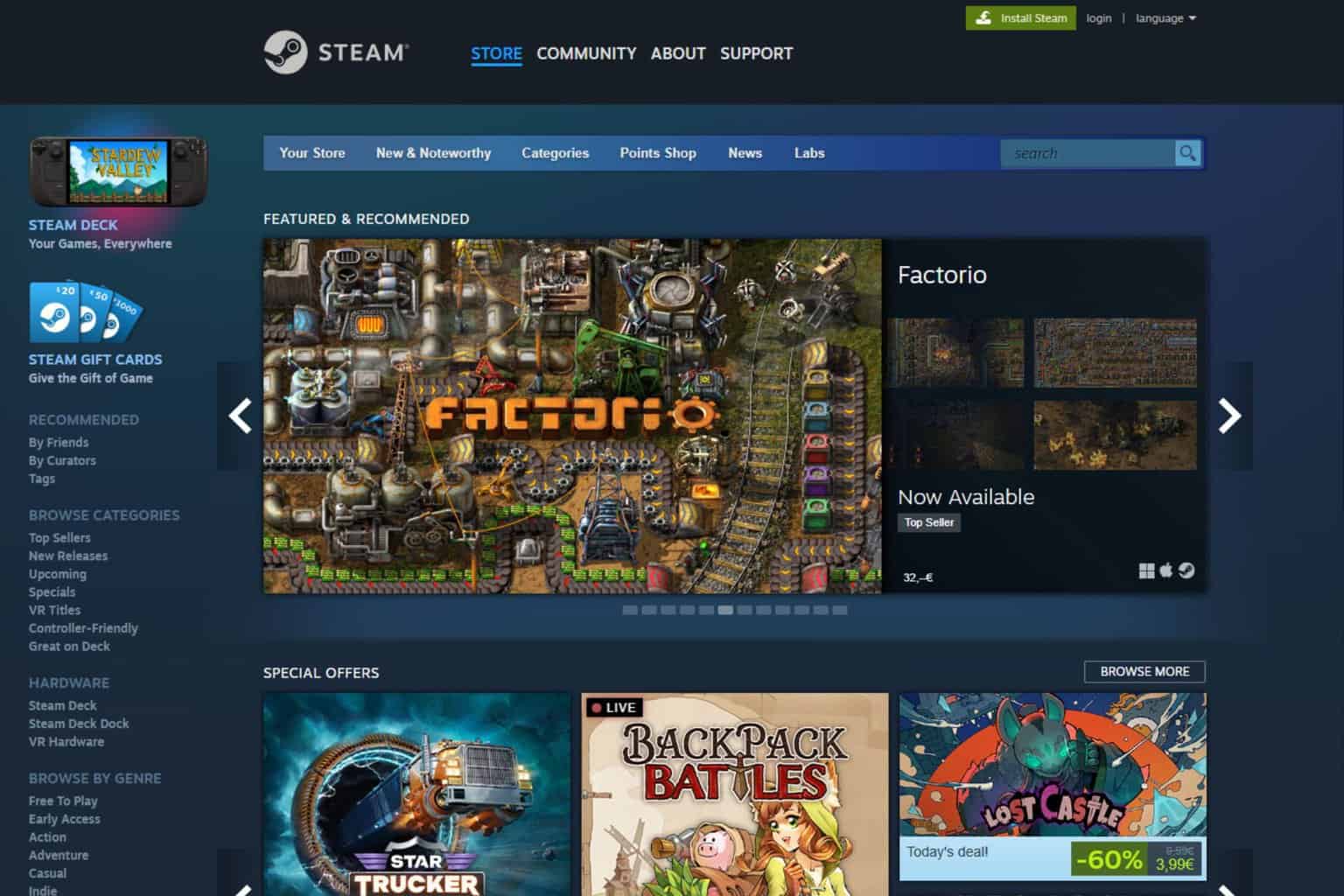
User forum
2 messages