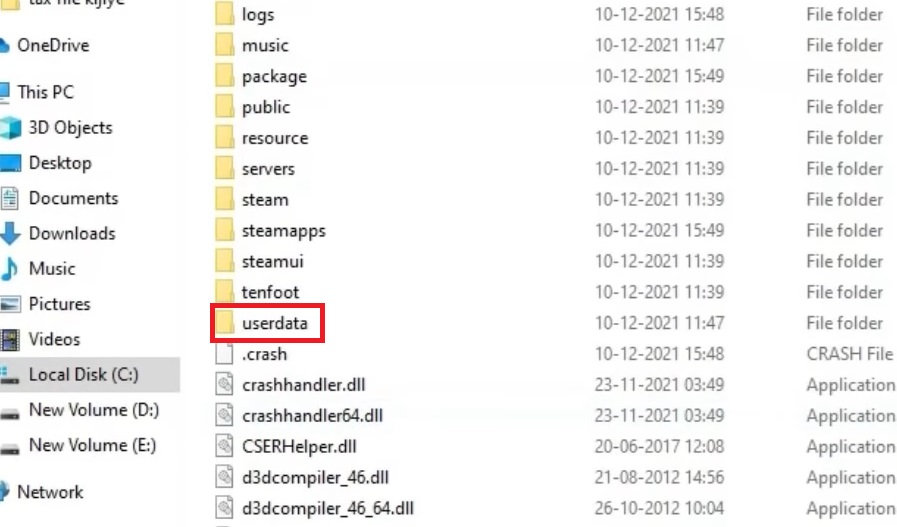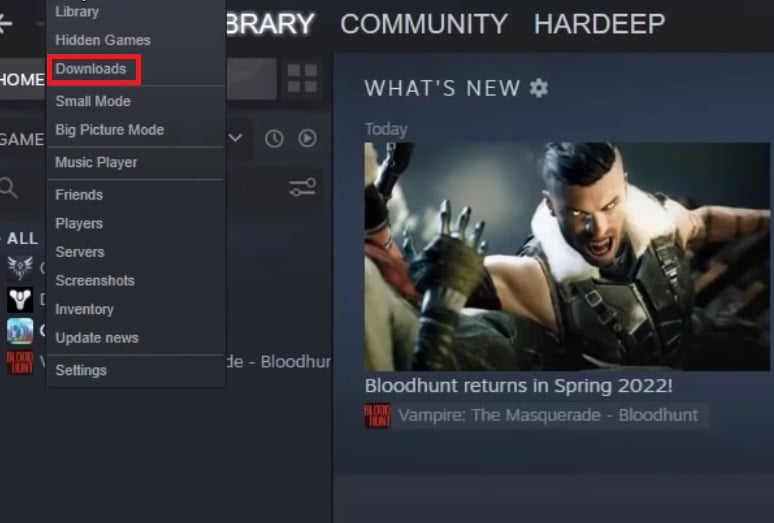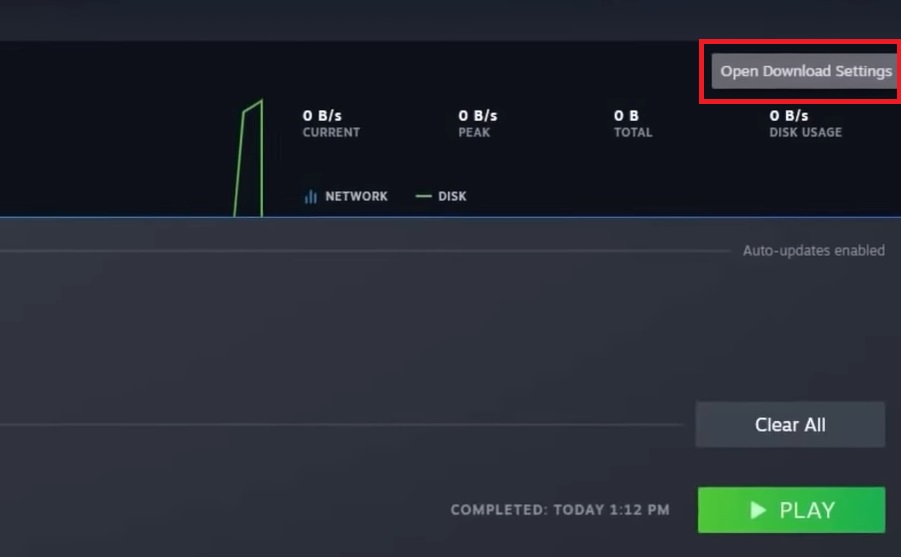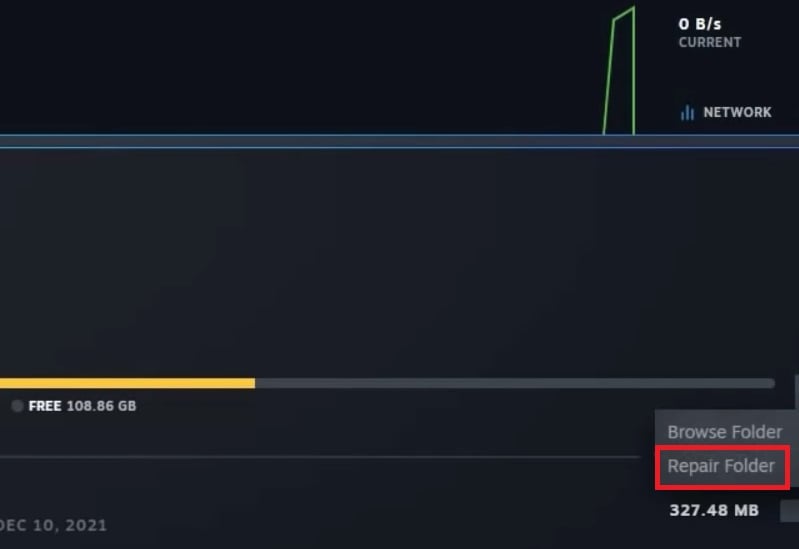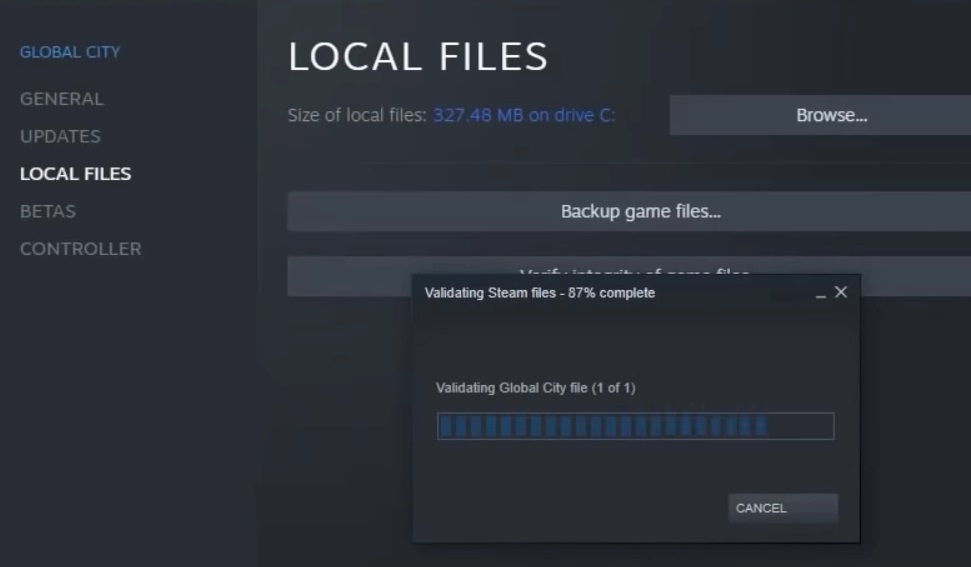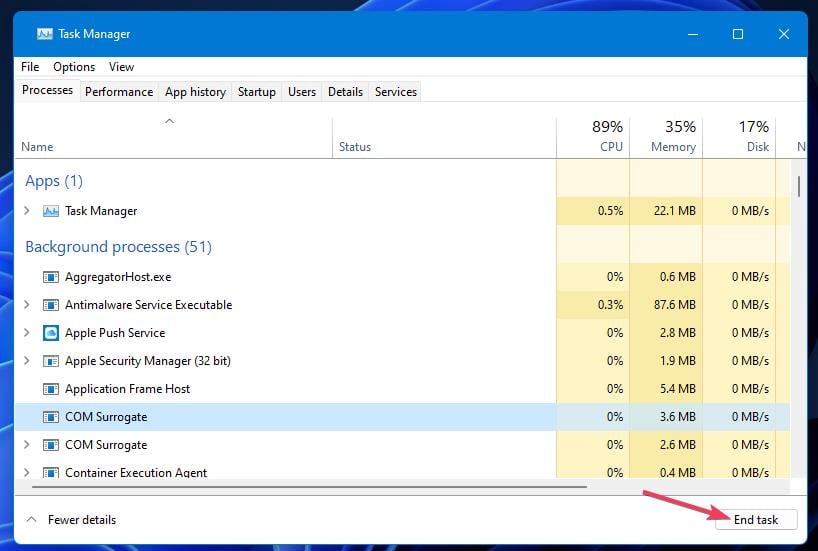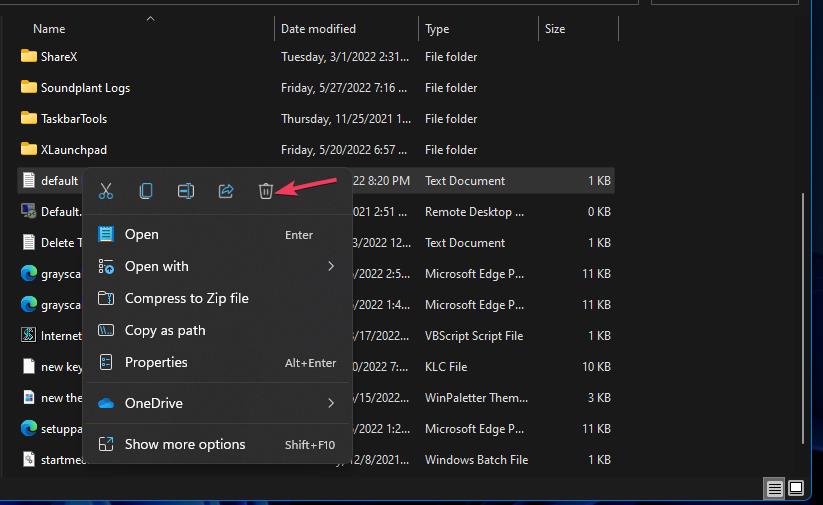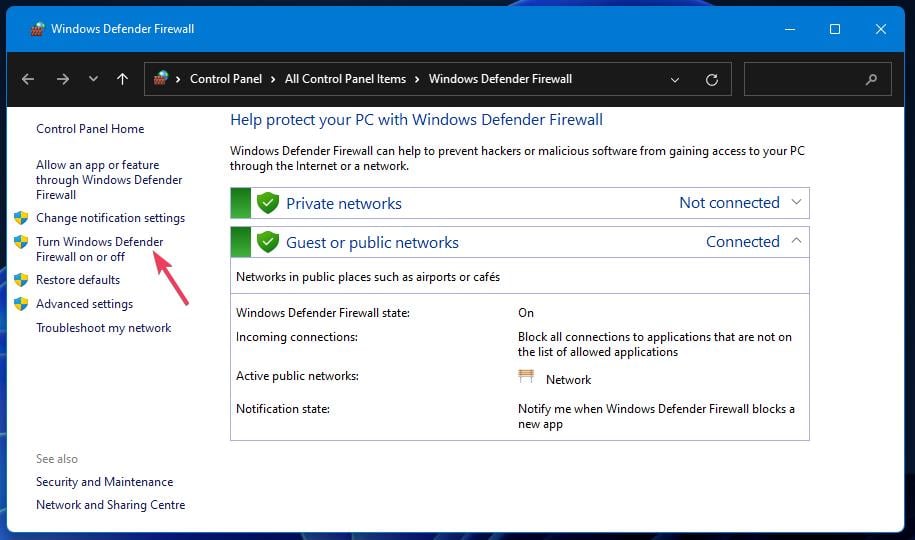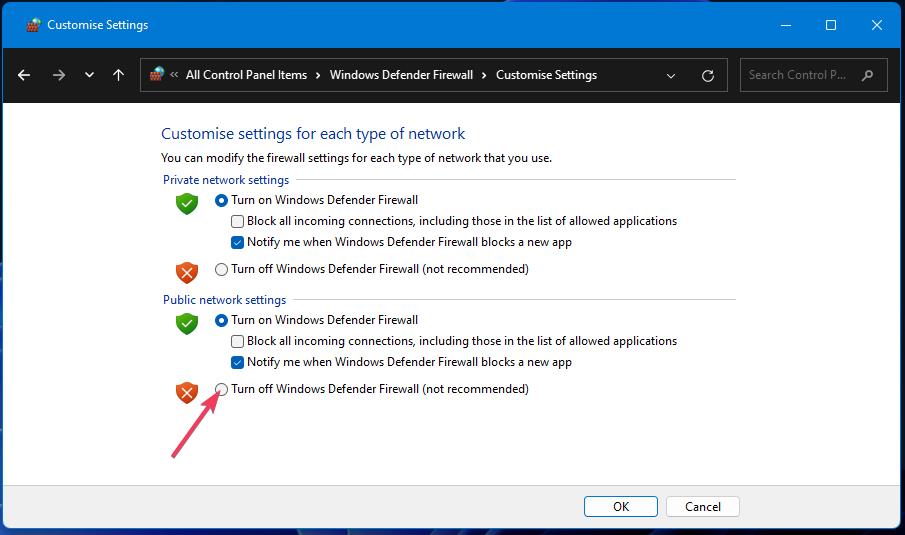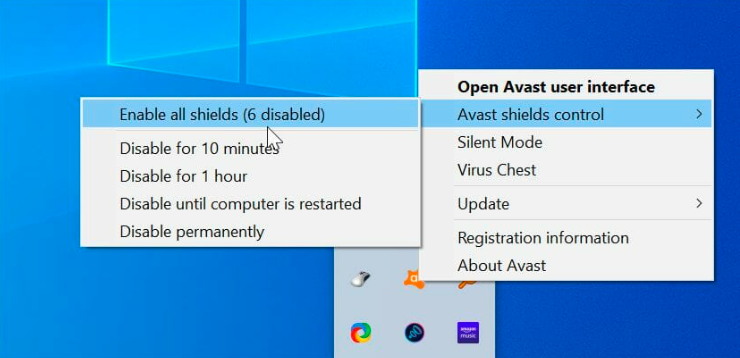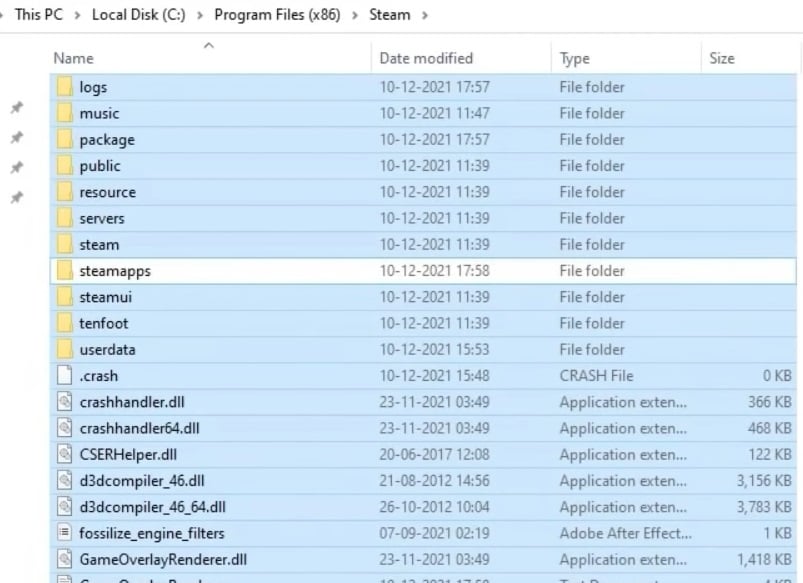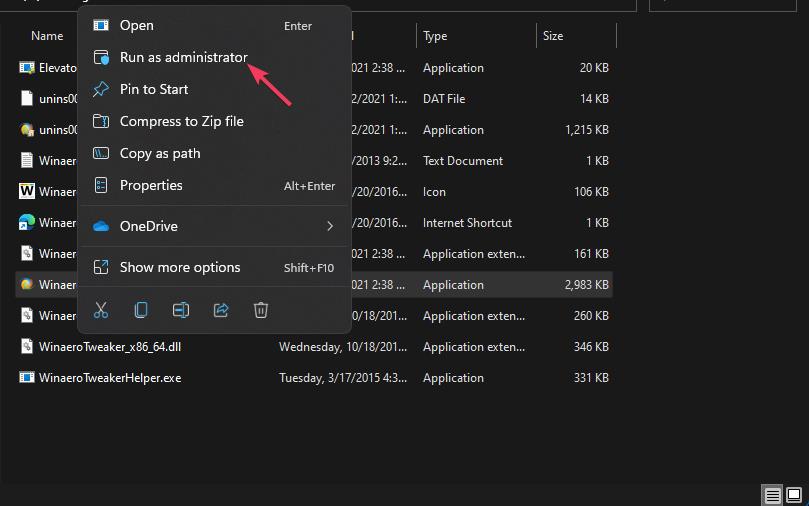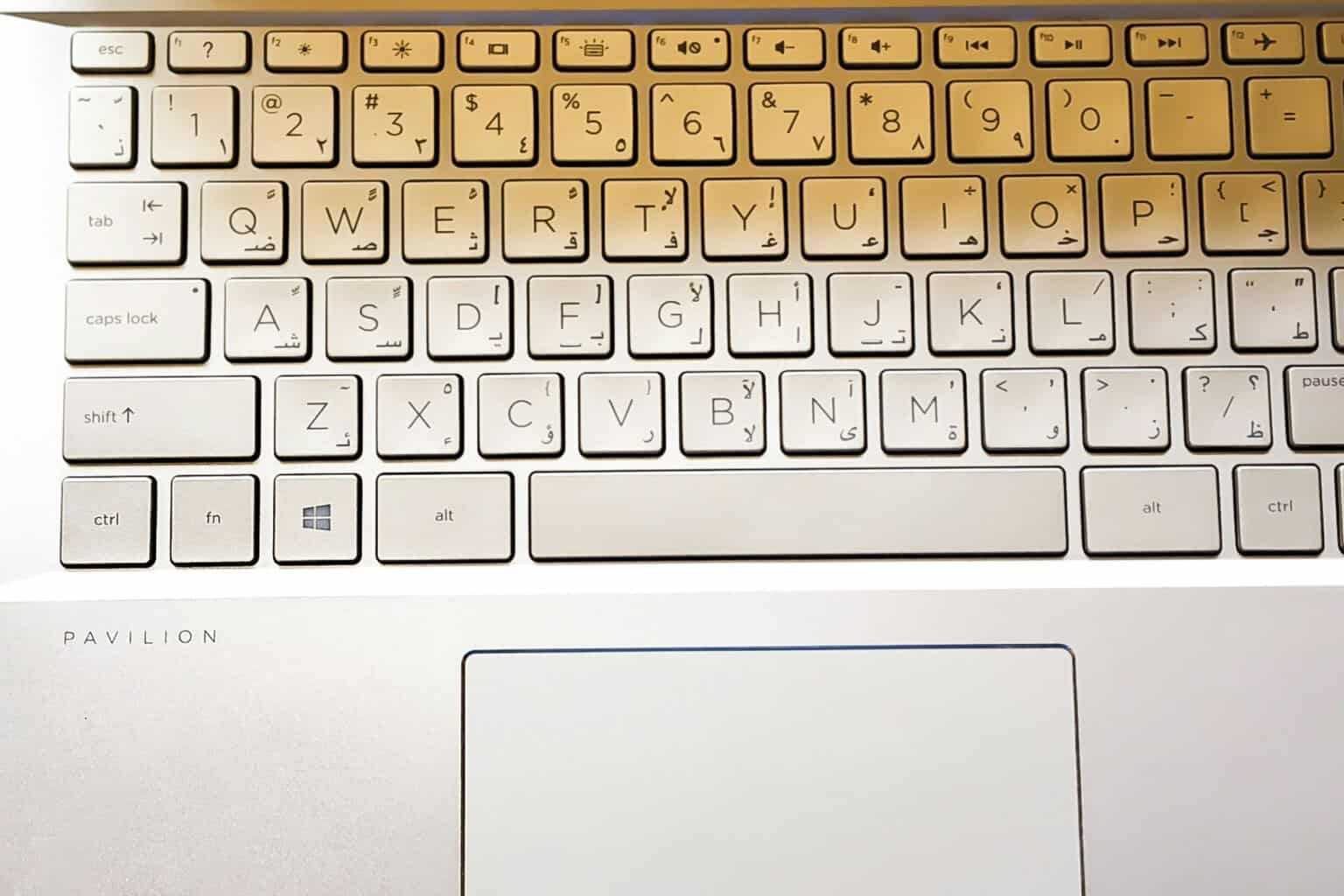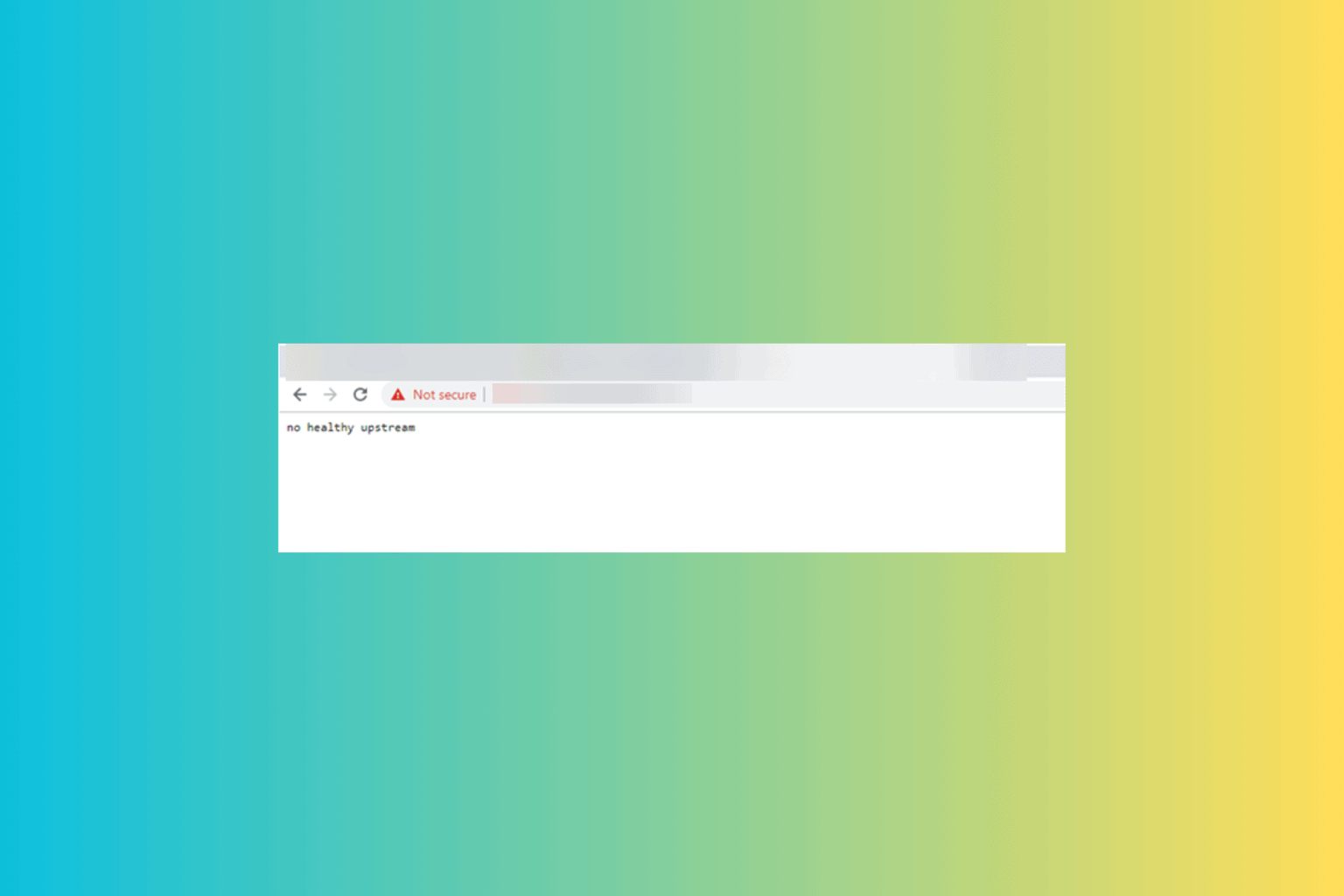7 Ways to Fix Steam when It's Unable to Sync Your Files
Verifying games may work when Steam is unable to sync files
6 min. read
Updated on
Read our disclosure page to find out how can you help Windows Report sustain the editorial team Read more
Key notes
- The Steam unable to sync files error arises because of corrupted cloud data, corrupted game files, and conflicting security utilities.
- One widely confirmed resolution for fixing Steam Cloud sync is the delete the folder that includes cloud configuration data.
- Some users may need to disable conflicting software when Steam Cloud is unable to sync.
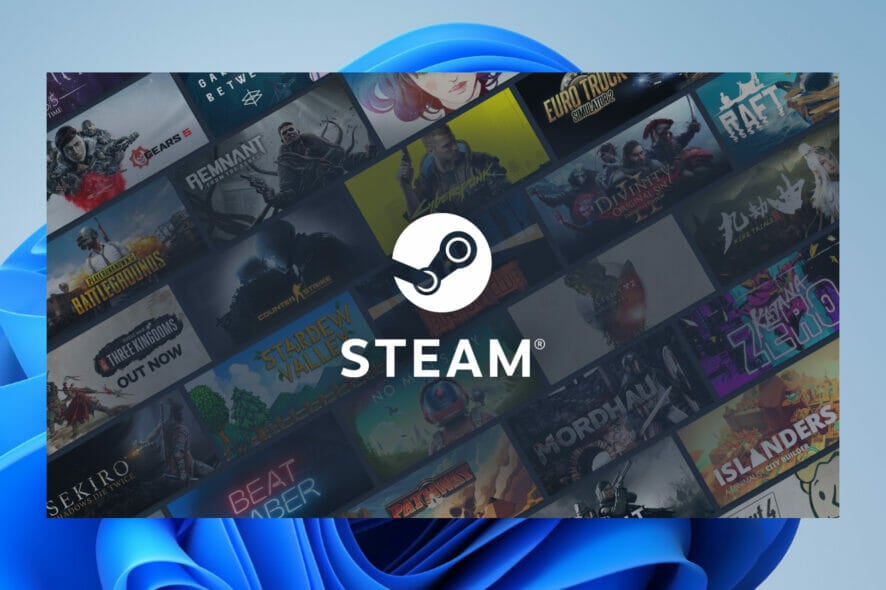
Steam is the world’s biggest and best game client software. Steam Cloud is one of that game client’s good features that syncs game saves. However, some technical issues can arise with Steam’s syncing.
A Steam unable to sync files error is among that game client’s more widely cited syncing issues. Those Steam users who need to resolve that syncing error see this message when trying to launch games:
Steam – Warning: Steam was unable to sync your files for with the Steam Cloud.
Here’s the good news: there are numerous confirmed fixes for that syncing error! You can resolve the Steam unable to sync files error with the solutions below.
Why isn’t my Steam syncing?
Your Steam may not be syncing because of a server issue. Although server issues are rare, they can and do arise now and then. Steam can sometimes be down because of server maintenance.
You can check the Steam server status for your region at SteamDB. Alternatively, open the Downdetector page for Steam. Select your region in the drop-down menu there to view regional server status details.
A more common cause for Steam not syncing is corrupted cloud configuration data. One fix for that is to delete Steam’s userdata folder, which contains cloud configuration files.
Corrupted game data is another reason Steam is unable to sync files error arises for some users. Therefore, verifying the integrity of game files with Steam’s built-in tool is another potential fix.
Security (firewall & antivirus) software and tools can also sometimes get in the way of Steam’s cloud syncing. Such software can block Steam’s connection and processes, which causes the unable to sync files issue.
Does Steam Cloud sync automatically?
Yes, for that is the beauty of Steam Cloud syncing—when it works right. That feature automatically syncs saved games so you can load them on different PCs with the same games installed.
However, note that cloud syncing needs to be manually enabled in Steam. To turn it on, select the Enable Steam Cloud Sync for applications that support it option on the Cloud tab in Steam’s Settings window.
How do I access Steam Cloud storage?
You can access your Steam Cloud storage from the View Cloud Storage page. When you sign in to that page (with a Steam account), you can view and reload Steam cloud saves for your games from there.
Select a game title in your could storage page to view files stored for it. You can download files from there by clicking their Download options.
How do I fix Steam unable to sync files?
1. Erase Steam’s userdata folder
- Firstly, press the Windows key along with S; and then open Steam installation folder inside Explorer.
- Select the userdata subfolder within the Steam directory.
- Press Explorer’s Delete button (trash can icon in Windows 11).
- Bring up Steam and launch the game to see if the syncing issue remains.
2. Repair the Steam library folders
- Open up the Steam gaming client software.
- Click Steam’s View menu.
- Then select the Downloads option.
- Press the Open Download Settings button with the cog icon.
- Click the Steam Library Folder button.
- Right-click your Steam library folder to select a Repair Folder option.
3. Verify files for games the syncing issue occurs
- Bring up the Steam window.
- Click Library at the top of Steam’s window.
- Right-click whatever game title you need to fix Steam’s syncing error and select Properties.
- Select Local Files within the Steam game’s Properties window.
- Click the Verify integrity button to initiate a validation process for the game.
- The validation process may take up to 10 minutes to complete depending on the game’s size. Make sure you wait for Steam’s game validation to reach 100 percent.
- Select Close when the validation is done.
4. Erase Steam’s clientregistry.blob file
- Open Windows Task Manager (press Ctrl + Shift + Esc).
- Disable any Steam processes by selecting them and clicking End task.
- Bring up your Steam folder (it will probably be in a Program Files directory).
- Right-click the clientregistry.blob file and select Delete (or a trash can icon).
5. Disable Windows Defender Firewall
- To access the Power User menu, press Windows + X. Select the shortcut for the Run dialog on that menu.
- Open Windows Defender Firewall by typing in this WDF Run command and clicking OK:
firewall.cpl - In the WDF applet, click Turn Windows Defender Firewall on or off.
- Select both the Turn off settings there for Windows Defender Firewall.
- Press OK to apply the firewall options you’ve selected.
- Open Steam and launch games with the firewall off.
Users with third-party firewalls installed should disable them as well via their settings or by simply uninstalling them. Some firewalls are incorporated within antivirus software.
 NOTE
NOTE
6. Turn off third-party antivirus protection or shields
If you’ve installed an antivirus suite, it may be conflicting with Steam’s syncing. One way to find out is to right-click a system tray icon for your antivirus package and select to turn off its shield.
We don’t advise permanently disabling an antivirus utility. Select an option to temporarily disable it for a few hours if you can. Then check if the syncing issue continues for your Steam games.
You can also add Steam to antivirus utilities’ exclusion lists. Have a look through your antivirus tool’s settings to see if it includes such a feature. If so it does, add Steam to its software exception list.
7. Reinstall Steam’s client configuration files
- Check that there aren’t any Steam background processes running in Task Manager as outlined within steps one and two of resolution four.
- Open the Steam directory in the Explorer file manager.
- Select everything in that folder by pressing the Ctrl + A hotkey.
- Hold Ctrl to deselect the steamapps folder and primary Steam.exe app file.
- Press Delete to erase all other selected folder content.
- Right-click the Steam.exe file to select a Run as administrator option. Then Steam will start to update itself.
How do I force a Steam game to sync?
Steam doesn’t have a troubleshooting option for forcing games to sync. If Steam detects a sync conflict, you can select sync options to upload and download files to and from Steam Cloud.
What’s the Steam cloud unable to sync Steam Deck error?
The Steam cloud unable to sync error is another cloud issue that can arise on the Steam Deck portable and in Windows. Check out our Steam Cloud error guide for details about how to fix that.
Those troubleshooting methods have resolved the Steam unable to sync files error for users across the world. So, it’s more than likely one or more of them will fix Steam’s cloud syncing on your PC.
Yet, you can still contact Steam’s support service about that syncing issue if need be. Open Steam’s Help page and select Steam Client > Cloud from there. Then press the Contact Steam Support button.
If you have any questions about fixing the Steam unable to sync files error, feel free to drop it in the comments section below.