5 Fixes for Steam Cloud Error [Out of Date, Unable to Sync]
Get back to syncing your games on Steam with these simple fixes
6 min. read
Updated on
Read our disclosure page to find out how can you help Windows Report sustain the editorial team Read more
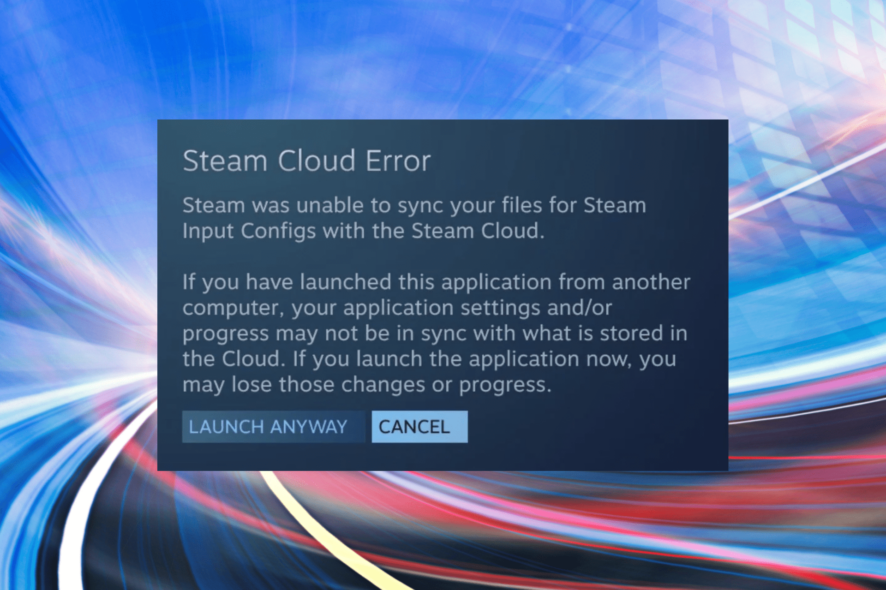
Several readers reported encountering the Steam Cloud Error. The problem here is intricate and has to do with many issues, but the worst part is that you risk losing your in-game progress.
The error primarily concerns a problem with Cloud Synchronization, which is generally due to a server-related issue. Hence, it’s recommended that you wait for a few hours and check if the Steam Cloud Error resolves by itself.
Another common reason is that you have disabled Cloud Synchronization for a particular game or across all titles on Steam. And, when you re-enable it, the error is encountered since the game files have not been synced all this while.
How do I fix the Steam Cloud error?
1. Restart Steam
Your primary approach when dealing with the Steam Cloud Error should be to restart the app. Often, it’s a minor bug causing the error, and relaunching it should fix things.
Head to the Task Manager, terminate Steam or any related processes, and then relaunch the program. Once done, check if the error is resolved. If not, head to the following method.
2. Enable Cloud Synchronization for all games
- Launch the program, click on the Steam menu at the top-left corner, and select Settings from the list of options.
- Navigate to the Cloud tab from the left.
- Now, tick the Enable Steam Cloud synchronization check for applications that support it, and then click on OK at the bottom to save the changes.
If you had previously disabled the Cloud Synchronization feature, enabling it right away resolves the Steam Cloud error on all games. However, if you are getting the error on some games like Lost Ark and Destiny 2, it should be noted that they do not support Steam Cloud.
Once done making the changes, restart the app and check if the issue persists.
3. Retry syncing for individual games
- Launch Steam, select the game you are facing trouble with, and click on Out of sync under the Cloud Status option.
- Click on the Retry Sync button in the prompt that pops up.
- Wait for the process to complete, and Cloud Status should now read Up to date.
If you are experiencing the Steam Cloud error on games like Valheim, Stardew Valley, Rocket League, and Elden Ring, you should try syncing for individual games.
Once the Cloud Status changes, the error will be fixed, and you should have no trouble running the game. Follow the same process for every title that throws this error.
4. Verify the integrity of game files
- Launch Steam, right-click on the game with the error, and select Properties from the context menu.
- Now, go to the Local Files tab from the navigation pane.
- Click on the Verify integrity of game files button and wait for the process to complete.
Steam offers a tremendously built-in troubleshooting method to identify and eliminate game problems effectively.
Verifying the integrity of game files will help fix many errors, including the Steam Cloud Error on games like Dota 2 and Monster Hunter. If this doesn’t work, head to the last one.
5. Add an exception for Steam in Windows Firewall
- Press Windows + S to launch the Search menu, enter Control Panel in the text field, and click on the relevant search result that appears.
- Click on System and Security.
- Next, click Allow an app through Windows Firewall under Windows Defender Firewall.
- Click on the Change settings button.
- Now, click on Allow another app at the bottom.
- Click on Browse to locate and add Steam, or you could paste the path to its launcher in the text field.
- Navigate to where the Steam launcher is stored, select it, and click on Open.
- Click the Add button.
- Finally, click OK at the bottom to save the changes.
In many cases, the Windows Firewall blocked Steam’s attempt to connect to the cloud, thus leading to the Steam Cloud Error. Adding an exception for the app would do the trick here.
If you have third-party firewalls installed, try disabling them or uninstalling the program to resolve things.
How do I force Steam cloud sync?
While Steam offers no built-in options to force cloud sync, there are a few workarounds that would come to your aid. The simplest one would be to close the game while you are connected to the web, have a stable Internet connection, and then wait for the files to be synced.
Make sure not to close Steam or turn off the computer too quickly since the sync process is running in the background, though it shouldn’t be long. Once that’s done, run Steam on any other system, and things here should be the same as on the first device.
What can I do if Steam is unable to sync?
 NOTE
NOTE
1. Check Steam’s server status
In most cases, when Steam cannot sync files, the servers are likely down. This doesn’t happen often, but before troubleshooting the problem, verify if the servers are up and running.
A bunch of websites collect data and inform users if the Steam servers are working fine. For example, you could use either Steamstat.us or Downdetector. If both report that the servers are up, try the following method.
2. Repair the Steam Library Folder
- Launch the program, click on the Steam menu at the top-left corner, and select Settings.
- Go to the Downloads tab from the navigation pane on the left.
- Click on the Steam Library Folders button at the top.
- Next, click on the ellipsis, and select Repair Folder from the options.
- Click Yes on the UAC (User Account Control) prompt in case it appears.
- Wait for the repair process to complete.
Once done, Steam would be able to sync files to the cloud, and you wouldn’t face any issues while playing the same game on multiple devices.
That’s all there’s to the Steam Cloud Error, the most effective fixes for it, and other similar problems related to Steam Cloud that you might encounter while playing games.
Also, find out what to do if Steam won’t go online and you are stuck in offline mode since this is an issue that leads to cloud-related errors.
Steam is an excellent platform for gamers. It offers more than a thousand titles, both paid and free. And with the ability to back up and restore Steam Cloud Saves, users can play games across devices without losing progress.
Do not forget to tell us which fix worked and the game you were facing the issue in within the comments section below.


































