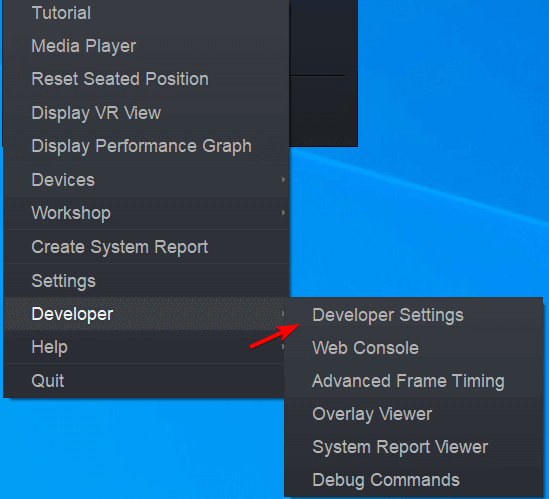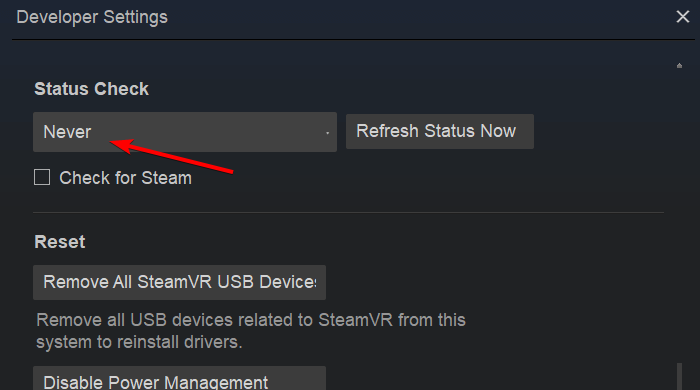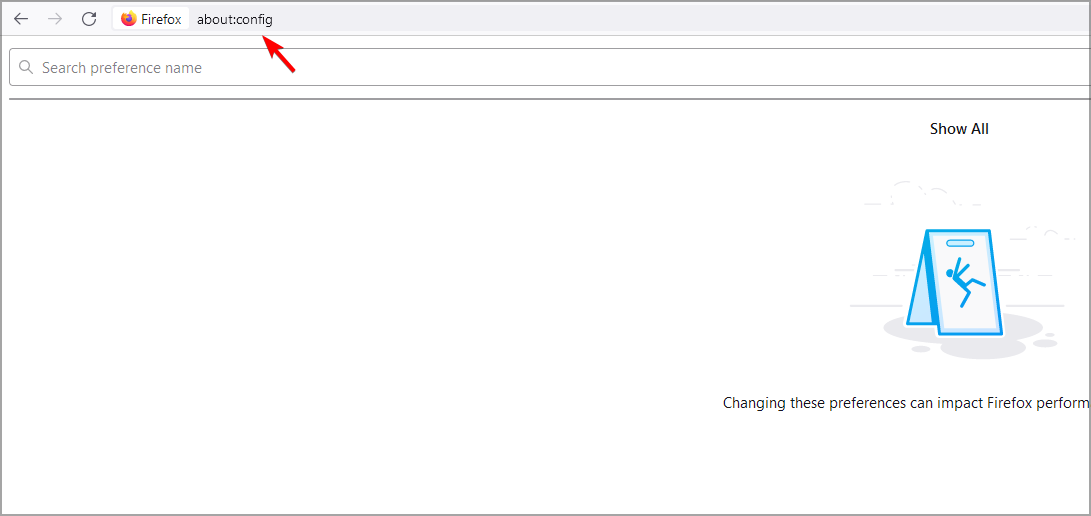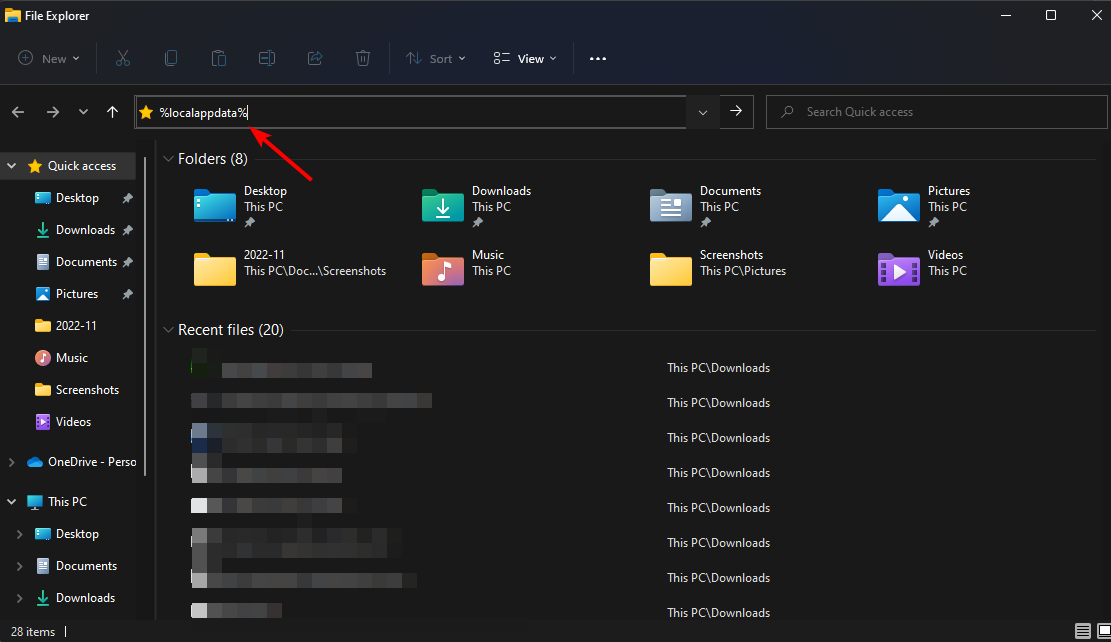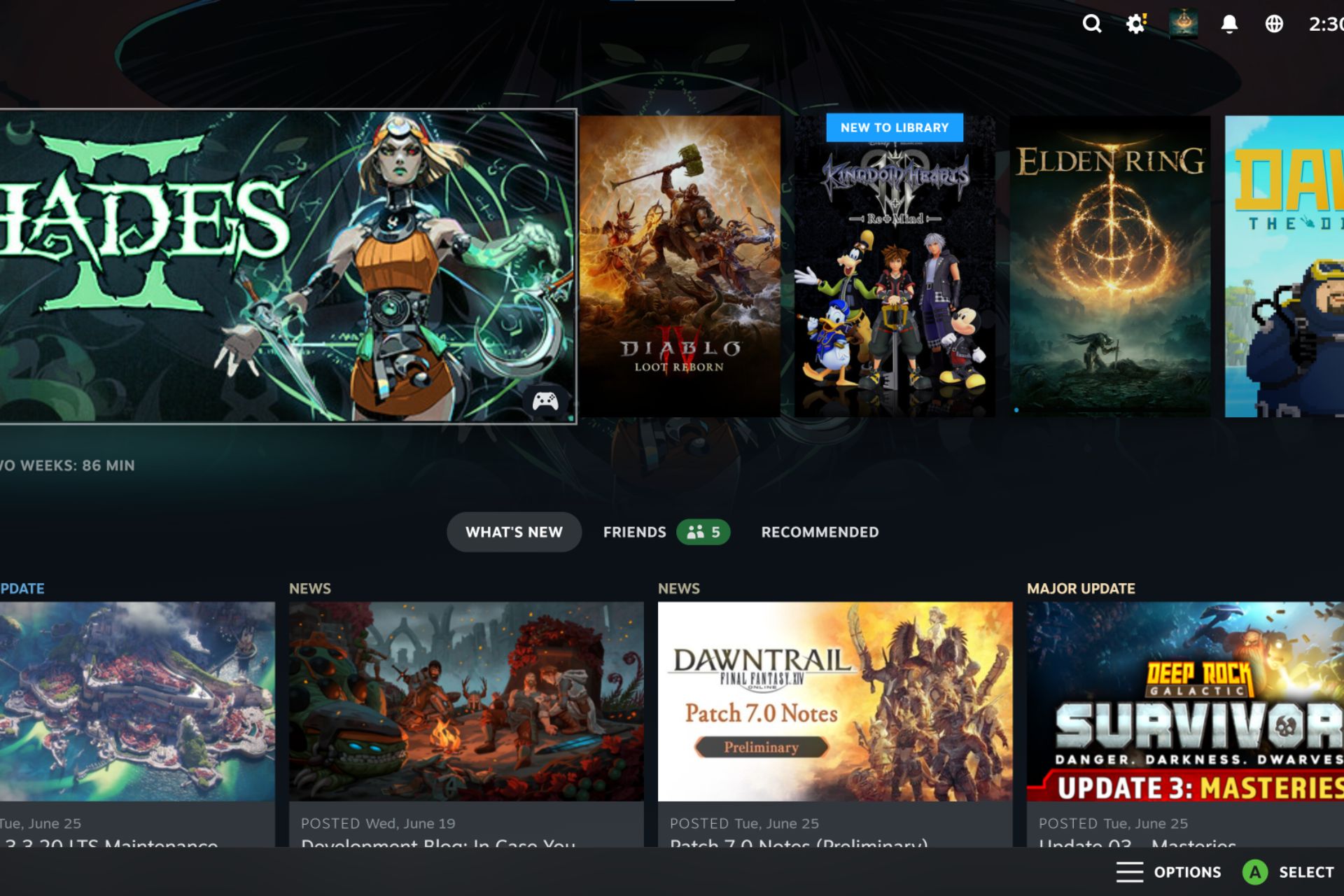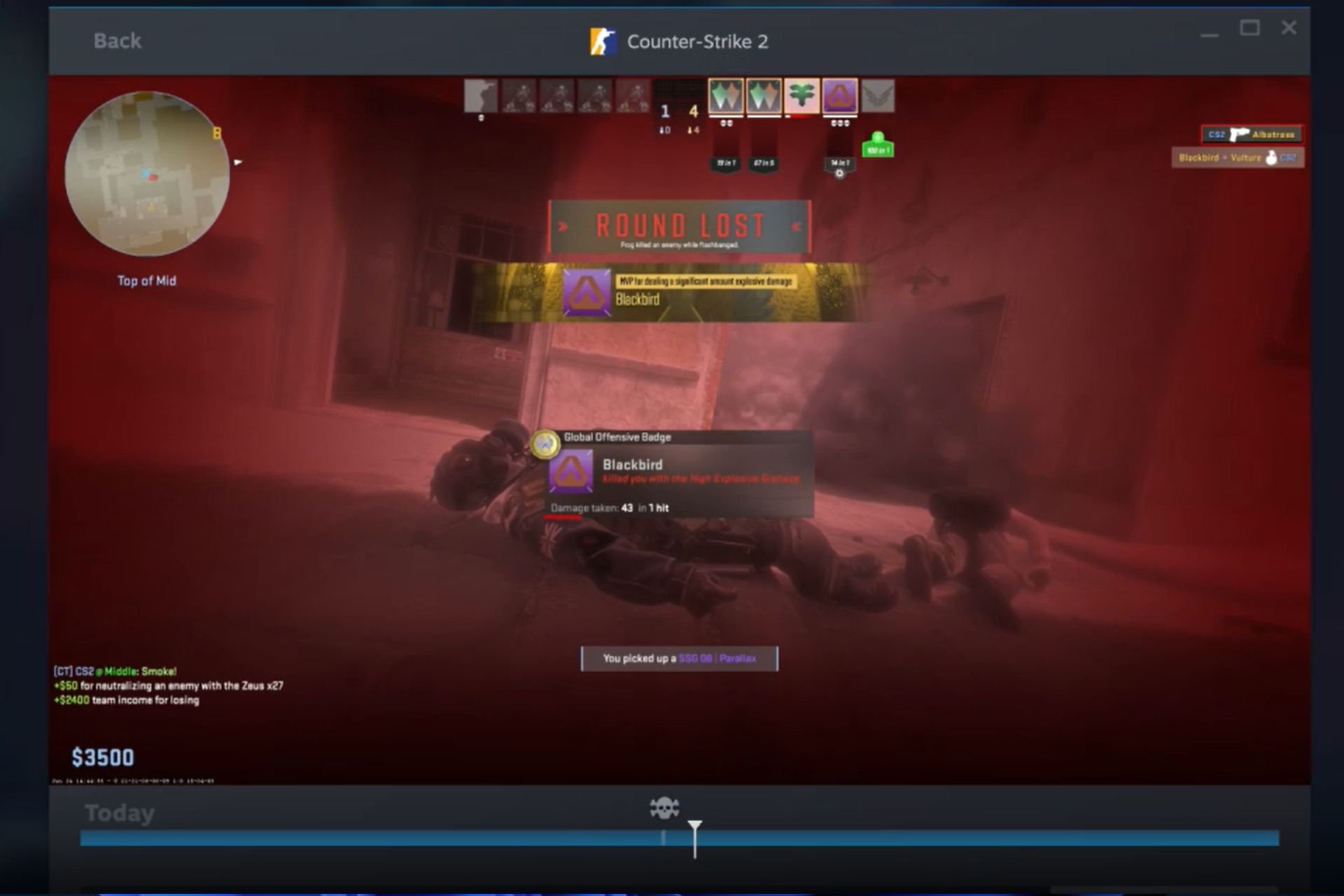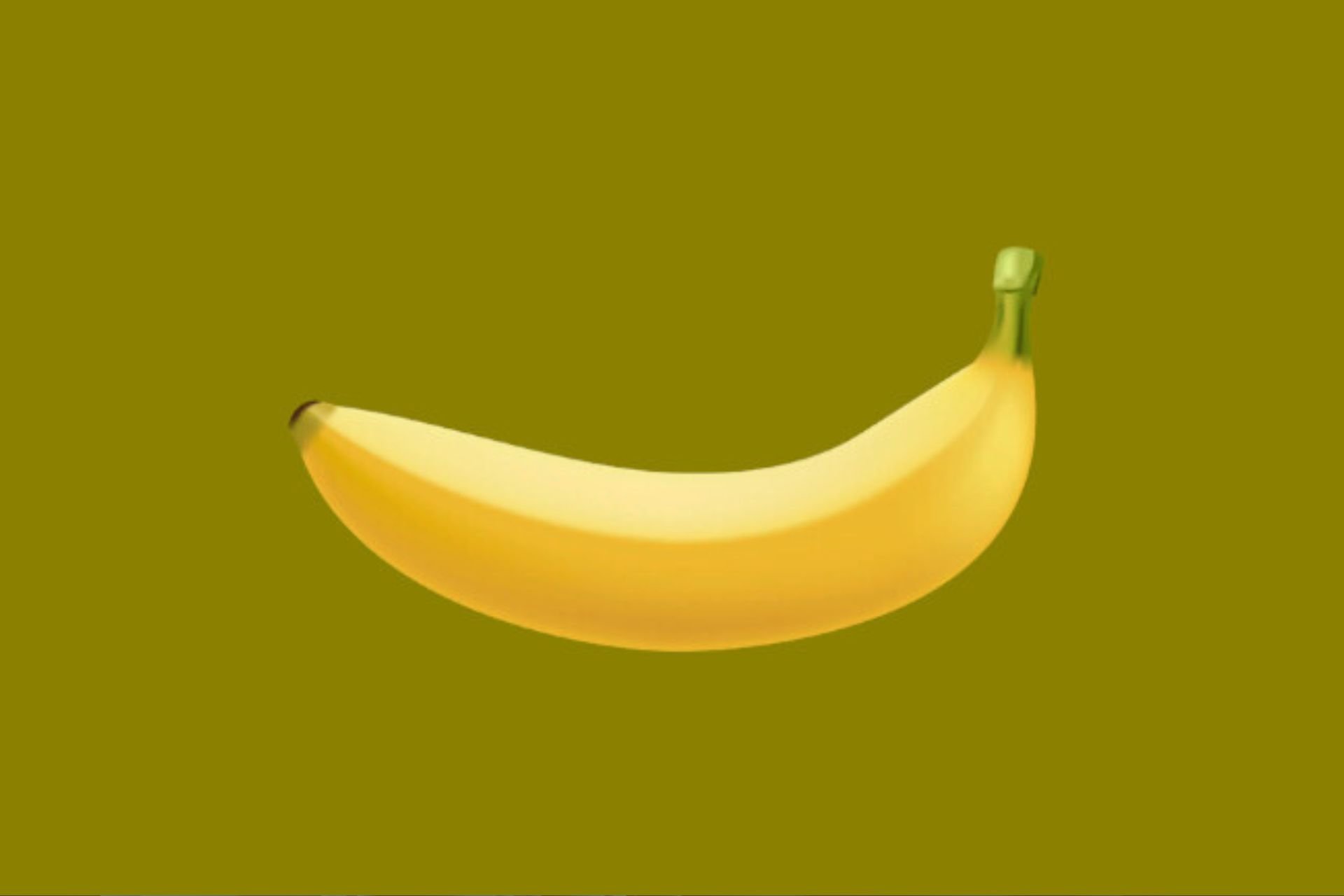Steam VR Keeps Opening Itself: 3 Ways to Get Rid of it
This issue is mostly caused by your Steam settings
3 min. read
Updated on
Read our disclosure page to find out how can you help Windows Report sustain the editorial team Read more
Key notes
- Sometimes, SteamVR may keep opening itself if you have specific Developer settings enabled.
- A stuck button or glitches with your controller can also cause this problem to appear.
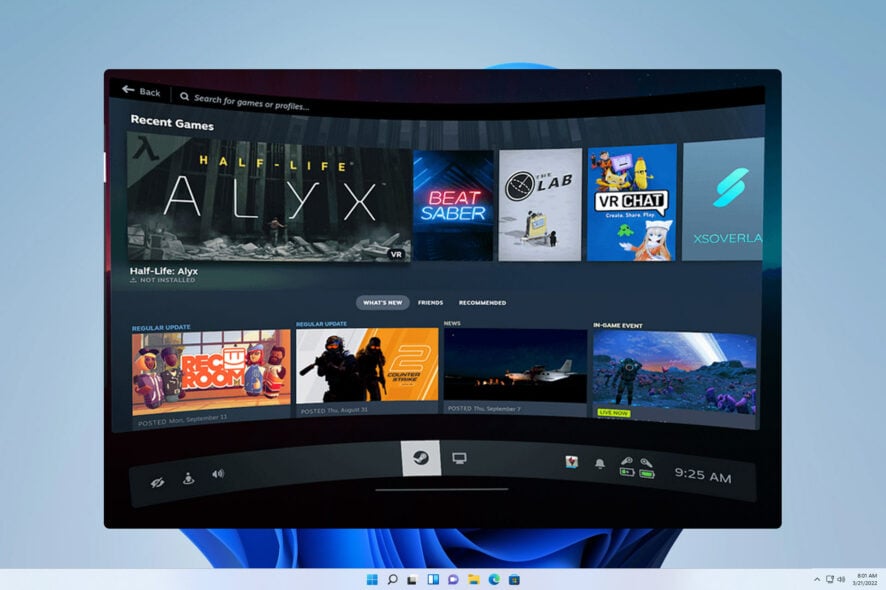
Many reported that Steam VR keeps opening by itself, and this can be a problem if it happens randomly or when you try to start a game.
This is a minor but rather annoying issue, and in today’s guide, we will look into why this issue occurs and how to fix it on your PC correctly.
Why does Steam VR keep opening?
- Specific Developer settings might be starting the application.
- Your controller has a button stuck that keeps waking up the device.
- Hidden settings in Firefox can sometimes cause this issue.
How do I stop SteamVR from opening automatically?
Before you try out any advanced troubleshooting, check if the buttons on your device aren’t stuck. In addition, disconnect controllers from the charging station and the SteamVR software off as well as your controllers.
1. Change the Status Check setting
- Click the Steam VR icon in the system tray.
- Navigate to Developer Settings.
- Set Status Check to Never.
- Optional: Disable Start SteamVR when an application starts and Check for Steam options.
2. Change Firefox settings
- Open Firefox and in the address bar go to
about:config - Search for dom.vr.openvr.enabled.
- Double-click it to set it to false.
3. Rename the OpenVR file
- Hit the Windows + E keys to open File Explorer.
- Type %localappdata% in the address bar and hit Enter.
- Locate the OpenVR file and delete it. The best option would be to copy the original file to a different location and then rename the file in the folder in case you need it in the future.
How do I stop SteamVR from launching on Roblox?
- Press Windows + R and enter
%localappdata%\Roblox\ - Locate Globalbasicsettings_13 file and open it with Notepad.
- Make sure to find the following line:
<bool name="VREnabled">true</bool>and change it to<bool name="VREnabled">false</bool> - Optional: Locate
<bool name="HasEverUsedVR">true</bool>and change it to<bool name="HasEverUsedVR">false</bool> - Save changes.
There you have it. That’s how to successfully stop SteamVR from opening itself whenever you log in to your PC and any other information you need.
Sadly, this isn’t the only issue you may encounter, and many reported that SteamVR settings aren’t working. If that happens, you might need to update Steam VR.
In case you’re not having any issues, we have a guide on how to make Steam VR games run better, so don’t miss it.
We’d love to hear about any other tips that helped you solve this problem in the comment section below.