Steam Won't Open on Windows 11: How to Fix It
Corrupt system files can cause this problem
5 min. read
Updated on
Read our disclosure page to find out how can you help Windows Report sustain the editorial team. Read more
Key notes
- If the Steam app runs in the background without showing, it can cause the Steam app not to open when it is needed.
- Ending tasks that consume computing power from Task Manager should fix this problem.

The Steam app is one of the most popular gaming platforms, with millions of players worldwide. However, some of our readers recently complained that Steam won’t open on Windows 11.
If you have been experiencing similar issues on your Windows 11 PC, do not worry, as we have gathered some potential fixes for your Steam application.
Why is my Steam not opening?
Whenever your Steam app is not opening, there can be several reasons behind this error. One of the major reasons reported by some users is that the error occurs when the app runs in the background without showing in the Taskbar or system tray for a long time.
Other factors causing this issue are as follows:
- Interruptions from third-party applications – Your Steam startup can be interrupted by third-party applications or antivirus programs. A quick fix can be to disable unnecessary programs or uninstall your antivirus applications.
- Using an outdated Steam version or Windows OS – Another possible reason behind this error is when you’re using the older Steam version that contains bugs, or your Windows OS is outdated.
- Missing or Corrupted files – There is a possibility that the installation files and other essential documents for the Steam client have been removed or are corrupted.
- Critical services not running – Steam may fail to open because certain services are not running or essential permissions are missing.
- Issues with the user account – Some of our readers reported that when their user account is corrupted, it affected most of their applications, but having a new user profile, the error is fixed.
We will highlight below the proven fixes for the problem. You can work your way through the article and apply a suitable fix to eliminate the issue.
What can I do if Steam is not opening on Windows 11?
Before using any of the fixes provided in this article, make sure your computer meets the minimum requirements to run the Steam application. You can also perform the following preparatory checks:
- Restart your PC.
- Update your system’s date & time settings.
- Make sure you are running the latest version of Steam and Windows 11.
- Check your PC for malware or viruses with your built-in security programs, or use the best third-party antivirus software.
- Disconnect all USB devices and non-critical peripherals.
Having confirmed the above checks and you still require further assistance, you can proceed to our next section to know what fixes to apply.
1. End all Steam tasks
1.1 Using Task Manager
- Right-click on your Start button, and then select Task Manager from the options.
- Locate Steam and click on End Task.
1.2 Using Command Prompt
- Click the Windows button once and type cmd in the Search box and select Run as administrator.
- Then, type the following command in the text field and press Enter:
taskkill /f /IM "steam.exe" - Wait for the command to execute, and then try running Steam again.
Sometimes we encounter an app not opening problem, whereas the app has been launched in the background and consumes computing power.
Ending the Steam tasks should fix the problem. However, if this does not work for you, try the next fix.
2. Run Steam as an administrator
- Right-click on the Steam app and click on Properties.
- Navigate to the Compatibility tab. Check the box next to the Run this program as an administrator option.
- Next, click on Apply and click OK to save the settings.
Once done, restart the Steam app and see if the problem is fixed. If it persists, move to the next solution.
3. Clear the Steam download cache
- Right-click on your Steam app and then click the Steam option on the top right title bar.
- Next, select Settings from the menu.
- Click on Downloads from the left menu and then, click on the Clear Download Cache button on the right.
- Click on Yes when the verification message pops up.
- Steam will restart while clearing the download cache, and you’ll need to log back in to start gaming.
An overloaded cache can trigger the Steam won’t open on Windows 11 problem, hence the need to clear the Steam download cache.
4. Reinstall the Steam app
- Click the Start button and select Settings.
- Choose Apps from the left pane and click on Installed apps from the right.
- Scroll through the list of apps until you find Steam, click on the three dots button to its right, and select Uninstall.
- Now, go to the official Steam page, log into your account, and hit the Install Steam button.
Reinstalling Steam is the last thing you can do, but sometimes it’s the only solution if Steam doesn’t work on Windows 11.
You can also find this helpful by checking our detailed guide on fixing Steam windows are going black.
The above fixes will likely fix the issue with your Steam app, which won’t open in Windows 11. If none of these fixes worked for you, consider reinstalling the Steam app or performing a system restore.
If you have any questions or suggestions, please use the comments section below.










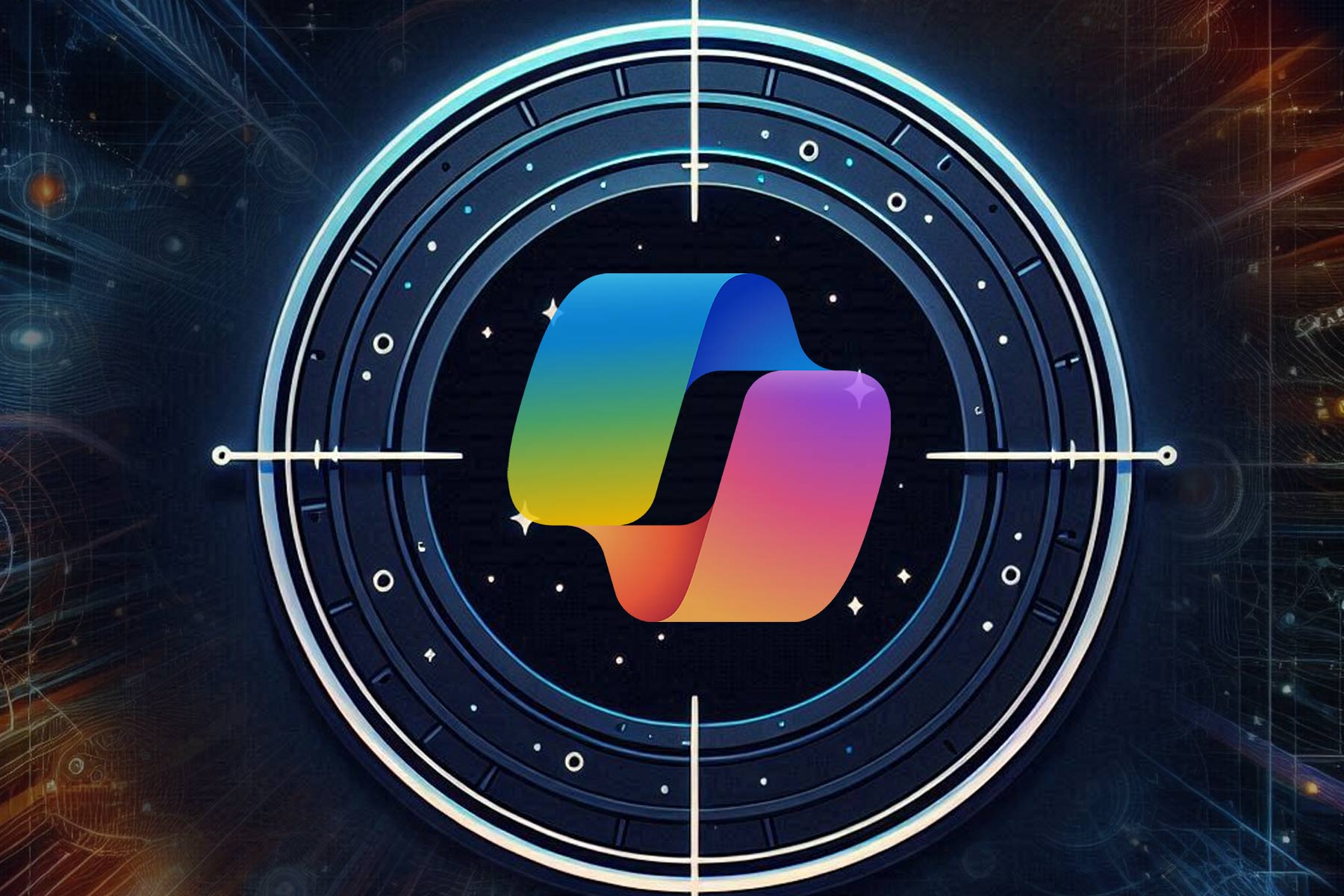





User forum
0 messages