FIX: Sticky Notes crashes in Windows 10/11
4 min. read
Updated on
Read our disclosure page to find out how can you help Windows Report sustain the editorial team. Read more

If you’ve been using Sticky Notes app in Windows 10 and suddenly it crashes, some of the first aid measures you can take to troubleshoot it include rebooting your computer, and letting Windows check for and install any pending updates.
In most cases, Sticky Notes crashing in Windows 10 is caused by a corrupted system file. App crashes are driven mostly by corrupted files or due to its outdated version. You can check the latter for a new update for the app in Windows Store and install if any.
However, there are times none of these quick fixes yield the desired results, which is why we share in this article more solutions you can use to resolve the problem.
How to fix Sticky Notes crashing in Windows 10
- Run App troubleshooter
- Reinstall Sticky Notes
- Create new user profile
- Disable Insights
- Reset Sticky Notes
Solution 1: Run App troubleshooter
- Right click Start
- Select Control Panel
- Go to the top right corner and find View by option
- Click and select Large icons
- Click Troubleshooting
- Click on View all option on the left panel
- Select Windows store apps
- Follow the instructions to run the app troubleshooter
Check whether you are able to access Sticky Notes. If not, go to the next solution.
Solution 2: Reinstall Sticky Notes
So you’ve tried opening the app again, checked for updates, restarted the device and even saved all your notes and data – good. Now reinstall Sticky Notes and see if it helps.
- Click Start
- Select File Explorer
- Type this command in the address bar:
%LOCALAPPDATA%\Packages\Microsoft.MicrosoftStickyNotes_8wekyb3d8bbwe\LocalState\plum.sqliteand press Enter - Right click on the file and select Copy
- Go to your desktop and paste the file there
- Click Start and in the search box, type PowerShell
- Right click on Windows PowerShell and select Run as administrator
- Copy this text and paste it in the PowerShell window then press Enter: Get-AppxPackage “*stickynotes*” | Remove-AppxPackage ; Get-AppxProvisionedPackage -Online | ? { $_.DisplayName -like “*stickynotes*” } | Remove-AppxProvisionedPackage –Online
- Reinstall Sticky Notes app from Windows Store
- Copy this text and paste in the address bar of File Explorer:
%LOCALAPPDATA%\Packages\Microsoft.MicrosoftStickyNotes_8wekyb3d8bbwe\LocalState\ - Find the file you pasted on the desktop previously and right click on it then select Copy
- Go back to File Explorer window and paste the file in.
- Launch the app by clicking Start and selecting Sticky Notes, then check that your notes are available.
Does this help? If not, try the next solution.
Solution 3: Create new user profile
Create a new user profile then change settings to administrator privileges, and check if the problem persists.
- Click Start
- Select Settings
- Select Accounts
- Click Family and other users
- Click Add someone else to this PC
- Fill in the form with the user name and password. Your new user account will be created.
- Click on Change account type
- Click the drop down arrow and choose Administrator to set the account to administrator level
- Restart your computer
- Login to the new account you just created
If the Sticky Notes app works, then it may mean your other user profile is corrupted, so do the following:
- On your new account, use it to downgrade your usual account
- Click Apply or Ok
- Raise back your old account to its default admin level
- Rinse and repeat a few times as this will help to remove any corruption
- Leave your account on as Administrator
If the problem disappears, then you can either fix the old user account or migrate to the new account. If not, try the next solution.
Solution 4: Disable Insights
If Sticky Notes crashes on Windows 10 Anniversary Update, try disabling Insights. Simply click on the “…” in the top right corner then select the gear in the bottom left corner and toggle off Insights.
Solution 5: Reset Sticky Notes
This restores the default settings and eliminates any potential issues that may be lurking.
- Click Start
- Select Settings
- Select System
- Select Apps and Features
- Find Sticky Notes, then click on it and select Advanced settings
- Click Reset then run the app again
Does this help? If not, try the next solution.
Has any of these seven solutions helped resolve the Sticky Notes crashing in Windows 10 problem? If so, or if not, let us know by leaving a comment in the section below.
RELATED STORIES TO CHECK OUT:




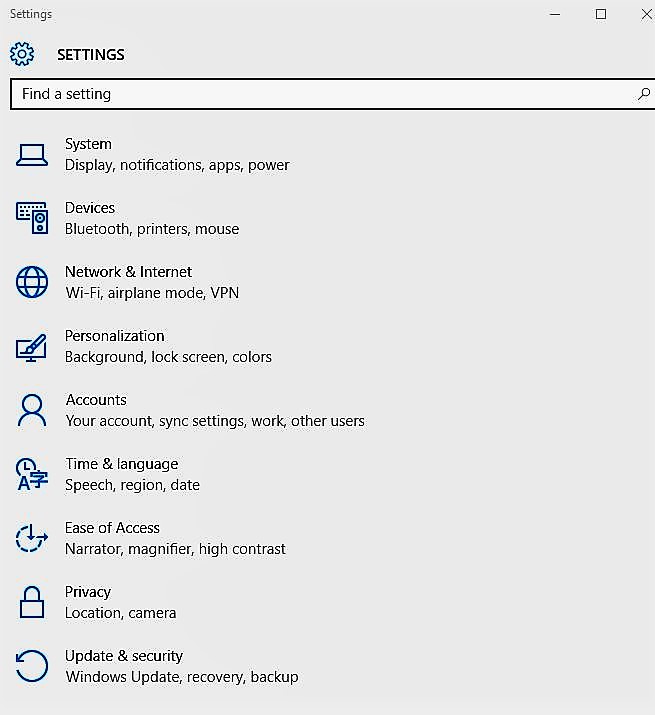








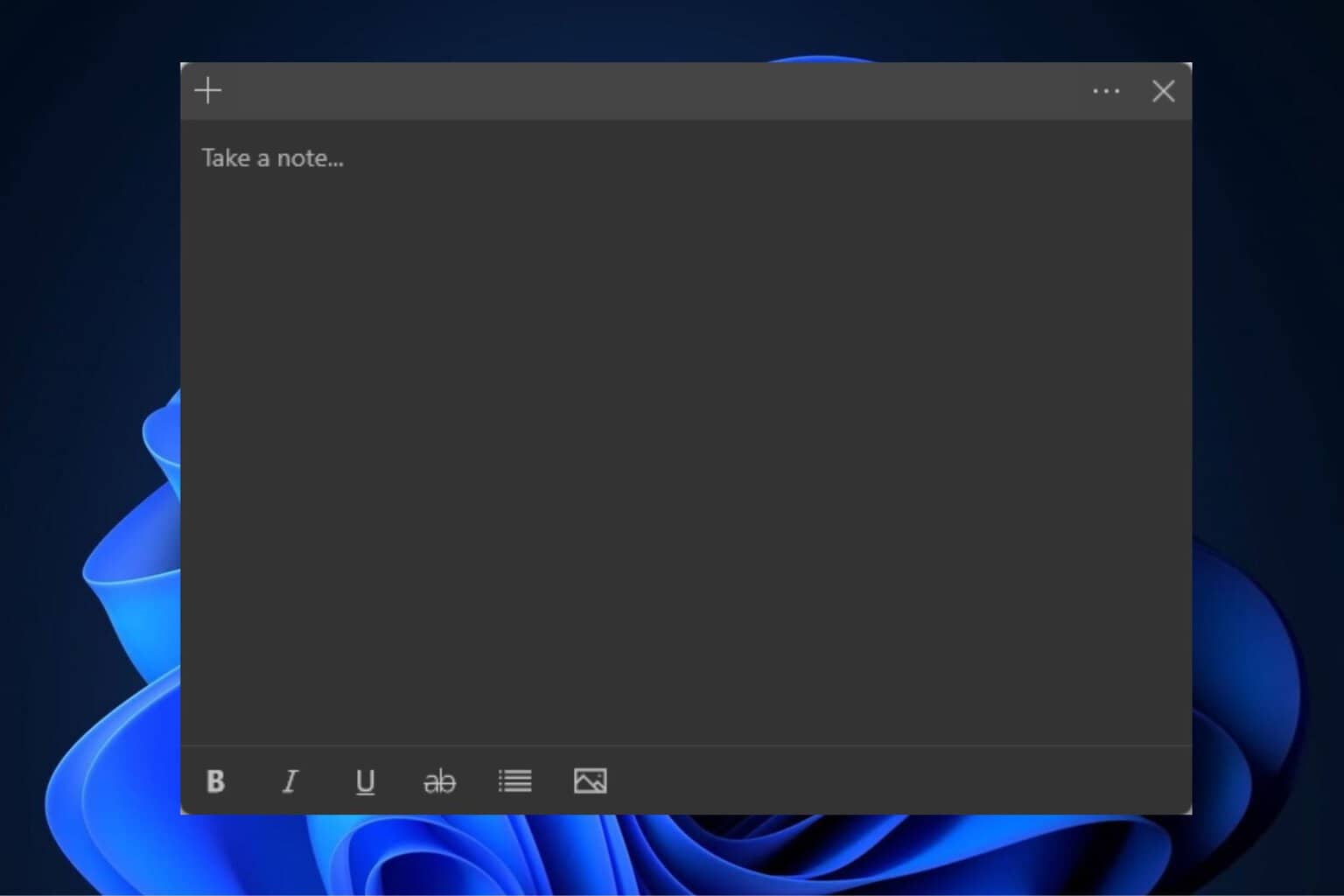





User forum
0 messages