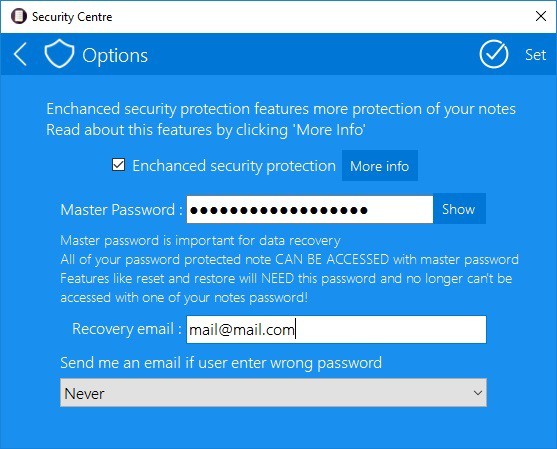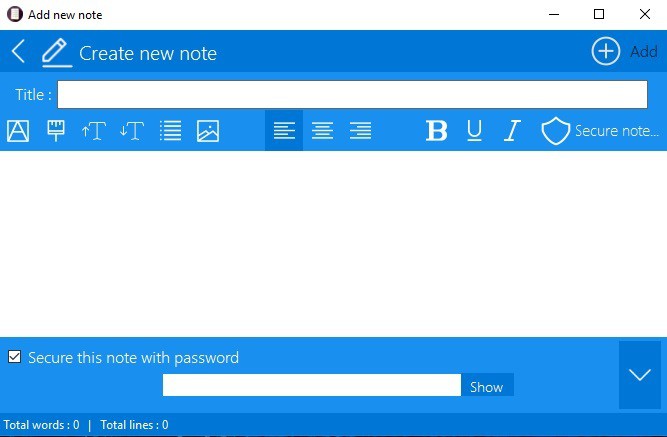Create password-protected notes with ZenR Notes
3 min. read
Updated on
Read our disclosure page to find out how can you help Windows Report sustain the editorial team Read more
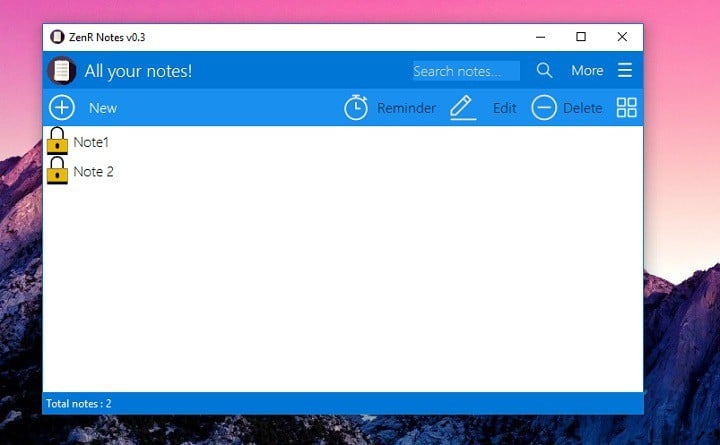
If you’re taking a lot of notes, you might feel the need to protect some of them with a password, for whatever reason. Unfortunately, classic note-taking apps for Windows 10, like Sticky Notes or OneNote don’t offer this option.
What do we usually do when Windows 10 itself doesn’t have a certain feature? That’s right, we seek help from third-party options. The program called ZenR Notes is perfect for keeping your notes secure, and guess what? It’s completely free!
With ZenR Notes, you can take as many notes as you want, and protect each one with a different password. You can even set up a master password, to access all notes at once. The program is using AES 256-Bit encryption to protect all your work.
In case of losing a password for a certain note, you can always recover it, by entering your email. Everything is so simple and straightforward, and ZenR Notes’ neat user interface adds up to the simplicity of using the program even more.
If you’re interested in the program, you can download it from the tool’s official page. This is a portable program, so you don’t even need to install it. Just download it, and start creating notes.
How to set up a password in ZenR Notes
In case you’ve downloaded ZenR Notes, it’s time to create some notes, and set up a few passwords. If you don’t manage to figure out how to do that by yourself, just follow these instructions:
- First things first, let’s create a master password and set up a recovery email, in case you loose a password of any note. To do that, open ZenR Notes, go to More, and open Security Center.
- Now, just enable the Enhance security protection option, set up a password, add an email, and click Set.
- Once you’ve created a master password, you can start creating your Notes. To create a note, simply go to New.
- Once you’ve finished with your note, and you want to protect it with a password, go to the Secure note option, check Secure this note with password, and just add a password.
There you go, as you can see, this tool is quite easy to use. So, if you want to have password-protected notes, this is the right program for you.
Tell us what you think about ZenR Notes in the comment section below.
RELATED STORIES YOU NEED TO CHECK OUT: