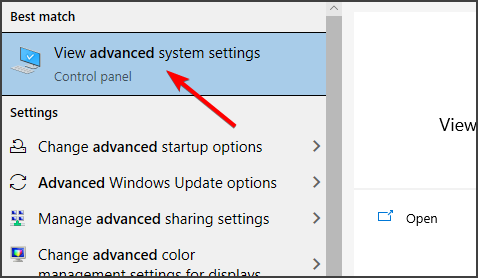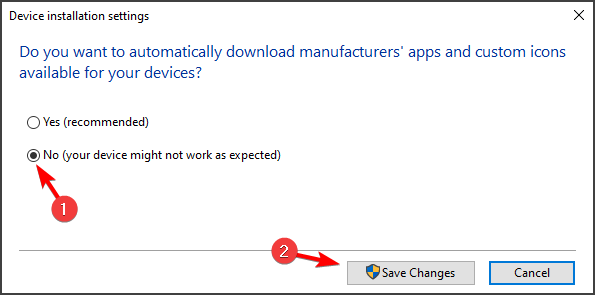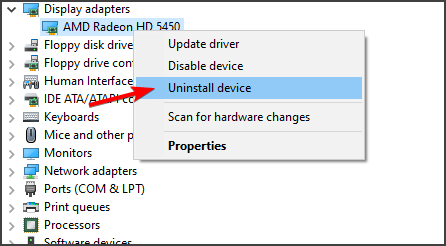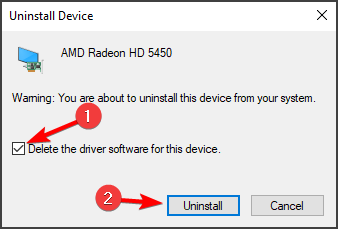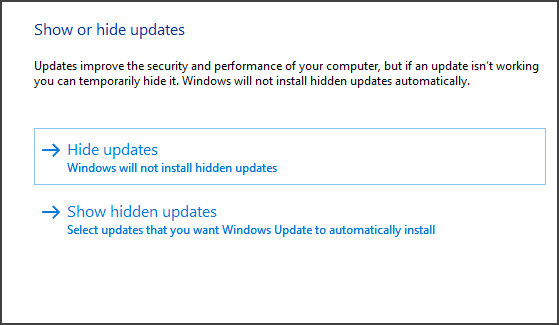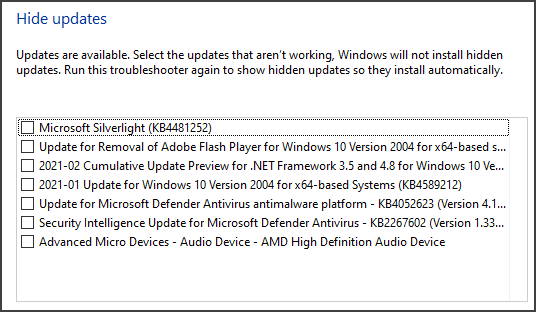How To Stop AMD Drivers From Updating Automatically
Prevent Windows Update from installing graphics drivers from AMD
4 min. read
Updated on
Read our disclosure page to find out how can you help Windows Report sustain the editorial team Read more
Key notes
- To stop the AMD driver update on Windows 10, you can change the device installation settings in the Control Panel.
- Alternatively, you can also use Microsoft Show or Hide Updates Troubleshooter to uninstall and stop updates from installing.
- Removing the driver and installing an older version is another easy way to fix this issue.
- If you want to stop Windows 10 from updating your graphics driver, be sure to closely follow all the solutions listed in this guide.

Microsoft allows hardware vendors to push driver updates through Windows updates, including AMD. However, some users may prefer installing the driver update manually. So, is there a way to stop Windows from updating AMD drivers?
For those who do a lot of testing with new PC hardware, automatic driver updates can change the testing results on different hardware.
Even for those who are not tech-savvy, automatic GPU driver updates can still be annoying. Is Windows keep installing old AMD drivers? Don’t stress, you can resolve it with the right tools.
If you are one of those who prefer to install GPU drivers for your AMD graphics card manually, this is the article you need.
We’ll show you how to stop AMD drivers from updating automatically or disable AMD driver updates in Windows 10.
How can I stop AMD drivers from updating automatically?
1. Change device installation settings
- Press Windows Key + S and type advanced. Select View advanced system settings.
- Open the Hardware tab and click on the Device Installations Settings button.
- Choose No (your device might not work as expected) option.
- Click the Save Changes button. Click Yes when prompted by the UAC.
- Next, click Apply and OK to save the changes on other open System Properties windows.
This is a simple solution, but it might help you stop windows 10 AMD driver update.
2. Uninstall and reinstall the older driver
- Press Windows Key + X and select Device Manager.
- Locate the AMD driver, right-click it and choose Uninstall driver.
- If available, check Delete the driver software for this device option and click on Uninstall.
- Once the driver is uninstalled, you need to restart your PC.
- Visit AMD’s website and download an older version of the driver software.
You can also remove AMD software and driver by using specialized uninstaller software, that removes icons, folders, and registries. By using this software, you’ll remove any application along with all of the files associated with it and the clutter that may have been left behind after the normal uninstall.
We recommend browsing the article about the removal tools since every PC is unique and varies in specs. Therefore, you need to choose one that is most compatible with your operating system to avoid any conflicts.
Doing this may be a time-consuming and tricky process since Windows will reinstall the designated and unwanted driver. We recommend using a different solution, such as a driver updater and installer, to avoid a never-ending loop.
The driver updater program is handy for updating and installing required specific Windows drivers. Otherwise, doing it manually takes time and requires a thorough understanding of the drivers you’re looking for.
Not to mention that it might cause problems on the PC, which we don’t want.
In just a few seconds, Outbyte Driver Updater will scan your system for any faults or missing drivers and generate a report. It would figure out outdated or missing drivers and then seeks your permission to update them.

Outbyte Driver Updater
Control what AMD drivers are updated and which are not with this automated driver manager.3. Use Microsoft Show or Hide Updates Troubleshooter
- Download Microsoft Show or Hide Updates Troubleshooter and run it.
- Click on Hide updates.
- Now select the update that you want to block using this tool.
- Follow the instructions on the screen to complete the process.
For this process to work, you need to know the exact name of the update that is causing this problem, so keep a close eye on any recently installed updates.
That’s because Windows Update may have automatically replaced your AMD graphics driver and you have to identify it.
Keep in mind that Wushowhide.diagcab isn’t working for many users since Microsoft removed this tool from their servers, but you can still get it from third-party sources and use it to block the updates.
To stop the Windows 10 AMD driver update, you can try changing the device installation settings or try using an older version of the driver.
In case you still have this problem, be sure to check our guide on how to block Windows 10 from auto-updating, specific drivers.
Many users reported that they stopped the drivers from updating by following the solutions from that guide and by modifying their Group Policy settings, so be sure to try that.
Did these solutions work for you? Let us know in the comments section below.