StrongVPN won't connect / login failed [Full Fix]
8 min. read
Updated on
Read our disclosure page to find out how can you help Windows Report sustain the editorial team. Read more
Key notes
- StrongVPN often stops working on your computer exactly when you need it the most.
- A common cause of this unfortunate event is a conflict with other security products.
- Therefore, you may want to check if security software prevents StrongVPN from working.
- Check out our guide and learn how you can make StrongVPN run on your PC again.

Having a good and reliable VPN is important, however, many users reported that StrongVPN stopped working on their PC. This can be a problem, but today we’ll show you how to deal with this issue.
StrongVPN is a solid VPN client, but sometimes issues with it can occur. Speaking of issues, here are some common problems that users encountered:
- Strong VPN stopped working Opera browser, Chrome – This issue is usually caused by your firewall, and in order to fix it, you might have to disable your firewall temporarily.
- Strong VPN stopped working Norton – Sometimes antivirus tools such as Norton can cause this issue to occur. To fix the problem, try disabling or removing your antivirus software.
- StrongVPN quit unexpectedly – This problem can occur if your installation is corrupted. To fix the issue, reinstall your VPN client and check if that helps.
- Strong VPN won’t connect, user authentication failed – These problems are fairly common and in order to fix them, be sure to try some of our solutions.
What to do if StrongVPN won’t connect?
1. Check your antivirus
If StrongVPN isn’t working on your PC, it’s possible that your antivirus is causing the problem. Sometimes your antivirus can interfere with the VPN causing this and many other problems to appear.
To fix the issue, be sure that your VPN is added to the list of exclusions. If StrongVPN is already on the exclusions list, perhaps you can fix the issue simply by disabling certain antivirus features.
If that doesn’t help, your next step would be to disable your antivirus altogether. This should fix the issue in most cases, but if the problem is still there, perhaps the best solution would be to uninstall your antivirus.
If you’re using Windows 10, you should know that Windows Defender will work as a default antivirus even if you choose to remove a third-party antivirus from your PC.
Once you remove the antivirus, check if the problem is still there. If removing the antivirus solves your problem, perhaps this would be a perfect time to consider switching to a different antivirus solution.
2. Consider using a different VPN
In case the problem is still there, perhaps this is the best time to consider switching to a different VPN.
There are many great VPN tools on the market, but if you want a reliable solution, you should try out the solution recommended below.
Developed by Kape Technologies, this is currently the best VPN that will keep you safe while browsing with DNS leak protection and an intuitive PIA MACE ad-blocking feature.
A single license lets users run it on no less than 10 devices simultaneously. And if you’re still not convinced, they offer a 30-day refund if you just tell them you weren’t satisfied.
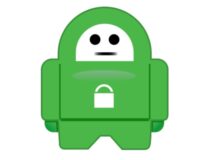
Private Internet Access
Unlike StrongVPN, Private Internet Access will always connect. Currently available at a major discount!3. Temporarily disable your firewall
- Press Windows Key + S and type firewall. A list of results will now appear. Select Windows Firewall.
- Windows Firewall window will now open. In the left pane choose Turn Windows Firewall on or off.
- Select Turn off Windows Firewall (not recommended) for both Public network and Private network profiles. After doing that, click OK to save changes.
Another cause for problems with your VPN can be your firewall. As you probably know, your firewall can block outgoing and incoming connections from certain applications, including StrongVPN.
To fix this issue, it’s advised to temporarily disable your firewall. If you’re using a third-party firewall, be sure to disable it and check if that solves the problem.
However, Windows has its own firewall so you might have to disable it as well. To do that, follow the above steps.
Your firewall should now be disabled. Once you disable the firewall, check if the problem with StrongVPN is still there.
If StrongVPN works, the issue is related to your firewall, so be sure to check its settings and make sure that StrongVPN is allowed through it.
Bear in mind that disabling the Windows Firewall isn’t the best security practice, so be sure to turn it back on as soon as you can.
4. Use your phone as a hotspot
According to users, sometimes there might be an issue with your network connection that is preventing you from using StrongVPN. However, you might be able to fix this problem simply by using your phone as a hotspot.
Once you set your phone to work as a hotspot, connect to it and check if that solves the problem.
Bear in mind that this is just a workaround, but if this method works, it’s possible that your ISP is blocking StrongVPN, so be sure to contact it as well.
5. Be sure to try all VPN protocols
If StrongVPN isn’t working properly, it’s possible that the problem is related to VPN protocols. To fix this problem, users are suggesting to try all VPN protocols including L2TP, PPTP, and SSTP.
Bear in mind that this solution only works if you have a PPTP VPN account registered with StrongVPN.
6. Try using a different location or different server type
If StrongVPN doesn’t work on your PC, perhaps the problem is related to the server you’re connecting to. Some users are suggesting to try different server locations or different servers in the same location.
This process requires a bit of trial and error, but it should help you to troubleshoot this issue.
In addition, it’s advised to switch between Windows and Linux servers. Sometimes the issue can be related to the server type, and switching between different server types can help you fix the problem.
7. Try using StrongVPN on a different device
According to users, sometimes this issue can be related to your PC and its settings, and in order to troubleshoot the problem, it’s advised to try using StrongVPN on another device in the same network.
This can be a different PC or your phone. If StrongVPN works on another device, it means that the problem is related to your PC, so you should focus on it and try to pinpoint the issue.
8. Restart your network
In some cases, problems with StrongVPN can occur due to issues with your router. To fix the problem, it’s advised to turn off all network devices including your modem, router, and other network hardware that you might have.
Once you turn off your modem/router, wait for a few moments. After doing that, turn the router/modem back on again. Wait for a few moments while the router boots.
Once your network starts working again, check if the problem is still there. Some users are also suggesting connecting your PC directly to your modem since your router isn’t configured to support PPTP VPN Passthrough.
If connecting the PC directly to the modem solves the problem, be sure to check your router’s settings and enable the PPTP VPN Passthrough feature.
9. Check your date and time
- Right-click the clock icon in the bottom-right corner. Now pick Adjust date/time from the menu.
- In the new window locate Set time automatically option and turn it off.
- Wait for a few moments and turn this feature back on again.
In some cases, StrongVPN might not work if your date and time aren’t correct. Incorrect date or time can cause issues with various certificates, and if there are certificate problems, you might not be able to use your VPN at all.
However, you can fix this problem simply by adjusting your date and time. To do that, follow the steps above.
After doing that, your clock will readjust itself automatically and the problem will be resolved. If you want, you can also click the Change button in order to manually set the date and time.
10. Perform a Clean boot
- Press Windows Key + R to and type msconfig. Now click OK or press Enter.
- The System Configuration should appear. Head over to the Services tab and check to Hide all Microsoft services. Click the Disable all button to disable the selected services.
- Navigate to the Startup tab and click Open Task Manager.
- You should now see the list of all startup applications. Right-click the first entry on the list and choose Disable. Do this until you disable all startup applications.
- Once you disable all startup applications, head back to the System Configuration Click Apply and OK to save changes, and restart your PC.
If you’re having issues with StrongVPN, it’s possible that other applications on your PC are interfering with it and causing this problem.
To fix the issue, it’s advised to disable all startup applications and services. This is fairly simple, and you can do it by following the steps detailed above.
Once your PC restarts, check if the problem is still there. If not, the issue is most likely related to one of the disabled applications or services.
To fix the problem, enable disabled applications and services one by one until you manage to pinpoint the cause of the problem.
Bear in mind that you’ll have to restart your PC or at least logout and log back in after enabling a certain service or an application. Once you find the cause, remove the application, or keep it disabled.
Problems with StrongVPN can leave your system unprotected online, but we hope that you managed to fix this problem with one of our solutions.




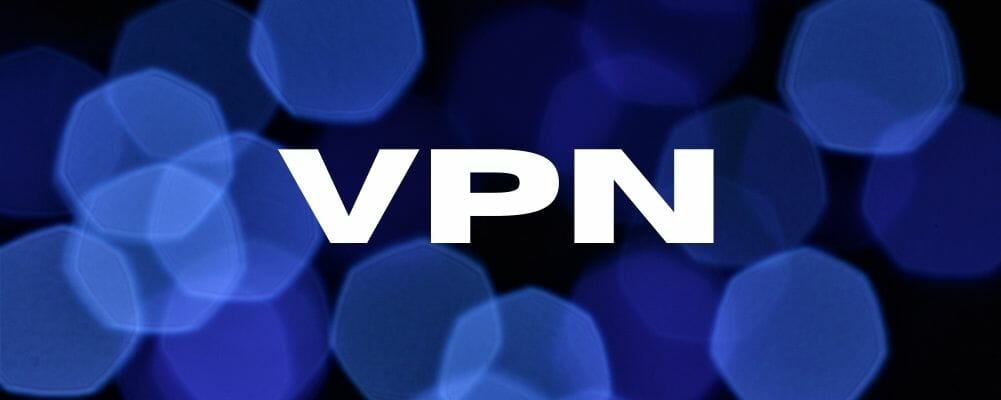
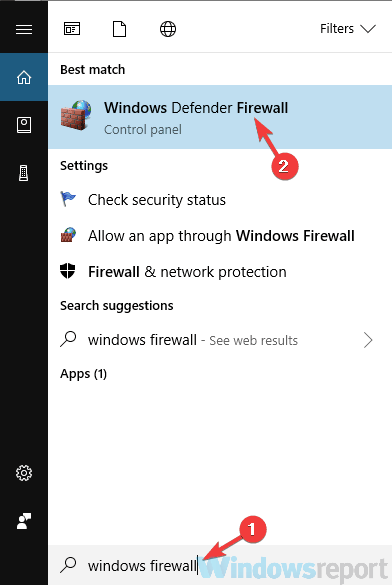
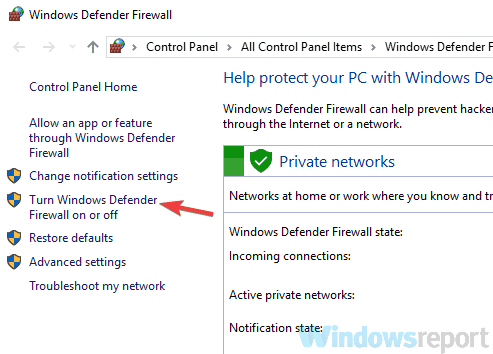
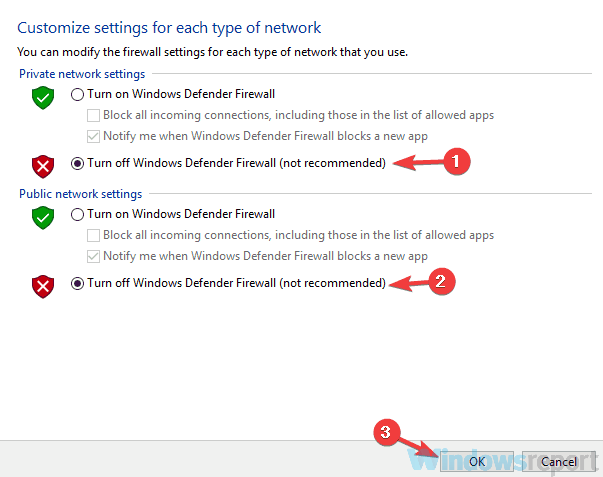
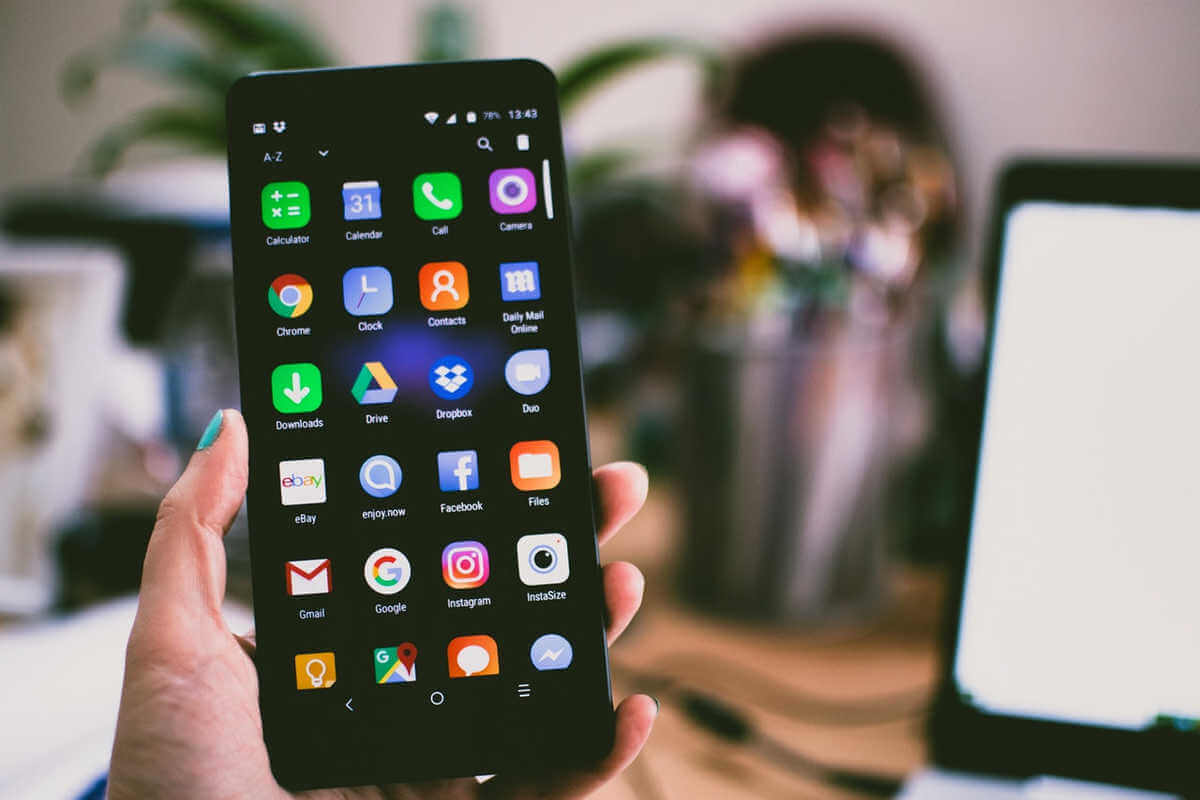
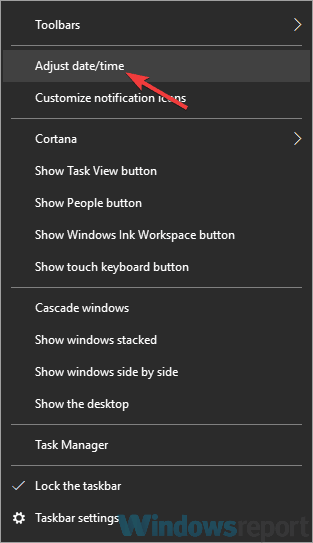
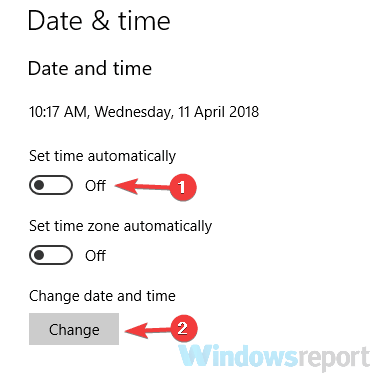
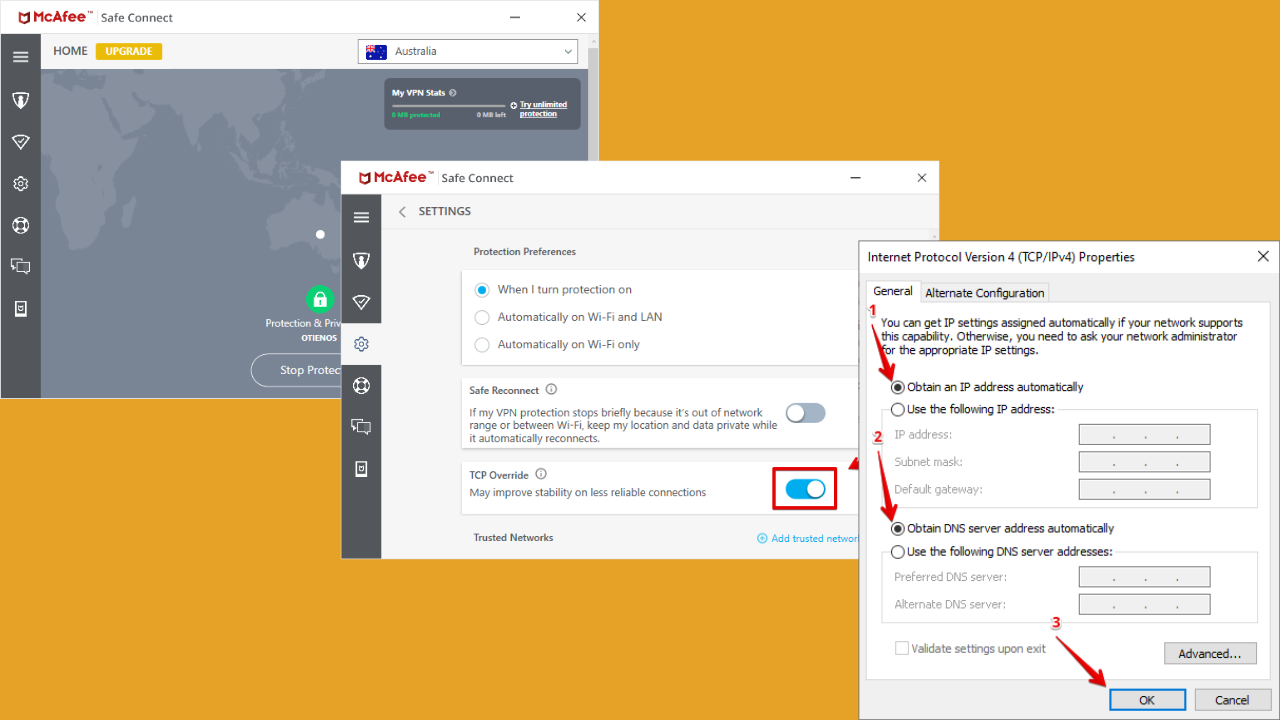
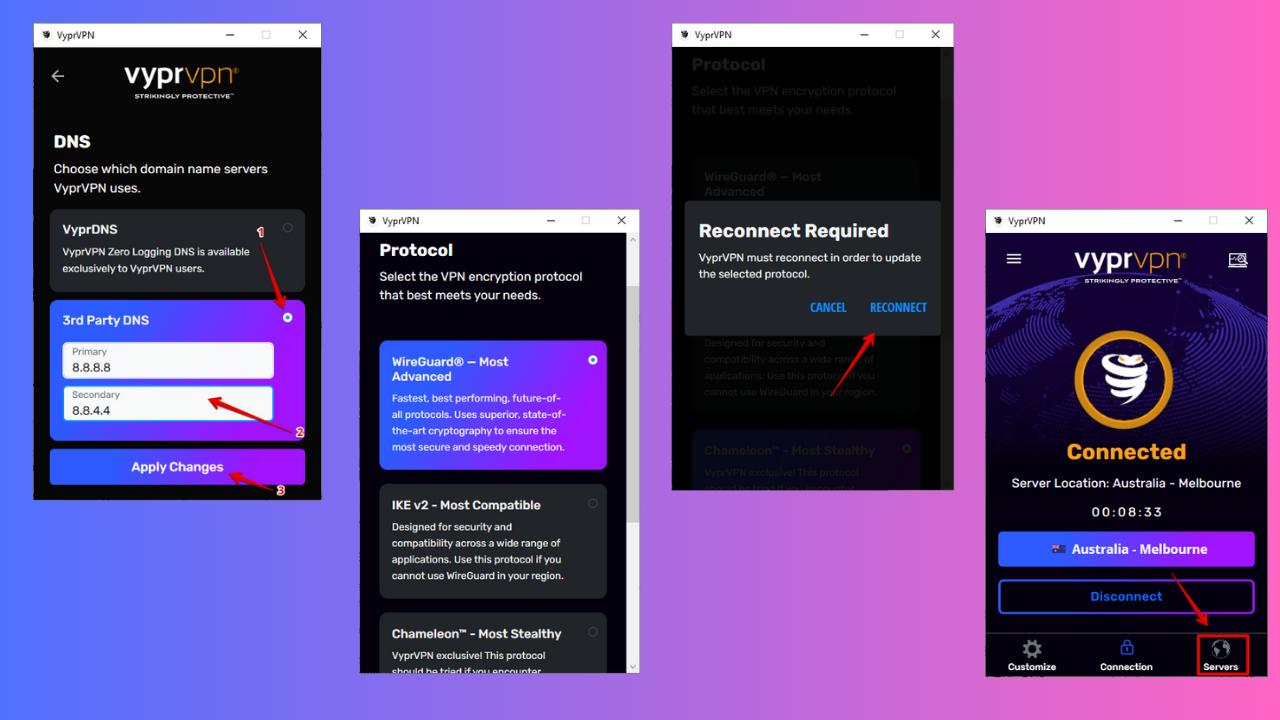
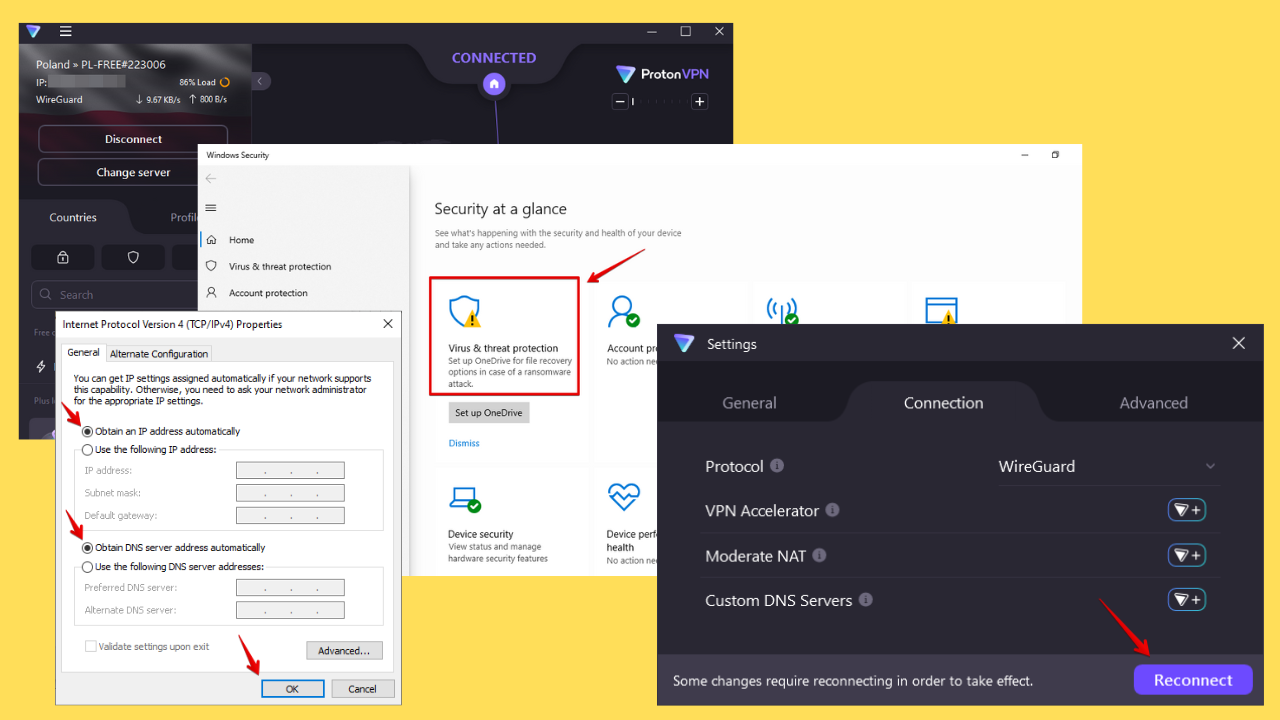
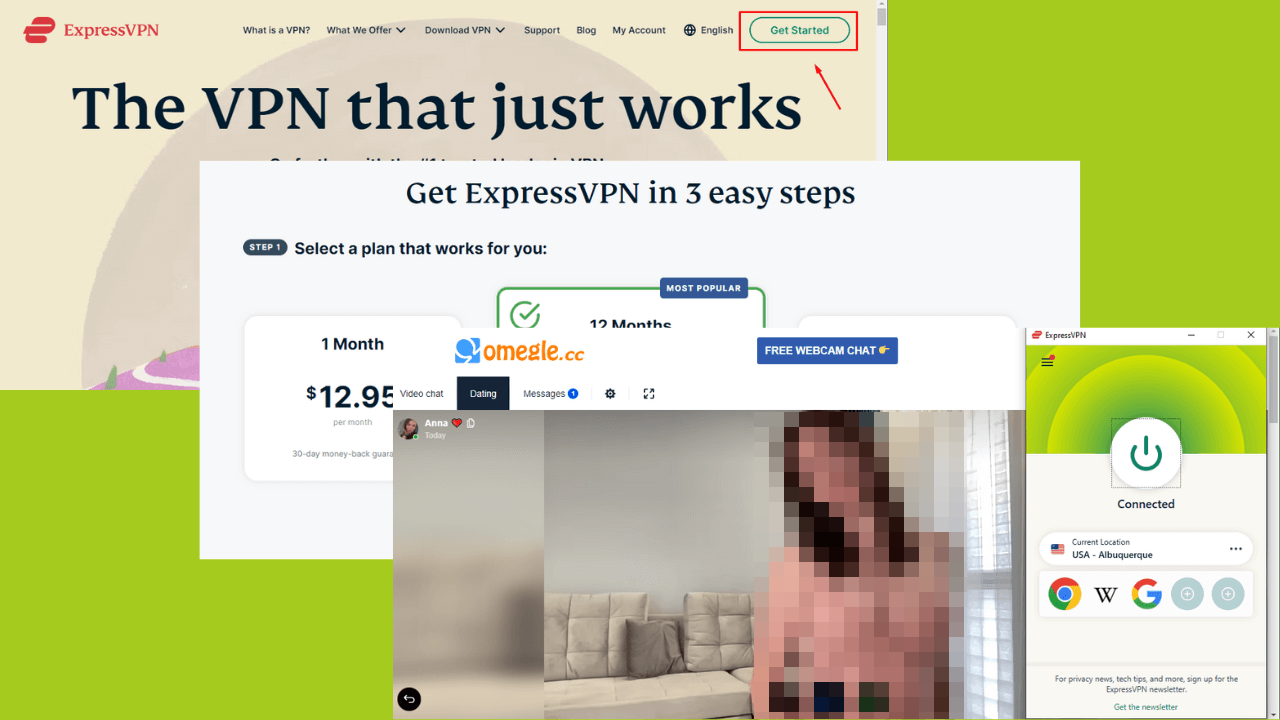
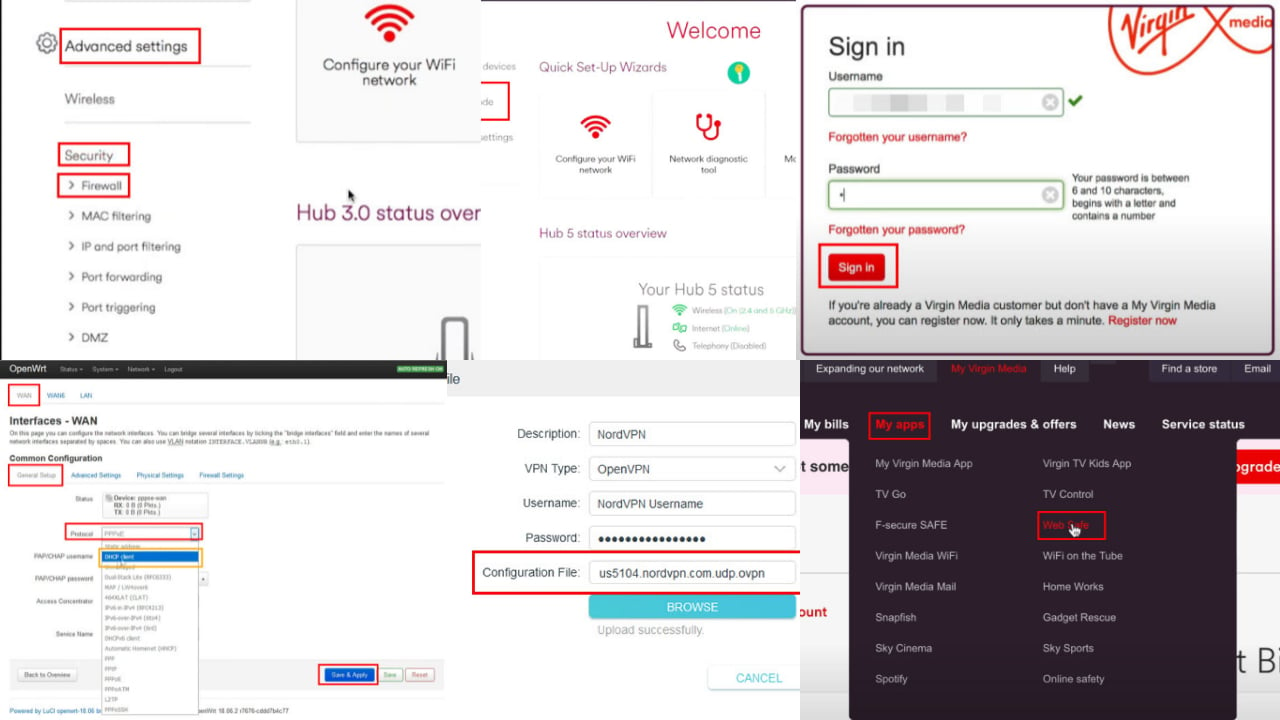
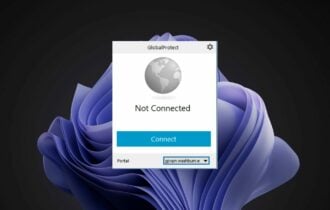
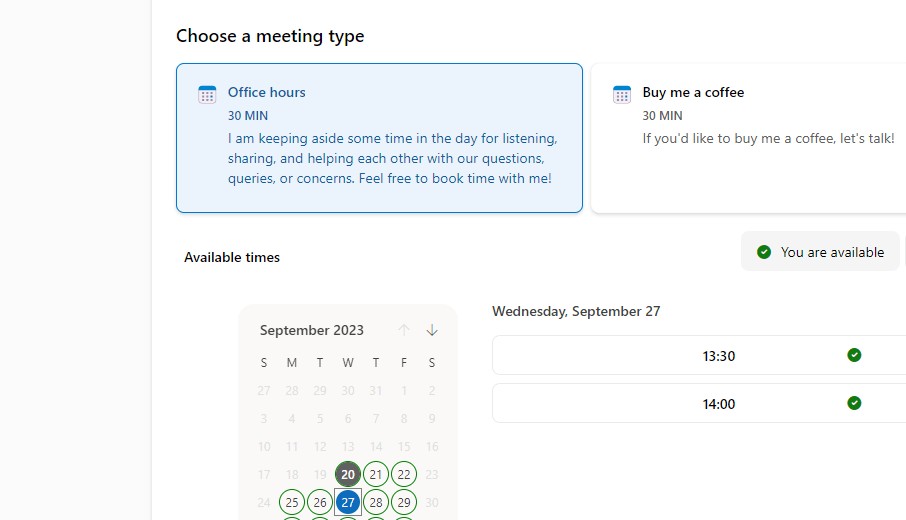
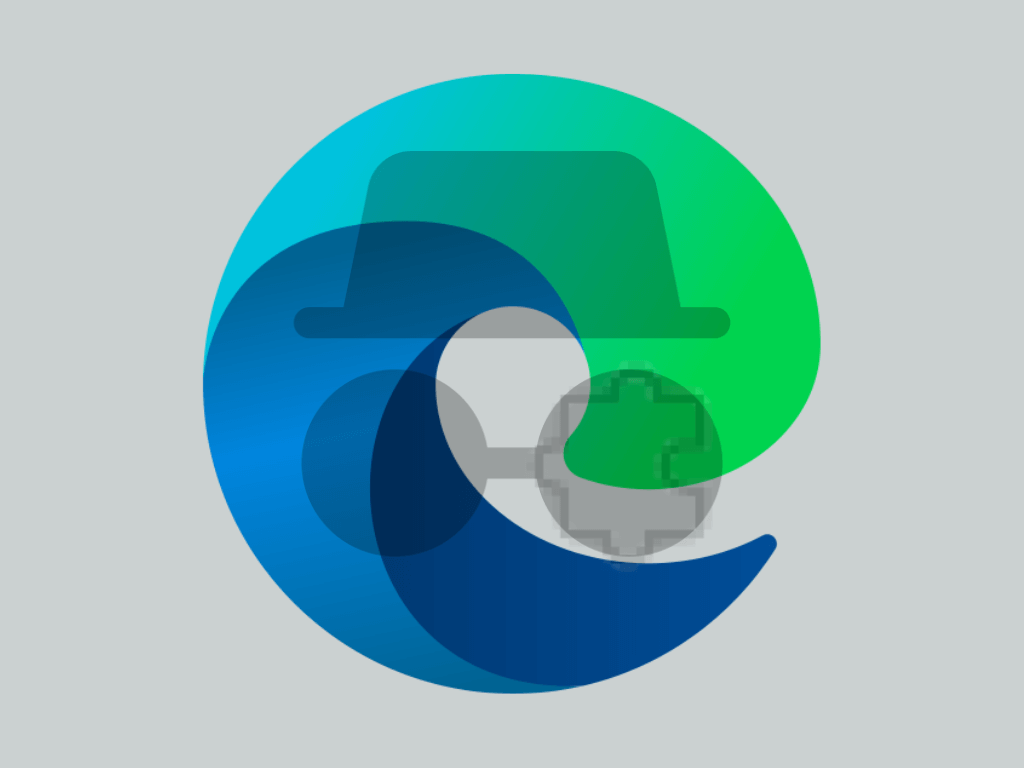
User forum
0 messages