FIX: Error Saving Wireless Profile on Windows PC
Consider a dedicated tool that can help you fix this error
5 min. read
Updated on
Read our disclosure page to find out how can you help Windows Report sustain the editorial team. Read more
Key notes
- If you’re having issues saving the wireless profile, this guide is made for you.
- There are great practical methods to solve the issue such as updating the network drivers.
- You can find other workarounds in this guide, so dive into it.

Are you getting the error-saving wireless profile message?
Some Windows users reported getting this error message most especially when trying to see the wireless properties of their network connection.
The error message indicates that: Windows has encountered an error saving the wireless profile. Specific error: the system cannot find the file specified.
However, the reasons for this error message are diverse and include:
- Malware or virus infection
- Corrupt/missing system file registries
- Outdated/incompatible network adapter device drivers
Meanwhile, we have come up with a working solution to solve the error-saving wireless profile problem on your PC.
Steps to fix wireless profile save issues
1. Run a full system scan
Viruses and malware can cause errors in saving wireless profile problems. This malware infects your system file resulting in the error.
Hence, run a full system scan on your PC to remove every possible virus corruption. You can also use Windows’ built-in antivirus, Windows Defender. Here’s how to do this:
Note: There are several third-parties antivirus software around that you may use to run a full system scan. However, if you are done scanning your PC, it is advisable that you remove all detected viruses; the option may be “clean” or “delete” depending on the Antivirus that you are using.
Antivirus software is a memory-resident program. They monitor what is going on in the system, even through a wireless connection.
If malicious activity is detected, you will be notified so that you can remove the virus as soon as possible.
A reliable antivirus solution for prevention, alerts, and removal is essential for trouble-free online activities.
2. Update Network adapter drivers
- Press the Windows key + R, type devmgmt.msc, and then hit Enter. (Alternatively you can right-click on Windows key and select Device Manager).
- In the Device Manager window, expand Network adapters section.
- Then, right-click on your Intel Network Adapter and select Update Driver Software.
- Click Search automatically for updated driver software
- Once the steps are complete, click Close. After installing the updated driver, click Start > Power > Restart
Some Windows users reported that they were able to fix Windows error-saving wireless profile errors simply by updating their network adapter drivers. Hence, you can update your network adapter to fix the problem.
Here’s how to do this:
Note: If Windows doesn’t find a new driver, visit the device’s manufacturer’s website and download the latest network adapter driver from there.
If your computer cannot connect to the internet, download a driver from a different computer, save it to a USB flash drive, then manually install it on your own computer.
Alternatively, you can also uninstall and then reinstall your network adapter device drivers if updating the driver does not fix the issue.
To avoid any further complications with your network adapter drivers, make sure you’re running the most recent versions of your drivers.
There are third-party apps that can perform this automatically and find the best solution for you.
You may rely on PC HelpSoft Driver Updater to make such enhancements to ensure a proper update with the most recent network adapter drivers.
3. Use a cleaner tool
A registry cleaner is a utility program that can fix corrupt system files. You can download one of these utilities on your Windows PC and use it to scan, fix, and clean bad system files especially corrupted files responsible for this error.
Keep in mind that a registry cleaner is not used on a daily basis, it’s when you need to make necessary cleaning for a corrupted file, folder, or program.
For more information on the best registry cleaners to install, find the best utility that suits your PC to restore, clean, and optimize it.
4. Repair Windows Registry
- Go to Start > type cmd > right-click Command Prompt > select Run as Administrator.
- Now, type the sfc /scannow command.
- Wait for the scanning process to complete and then restart your computer. All corrupted files will be replaced on reboot.
The simplest way to repair your Windows registry is to use Microsoft’s System File Checker to check for system file corruption.
The utility program verifies the integrity of all system files and repairs files with problems when possible. Here’s how to run an SFC scan on all Windows’ versions:
5. Remove all listed wireless networks
- Go to Start > Control Panel
- Click on Network and Sharing Center
- Open Manage Wireless Networks
- Hence, remove all listed wireless networks on the list
- Restart your PC, and then reconnect to the wireless network.
Another way of fixing error saving wireless profile problem is to remove all listed wireless networks, and then connect to the desired network afresh. Here’s how to do this:
6. Install Windows Update
- Go to Start>type “update” in the search box and then click on “Windows Update” to proceed.
- In the Windows Update window, check for updates and install the available updates.
- After the update is complete, restart your Windows PC.
Ultimately, you can run Windows Update to fix the error problem. Microsoft constantly releases Windows updates so as to improve the system’s stability and fix various issues and errors on your Windows PC. Here’s how to do this:
We hope that the solutions listed above helped you to fix the error-saving wireless profile problem issue. Comment below if you have any questions.

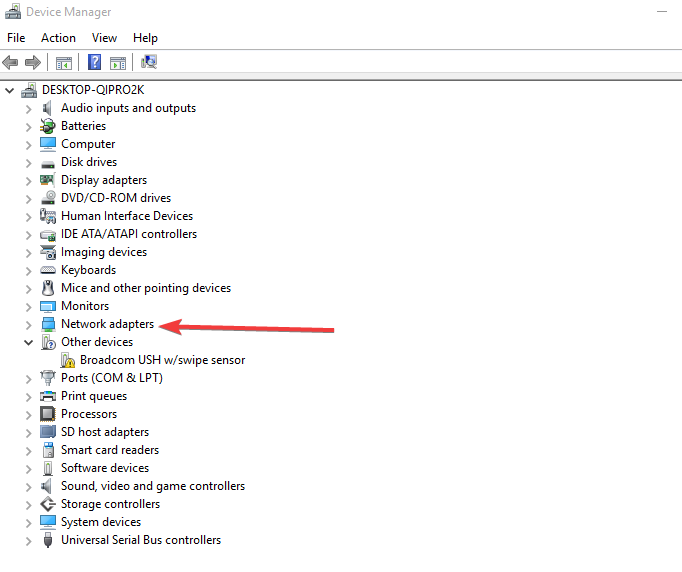
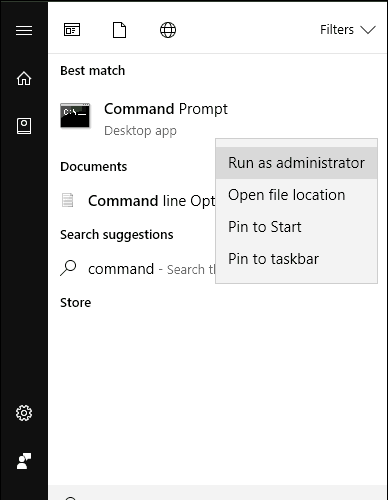
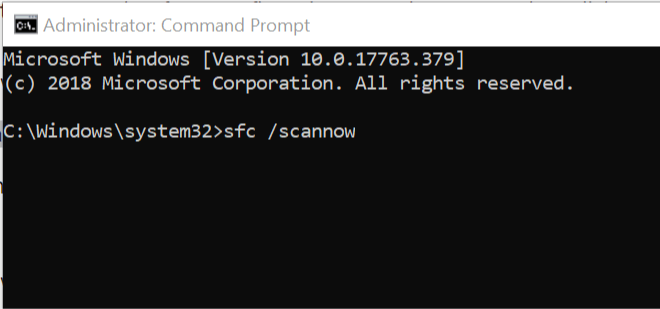
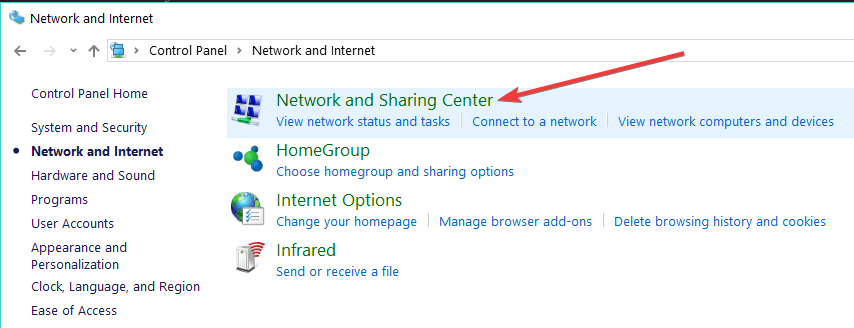









User forum
0 messages