Surface Book 2 is Not Turning on: 3 Ways to Fix it
Fix Surface Book 2 issues by cleaning your connectors properly
4 min. read
Updated on
Read our disclosure page to find out how can you help Windows Report sustain the editorial team. Read more
Key notes
- Make sure to properly wake up your device if you're having any powering issues.
- Check your device and power adapter for any damage in order to stop these types of issues.
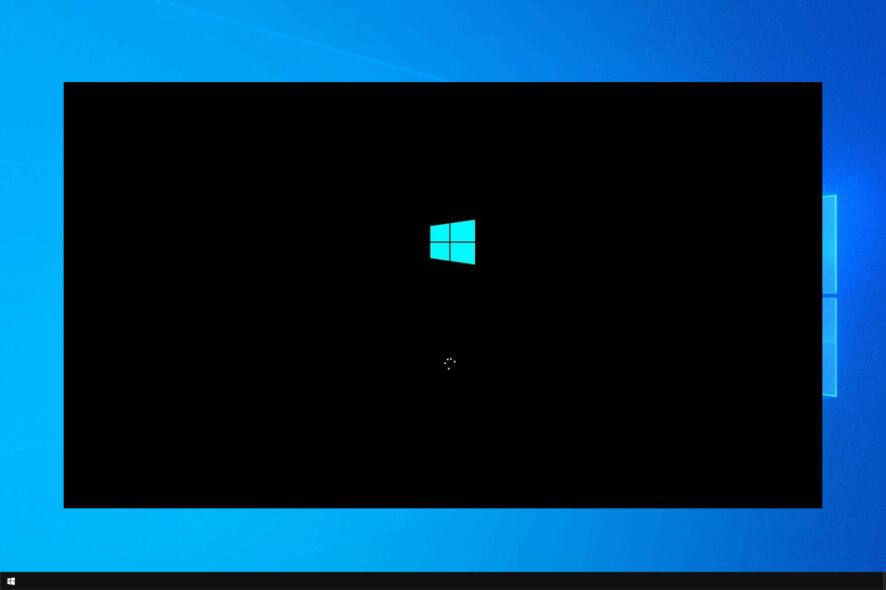
The Surface Book 2 device is one of a kind, but sadly, many users reported that Surface Book 2 is not turning on.
This isn’t the only issue, and Surface Book 2 CPU throttle is a well-known problem many have encountered.
In today’s guide, we will show you the best methods you can use if Surface Book 2 won’t turn on, so let’s get started.
Why is my Microsoft Surface Book 2 not turning on?
- Issues with the device – Sometimes, there might be a problem with the device, adapter, connectors, or battery that prevents the Surface from starting.
- Improper waking – You should wake up your device carefully. If you don’t do so, you may turn off your device by accident.
- Missing updates – In some rare instances, a missing update can cause this problem to appear.
What can I do if Surface Book 2 is not turning on?
Before we tackle this issue, there are a few troubleshooting steps you can try:
- Properly wake up the device – The device takes some time to wake up, so while waking it up, press the Power button just once.
- Clean the connectors – Detach the keyboard and clean the connectors with a pencil eraser and rubbing alcohol. Once the connectors are dry, connect your keyboard.
- Force a restart – Hold the Power button for about 10 seconds to turn off the device. Now press it again to boot the device.
1. General troubleshooting
- Switch to the Surface power connector. If your Surface has a USB-C port and you use it to charge the device, switch to the Surface power connector that came with your Surface to help it charge faster.
- Check the power connector light, if the LED light on the power connector is turned on or not. If the light is off you may need to replace your power supply. In case the light is flashing, remove the power connector from your Surface and check again for damage or debris that could cause a bad connection. If the light continues to flash, replace the power supply.
2. Wake your Surface with hotkeys
- If you have a keyboard connected, simultaneously press the Windows + Ctrl+Shift+B.
- In tablet mode, simultaneously press both the Volume up and Volume down buttons three times in quick succession (within two seconds).
- After that, your device should start.
You should hear a short beep while Windows tries to refresh the screen. If your Surface still won’t turn on, try the next solution.
You can also press and hold down the Power button until your Surface restarts, and you see the Windows logo screen (this takes about 20 seconds), then release the Power button, to make sure your Surface completely turns off.
In case your Surface turns on after you force a shutdown and restart: Charge the battery until it has at least a 40 percent charge, then install the latest Surface and Windows updates.
If your Surface Book 2 screen won’t turn on, it may need service. Start a service request by going to Device service and repair on Microsoft support site.
3. Install updates
- Plug your Surface into a working power outlet before installing updates. Don’t unplug or turn off your Surface while it’s updating.
- Ensure your Surface is charged to at least 40 percent before beginning to install updates.
- If you have a Surface Typing Cover or Surface docking station, make sure they’re attached before you turn on your Surface so they get the latest updates, too.
- If you use mobile broadband to connect to the Internet, your connection is automatically set to metered. Windows updates may not download over a metered connection, so it’s best to connect to Wi-Fi to make sure you get all updates.
- If you have no other connection options or have an unlimited data plan, you can change turn off the Set as metered connection. When this setting is off, all updates are over your mobile broadband connection.
Update the Surface Book 2 and Windows and ensure all updates are completely installed.
 NOTE
NOTE
You can download and install updates manually if you have an internet connection. You can also use another computer with internet access if you are having trouble connecting your Surface to WiFi by downloading the .msi file to a USB driver and then transferring it to your Surface Book 2.
If you still have the problem, you can always check our Surface Book 2 keyboard not working guide for more solutions.
Did any of these solutions help? Let us know by leaving your comment in the section below. You can also share other quick fixes you’ve used that worked to resolve the Surface Book 2 not turning on problem.
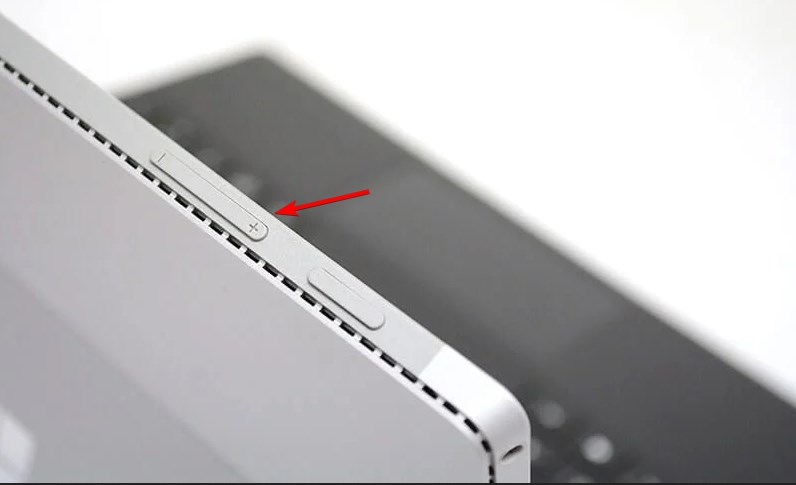
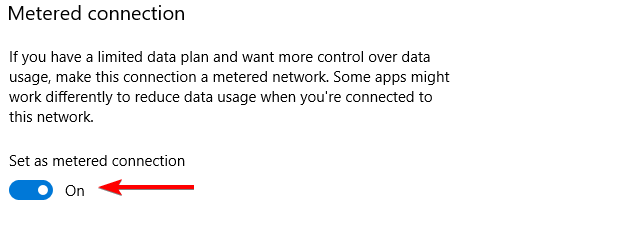



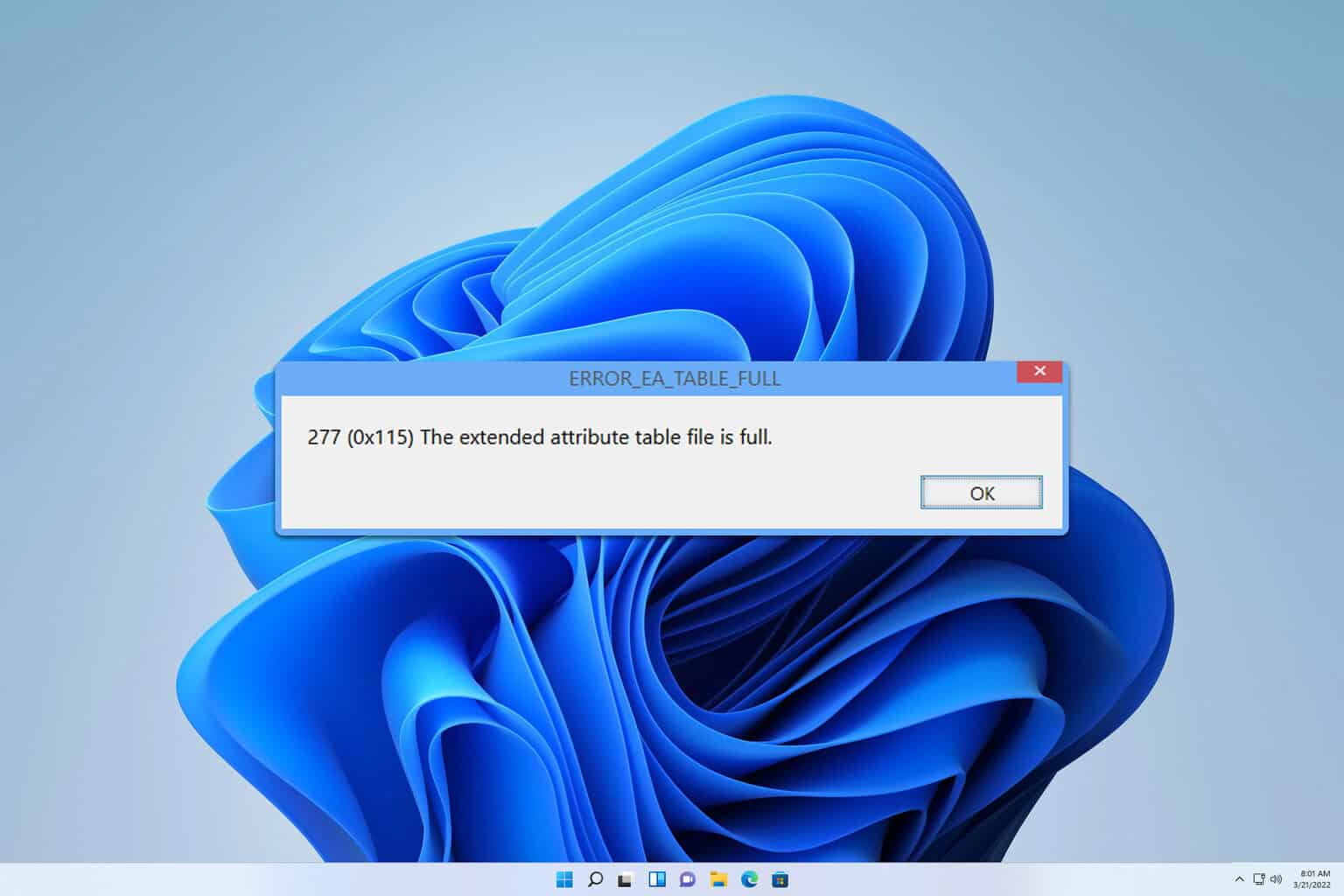
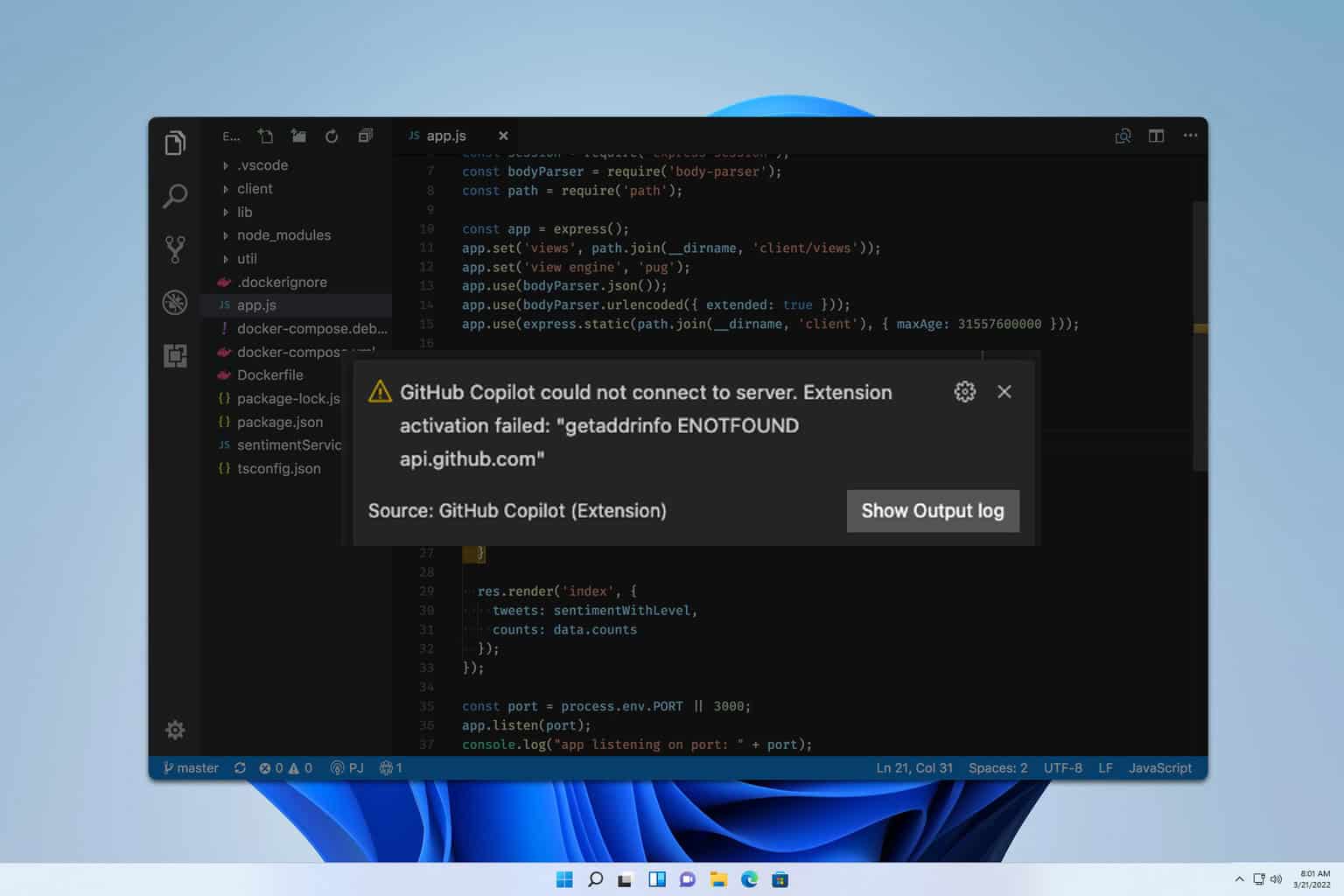

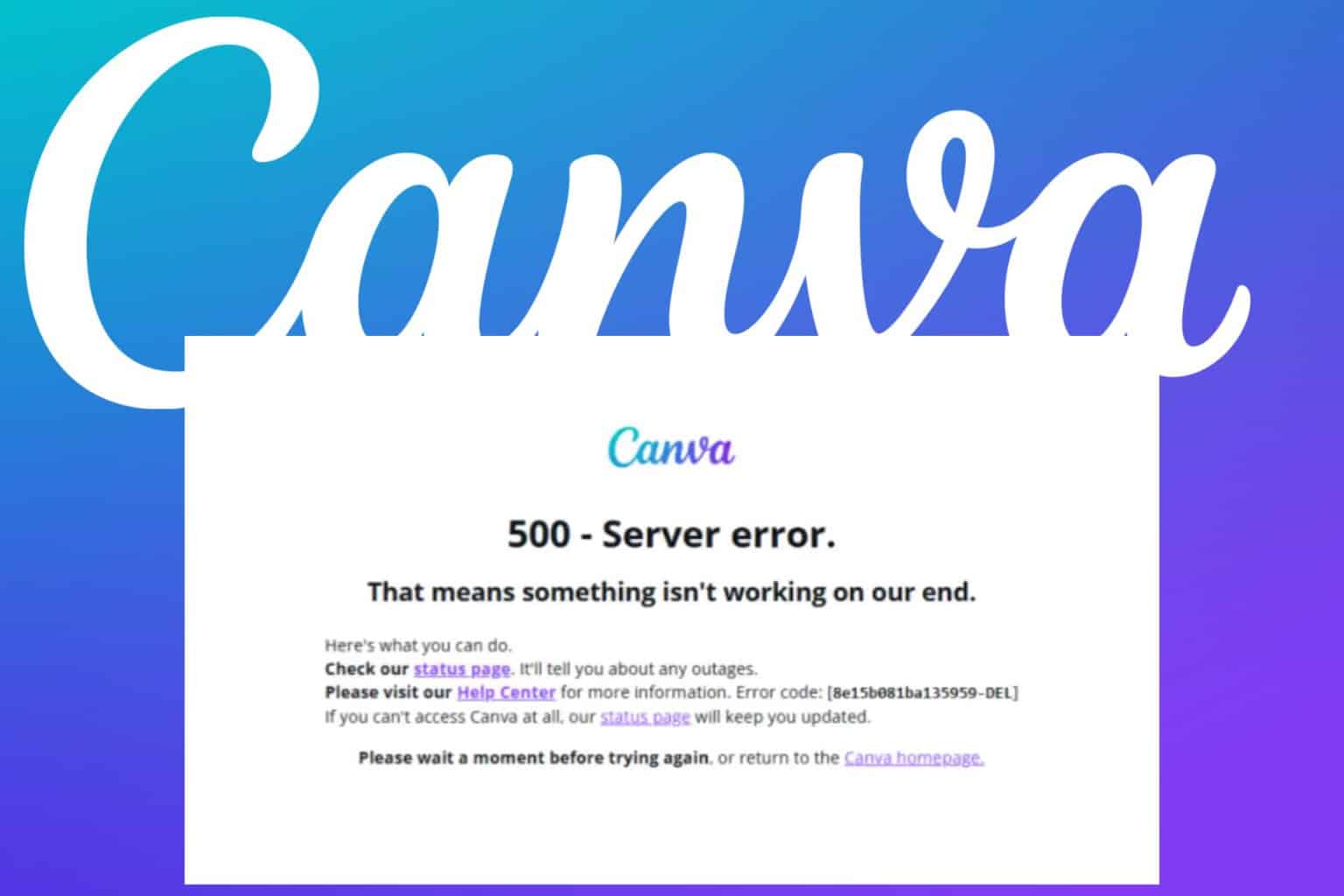
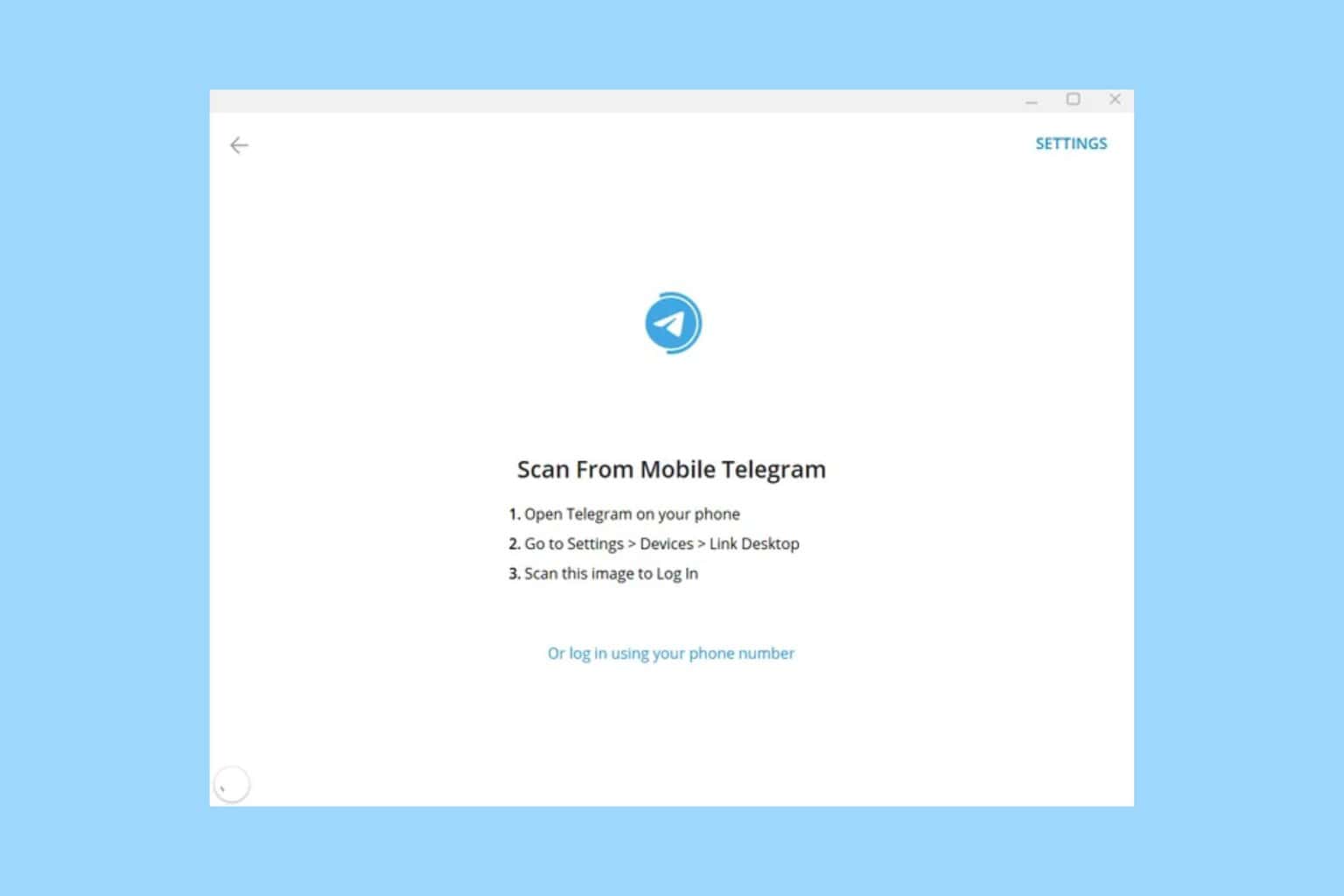
User forum
0 messages