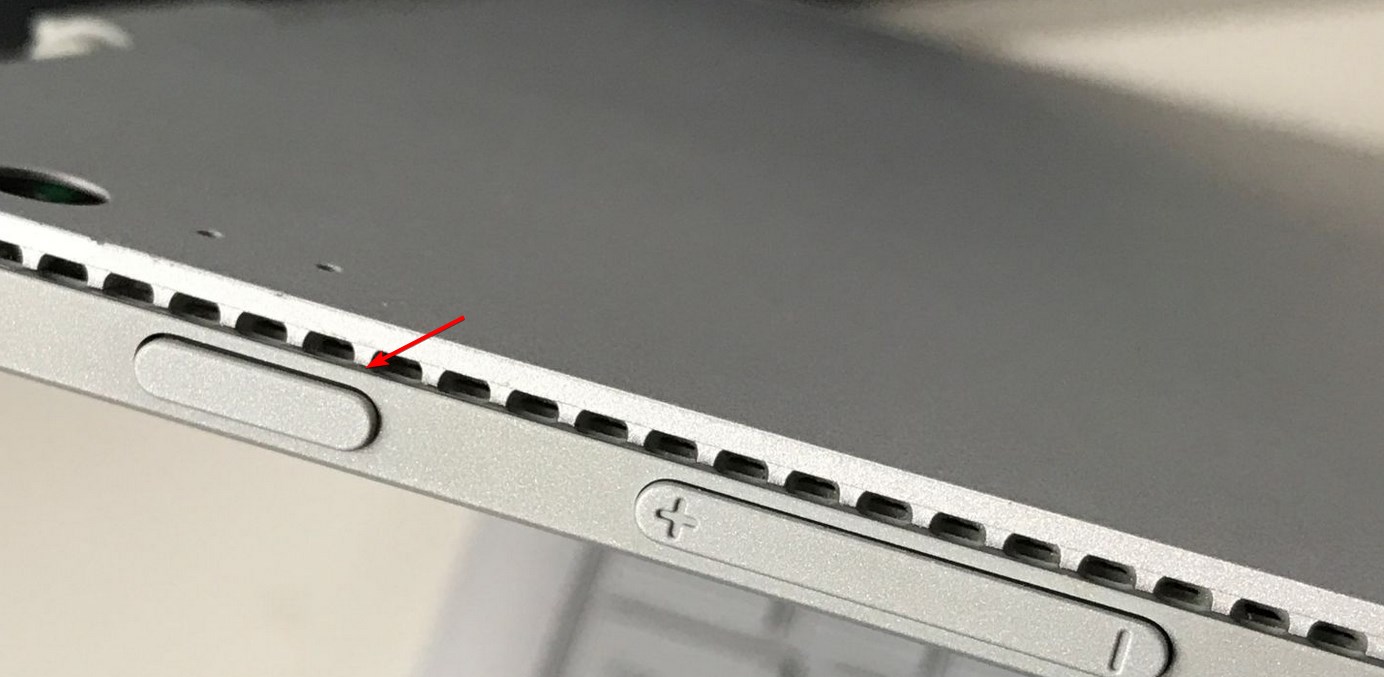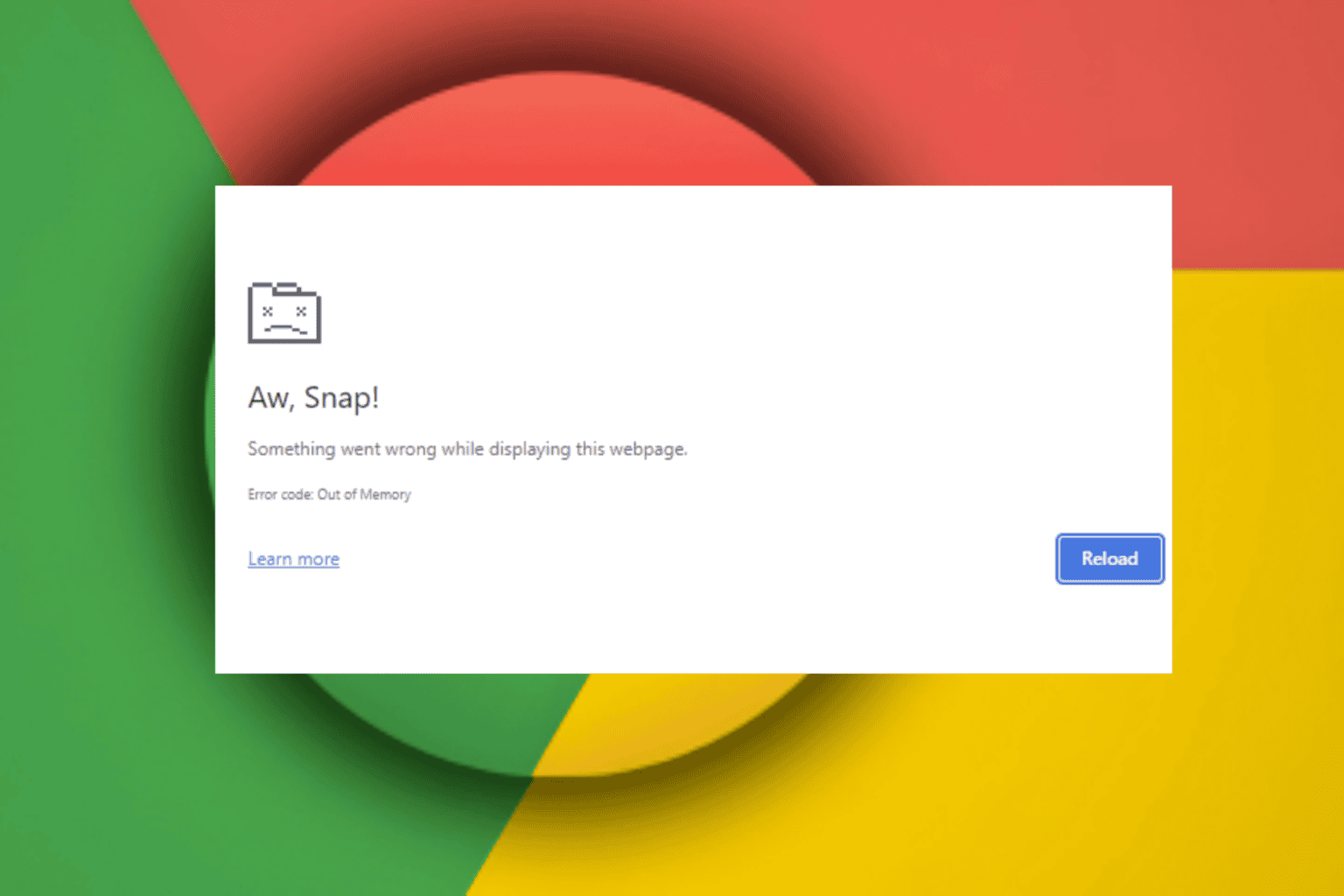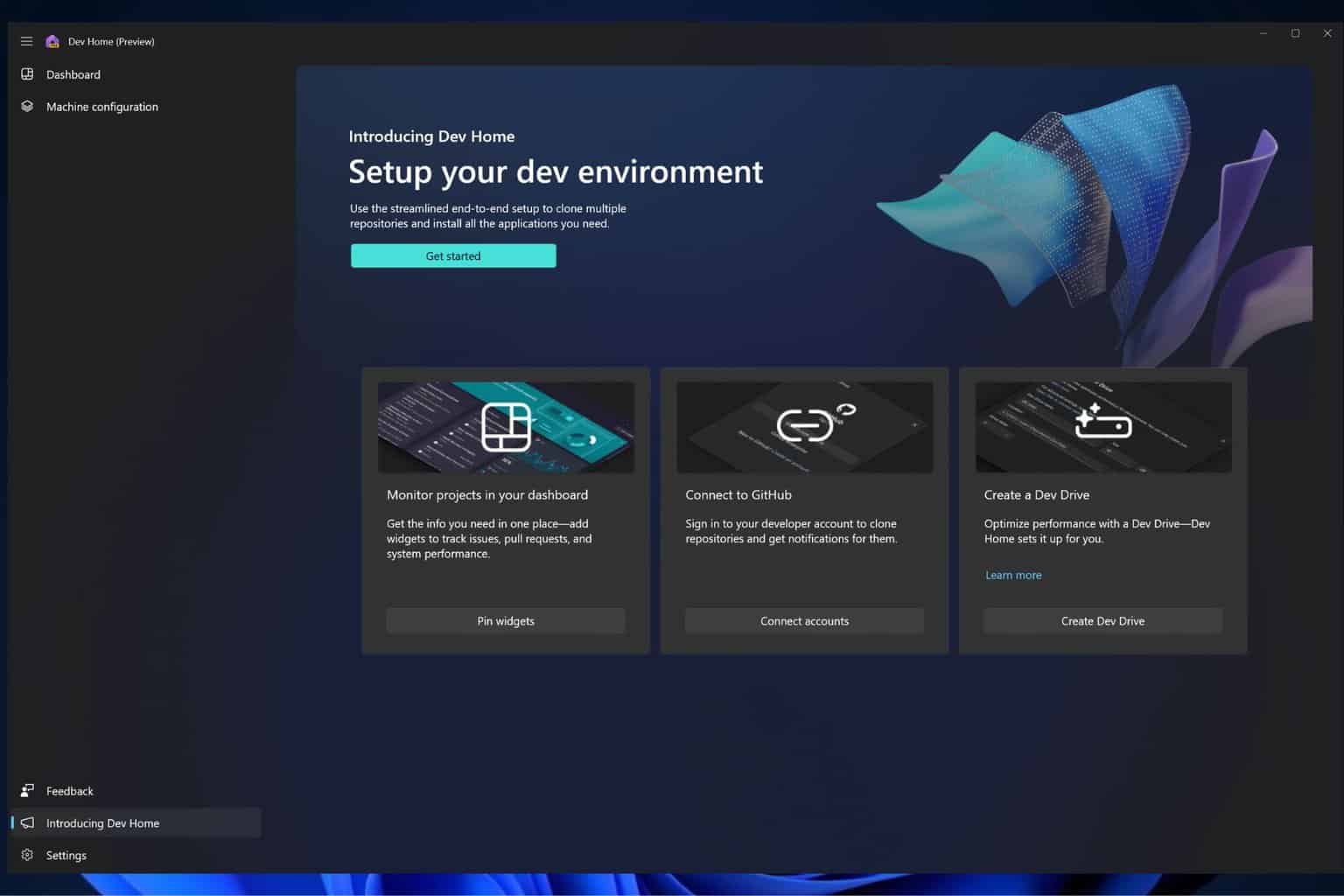Surface Go Won't Turn on: 3 Ways to Force It
If Surface go not turning on, make sure that device is charging
3 min. read
Updated on
Read our disclosure page to find out how can you help Windows Report sustain the editorial team Read more
Key notes
- If your Surface laptop Go won't turn on, it's possible that you have a bad power cable.
- You can sometimes fix this problem by properly restarting your Surface device.

Surface Go is a great device, but some users reported that Surface Go won’t turn on. This can be a problem, and in this article, we’ll show you how to fix this issue.
Not being able to turn on your Surface Go device can be a huge problem, which is closely related to Surface Go not charging issue.
However, there are ways to fix this problem, and today, we will show you how to do it.
Why won’t my Surface turn on?
- Insufficient charge or a bad power cable
- Issues with the power outlet
- Attached USB devices can cause power issues and trigger a black screen on Surface Go 3.
- Dirty connectors
- Various device glitches
What can I do if Surface Go won’t turn on?
Before we start fixing this issue, there are a couple of quick fixes that you can try:
- Make sure that the device is properly charged. If needed, charge it for an hour and try again.
- Connect the Surface to a different outlet and check if it charges.
- Disconnect all USB devices and memory cards that you have connected and try again.
- Check the power cable and make sure LED lights up while using it.
- Clean the connectors carefully with a pencil eraser and rubbing alcohol.
1. Press and hold the Power button for 30 seconds
Alternatively, you can disconnect and reconnect the Surface Go from the dock and then try holding the Power button.
2. Try performing a hard restart
- Press and hold the Power button and Volume up key for about 15-20 seconds and then release the buttons.
- Wait for about 10 seconds or so, and then press the Power button to start the device normally.
- Check if the issue is still there.
Bear in mind that you need to hold these buttons pressed for 15-20 seconds even if the screen lights up and the Surface logo appears.
3. Use a keyboard shortcut
- Press Windows key + Ctrl + Shift + B.
- If you’re in Tablet mode, press Volume up and Volume down quickly three times.
- Check if the problem is gone.
Not being able to turn on your Surface Go device can be a big problem, but we hope you solve this problem after using one of our solutions.
Unfortunately, this isn’t the only issue, and many reported that Microsoft Surface is overheating, but we covered that issue in a separate guide.
What method did you use to fix this problem? Share it with us in the comments below.