FIX: Surface Pro can’t detect mouse pointer
5 min. read
Updated on
Read our disclosure page to find out how can you help Windows Report sustain the editorial team. Read more

The Surface Pro has had persistent issues with the mouse. The device is designed to take input from the Surface Pen as well, besides being touch-enabled too. As such, invoking the Surface Pen automatically reduces the mouse pointer to a mere dot on the screen.
However, while that is a specific design feature, the same might get invoked randomly even when the pen is nowhere near the display. This can be annoying as well, especially when the Surface Pro is used in laptop mode with mouse as the input device of choice.
That said, there sure are ways to circumvent the issue easily.
What to do if your Surface Pro can’t see the mouse pointer
- Outdated trackpad driver
- Electromagnetic interference
- Tablet mode
- Multiple Bluetooth mouse pairings
- Mouse pointer disappears in Chrome browser
1. Outdated trackpad driver
An outdated trackpad driver might be the reason why your Surface Pro can’t see the mouse pointer. As a way out, check to see if there is an update available for the trackpad driver. Here is how you do it:
- Launch Device Manager. You do it by right clicking on the Windows icon and choosing Device Manager. Alternatively, you can type it on the taskbar search box and select it from the search results shown.
- Expand Human Interface Devices
- Right-click on HID-compliant touch pad
- From the menu shown, select Update driver
- Restart your device
Using a reliable driver updating tool that downloads and installs drivers automatically will prevent issues like this from happening.
By eliminating driver problems and inconsistencies, the software will ensure your operating system achieves peak performance and is protected by the latest drivers.
At the same time, you stay protected from system errors generated by incompatible drivers and in exchange optimize your PC performance.
2. Electromagnetic interference
The Surface Pro is designed to detect the Surface Pen even when it is not in physical contact with the display but is held some way off of it. This can be attributed to the electromagnetic field created between the pen and display which enables the latter to detect the exact presence of the pen on the screen.
However, there are several common household items present in most of our homes that also produce an electromagnetic field. Those include objects seemingly as innocent as a stereo receiver, iron, refrigerator, mixer, fluorescent light, and so on.
Taking the Surface Pro near at of those might trick it into believing it is the Surface Pen that is in the vicinity, thereby leading to the pointer being transformed into a dot.
To rule out such a possibility, take the Surface Pro to a place where there aren’t any electrical devices nearby. The best thing to do here would be to take the Surface Pro outside and test if it can detect the mouse pointer.
3. Tablet mode
Sometimes the Surface Pro might be lingering in tablet mode even if it has been disengaged. In such a scenario, it would be a good idea to engage tablet mode followed by dis-engaging it again. This way, the Surface Pro will know if it is to be used as a regular laptop, complete with the keyboard and mouse as input devices.
Also, specifically, click on the keyboard icon at the taskbar to reinforce the above. Likewise, the mouse pointer too should be visible as well.
4. Multiple Bluetooth mouse pairings
Several users have found their Bluetooth mouse devices to behave abnormally – read pointer just disappears – if the mouse is paired to another computer nearby. This leads to a clash of sorts with both PCs likely competing for the same mouse while the mouse can pair with only the one with the stronger signal. In that case, either the mouse will have to be unpaired or uninstalled from one of the devices or one of the computers needs to be operated beyond the Bluetooth range of the mice.
This should let one of the PCs be in complete control of the mouse with the pointer hopefully behaving normally.
5. Mouse pointer disappears in Chrome browser
Strange it might sound though it happens to be a common problem wherein the mouse pointer is nowhere to be seen within the Chrome browser. Outside of it, the mouse behaves just as it should and the pointer too is perfectly visible.
This should make it amply clear that the issue is with the Chrome browser itself. In that case, you might want to start with updating the browser itself, if any such is available. Here are the steps:
- Start Google Chrome.
- Click on the three vertical dots at the top right corner > Help > About Google Chrome.
- Chrome will automatically search if an update is available and will download and install it accordingly.
- Restart Chrome and check if your Surface Pro device can detect see the mouse within the browser.
However, if the problem persists and Chrome is up to date, here is something else you might want to try.
- Open Task Manager. You do that by typing Task Manager from the taskbar search box and select from the results shown.
- Within Task Manager, end all Google Chrome processes.
- Restart Chrome.
- You should be able to see the mouse pointer within Chrome.
There you have it, the steps to be followed if your Surface Pro device can’t see the mouse pointer.
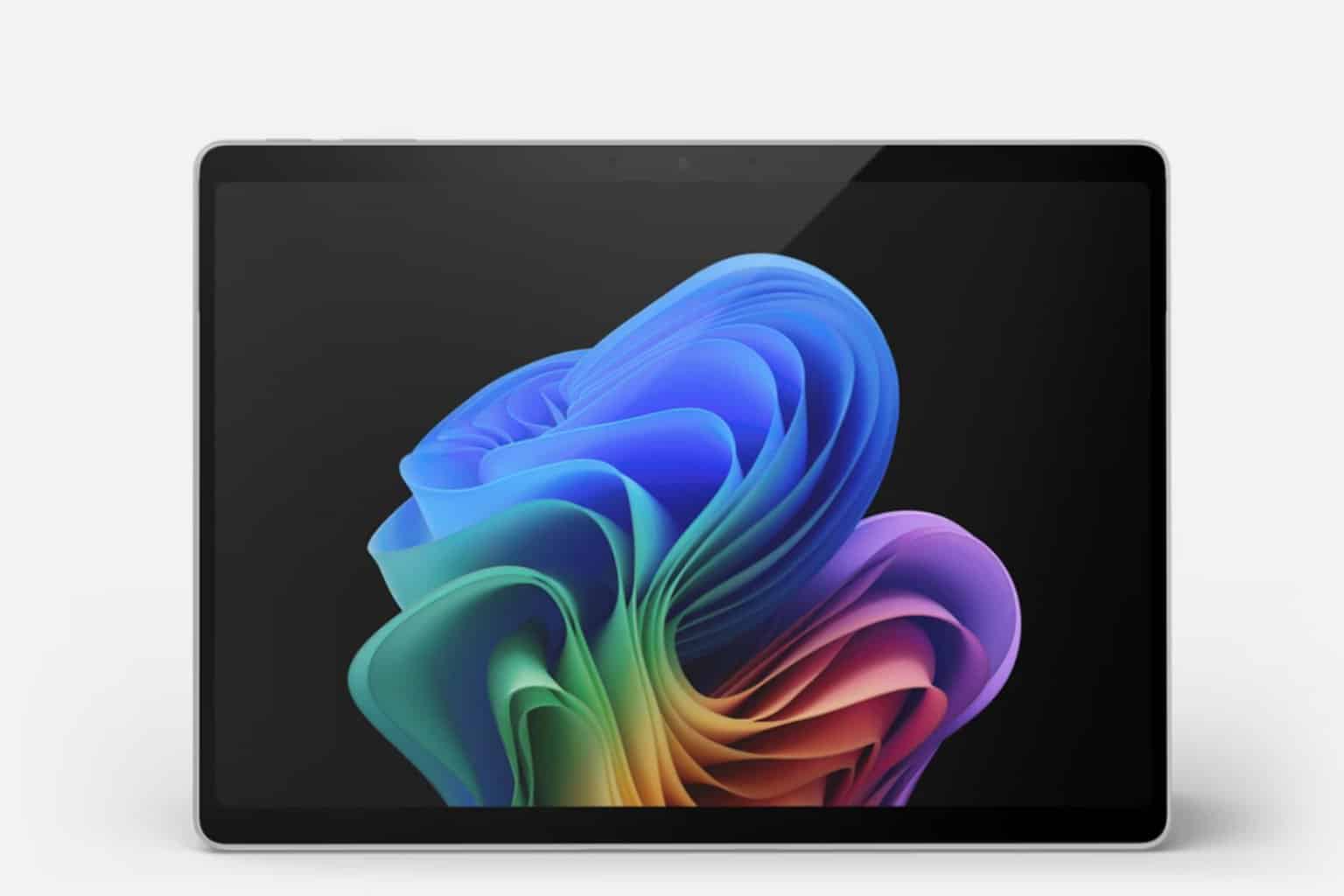







User forum
0 messages