How to Fix the Bluetooth Mouse if it's not Working in Windows 10/11
Try out our solutions created by experts in the field
6 min. read
Updated on
Read our disclosure page to find out how can you help Windows Report sustain the editorial team. Read more

Some users have reported problems with their Bluetooth mouse after a Windows upgrade, so we’re here to offer a couple of solutions for this problem. A Bluetooth mouse can cease responding when using the computer and that typically happens when it goes to sleep and is woken up by pressing a key or the power button, or if more than one Bluetooth mouse is attached to the same computer.
The Bluetooth host can occasionally lose contact with the mouse. As a result, the host rejects subsequent attempts to reconnect or changes the adaptive frequency hopping to a new frequency, losing device acknowledgment. While polling other devices, the Bluetooth host stops the flow control.
How can I fix Bluetooth mouse problems in Windows 10?
1. Update the Bluetooth Driver
- Go to Search, type device manager, and open Device Manager.
- Find your Bluetooth mouse, right-click on it, and select Update driver.
- Click on Search automatically for drivers.
- Restart your computer and try to connect your Bluetooth mouse again.
Installing the wrong driver versions can cause permanent damage to your system. Thus, we suggest updating drivers automatically by using a dedicated tool.
2. Change the Power and Sleep settings
- Click on the Start menu and select the Settings app.
- Open the Settings app and click on System.
- Navigate to the Power & Sleep tab, then uncheck both On battery power, stay connected to WiFi while asleep and When plugged-in, stay connected to WiFi while asleep options.
3. Check if the Bluetooth service is running
- Press the Windows key + R to open the elevated Run command line.
- In the command line, type services.msc and press Enter.
- Navigate to Bluetooth support service; if it’s set to Started, it is okay. If not, right-click and choose Start.
4. Run the system troubleshooter
- Click on the Start menu and select the Settings app.
- Click on Update & security.
- Choose Troubleshoot from the left pane, and click on Run the troubleshooter under the Bluetooth icon.
- Follow the instructions.
5. Reconnect the Bluetooth mouse
- Open the Control Panel, then go to Hardware and Sound.
- Click Add a device.
- Select your Bluetooth mouse, then hit Enter. To complete the procedure, adhere to the on-screen directions.
Note: Ensure the device is turned on and the batteries don’t need to be replaced.
Also, make sure your device is discoverable. Check if you installed the device using the correct program; if not, reinstall it and install it correctly.
6. Change your mouse frequency
Wireless mice are prone to frequency disruptions. And that’s exactly what can happen to your mouse, as well.
To change your mouse frequency, you’ll need to open your mouse utility software, look for the option for changing mouse frequency, and set the mouse frequency from 500 Hz to 250Hz.
7. Roll back your drivers
- Go to Search, type device manager, and open Device Manager.
- Look for your Bluetooth mouse, right-click and choose Properties.
- Under the Driver tab, choose to Roll back driver.
- Follow further on-screen instructions.
- Restart your computer.
8. Change the Power management options
- Go to Search, type device manager, and open Device Manager.
- Double-click the USB Hub device in the Device Manager to open its properties.
- Navigate to the Power Management tab and uncheck Allow the computer to turn off this device to save power. Click OK to save changes.
Note: Remember that you need to repeat these steps for all devices connected to the USB Hub.
9. Optimize the Bluetooth signal
Maybe your issue is technical, and nothing’s wrong with your configuration or software.
So, ensure nothing is blocking your Bluetooth signal if none of the solutions from the above work. Here are a few things to keep in mind:
- First, place your wireless mouse closer to the wireless transceiver.
- If your keyboard is also wireless, place both the keyboard and mouse at an equal distance from the transceiver.
- Finally, turn the transceiver on its side or upside down.
10. Check for Windows Updates
- Click on the Start menu and select the Settings app.
- Click on Update & security.
- On the left pane, click on Windows Update, and you may also click the Check for updates button on the right.
Besides regular system updates, Microsoft usually delivers various drivers through Windows Update. So, there’s a chance a new driver for your Bluetooth devices (mouse) is ready.
If you can’t install it through the Device Manager, you’ll probably want to try it through Windows Update.
Another benefit of installing the latest Windows 10 updates is system stability.
If a bug in your system causes your Bluetooth mouse to stop working, there’s a chance Microsoft will release a fix as part of some update.
Additionally, here are some more problems with your Bluetooth device that you can encounter along the way:
- Bluetooth not working Windows 10 – If the Bluetooth connection doesn’t work correctly, you can try and update your Bluetooth drivers.
- Bluetooth not detecting devices Windows 10 – The computer can’t detect Bluetooth devices, can be fixed if you make sure you are pairing your devices correctly.
- Bluetooth paired but not connected Windows 10 – The Bluetooth driver can cause this; fix it by updating or replacing your driver.
- Windows 10 Bluetooth couldn’t connect – This appears when your Bluetooth mouse constantly fails to connect to your computer.
How do I fix the Bluetooth mouse if it’s not working on Windows 11?
On Windows 11, the steps to fix this error are very similar.
You must note that both operating systems have so much in common, and except for occasional UI differences, there will be few visually noticeable differences.
So we recommend you choose a solution and apply it to any of your Windows 11 devices, and it should be compelling enough.
How do I resync my wireless mouse?
This will vary from manufacturer. But generally, the USB receiver has a Connect button located someplace on it. Once you press it, the receiver’s light should begin to flash. The USB receiver flashing light should stop after pressing the Connect button on the keyboard or mouse.
And there you go. This article will come in helpful if your Bluetooth mouse is not working on Logitech, a laptop, a Lenovo or Dell device, or if it is not working but connected.
Users sometimes complain that the Bluetooth mouse is not working after a restart. Our guide should also help you fix this.
That would be all; I hope at least one of these solutions helped you to solve the problem with the Bluetooth mouse in Windows 10.
Lastly, if you have any questions or comments, write them down in the comment section below.
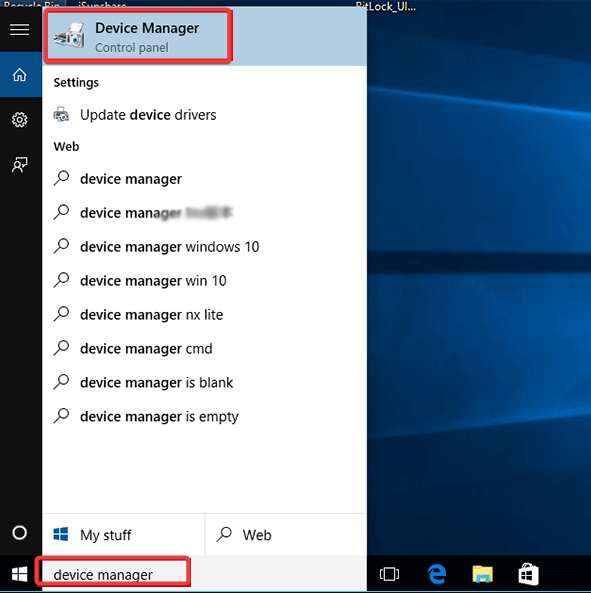
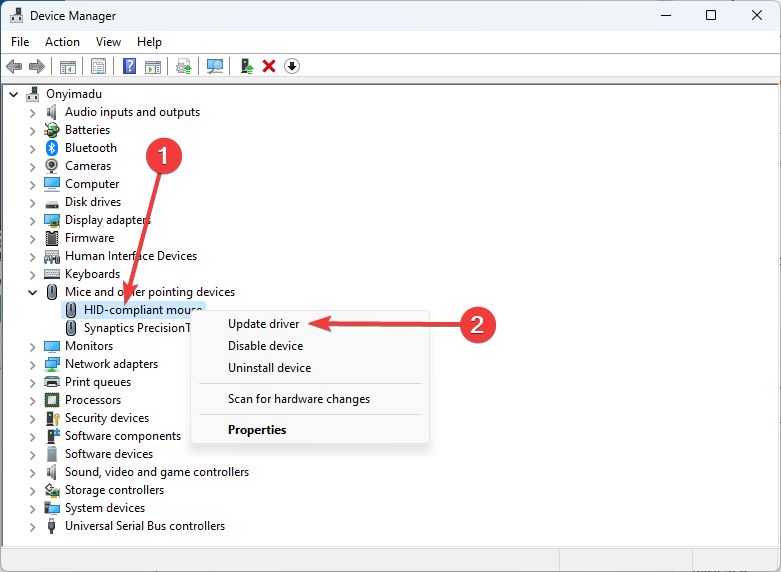
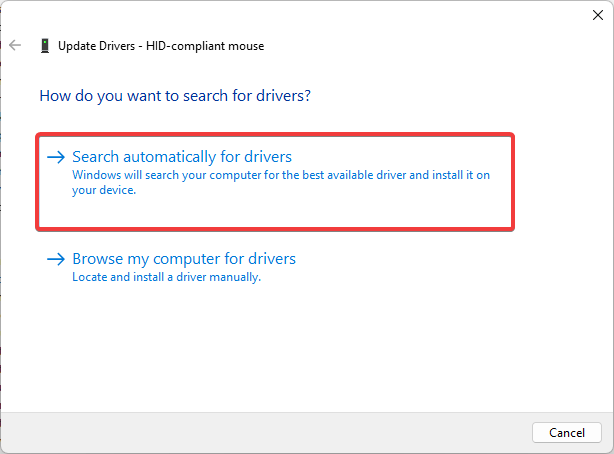
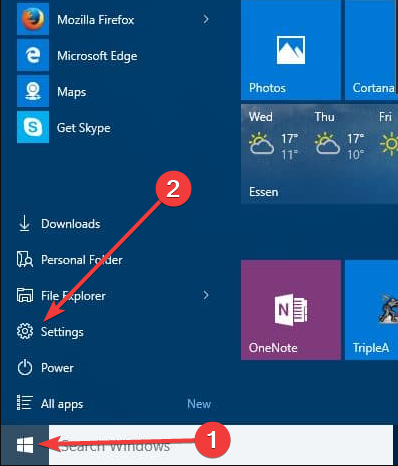
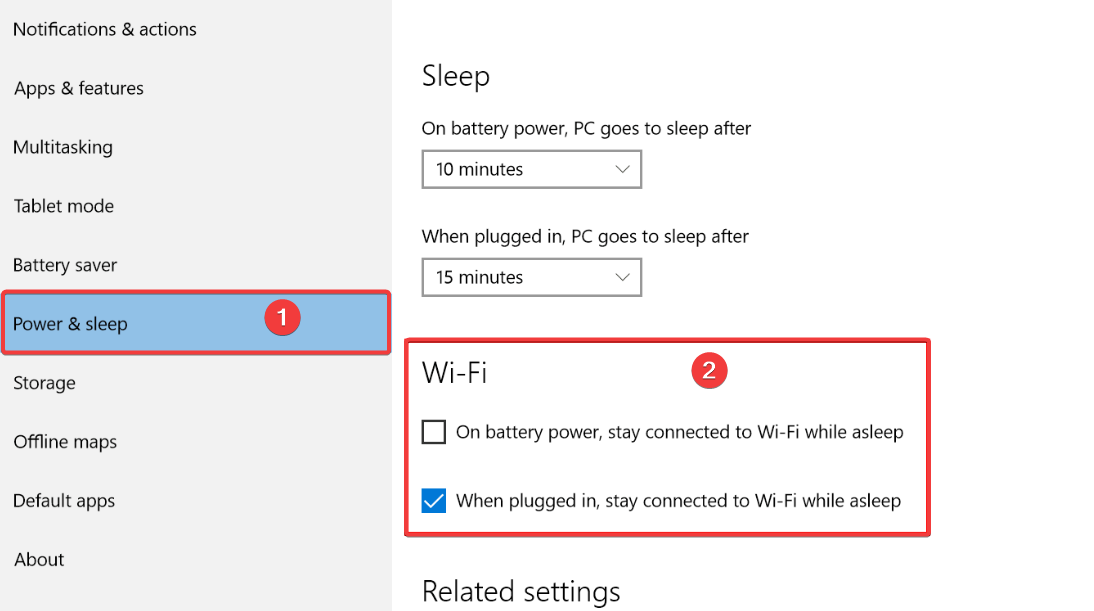
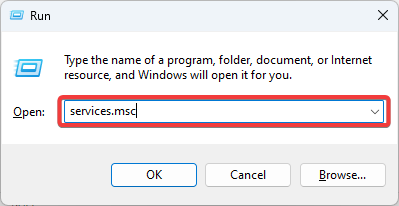
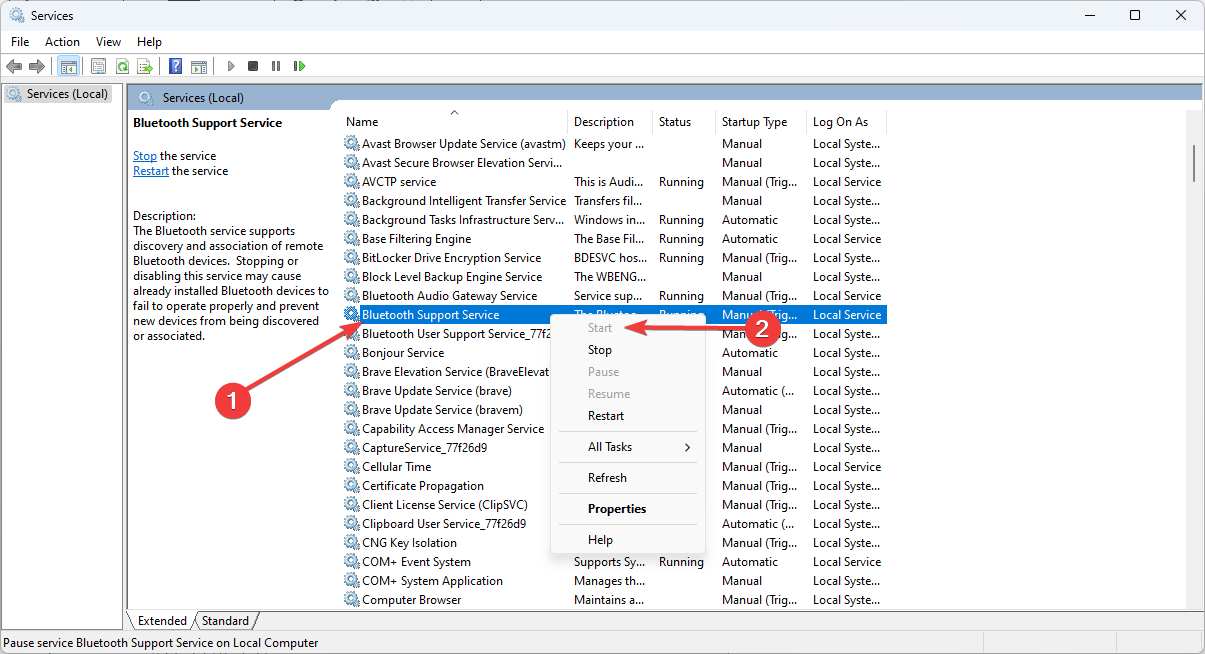
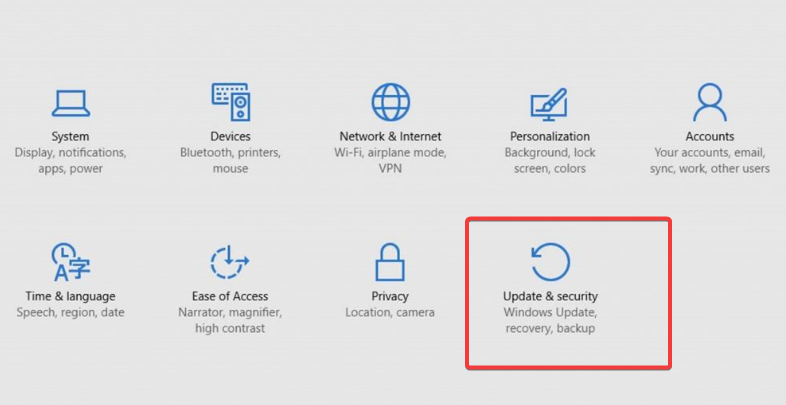
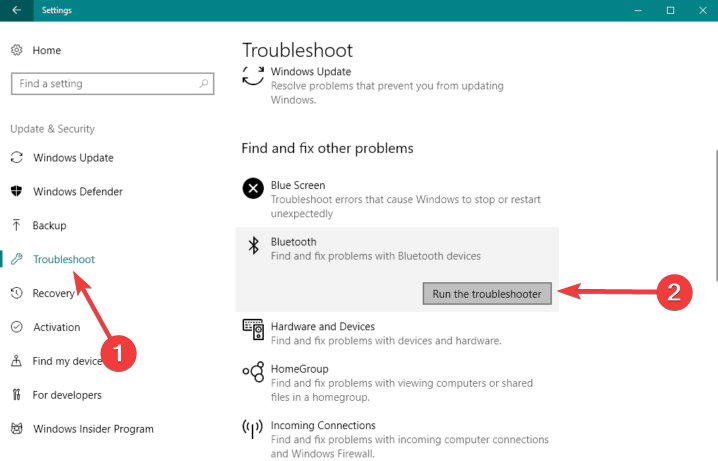
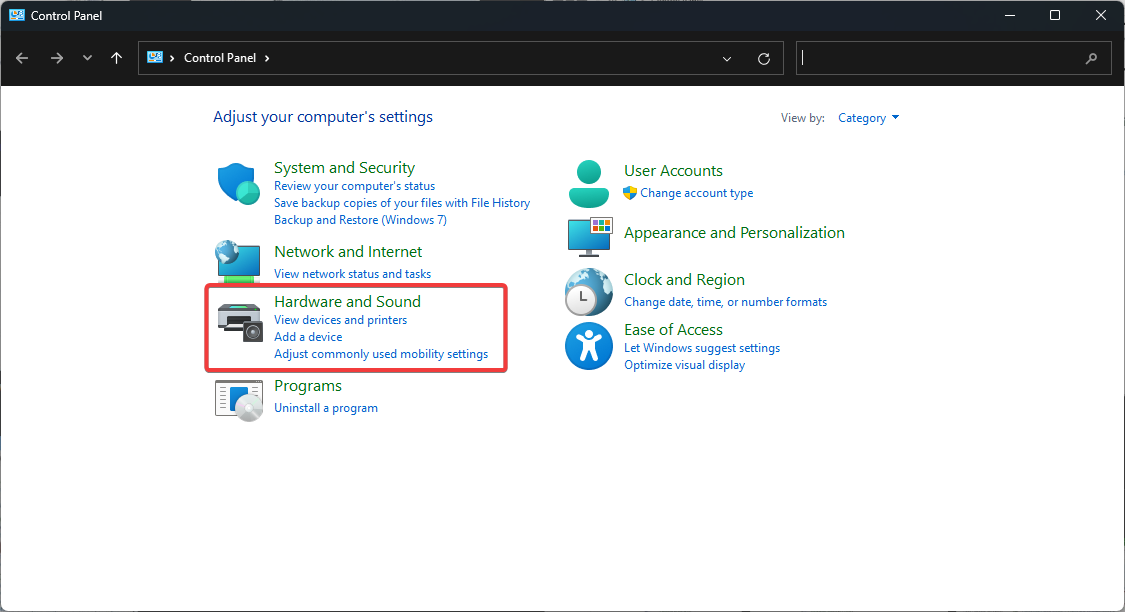
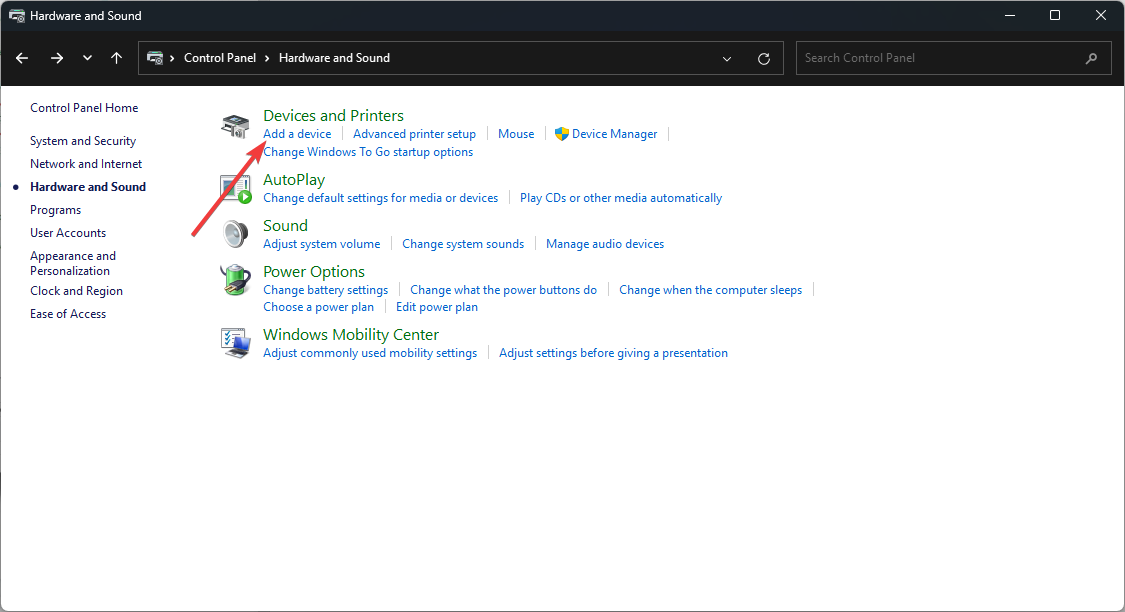
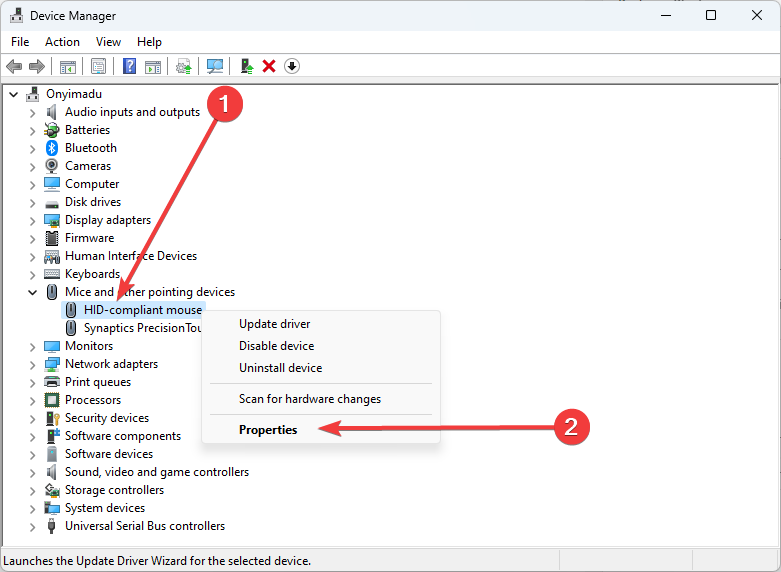
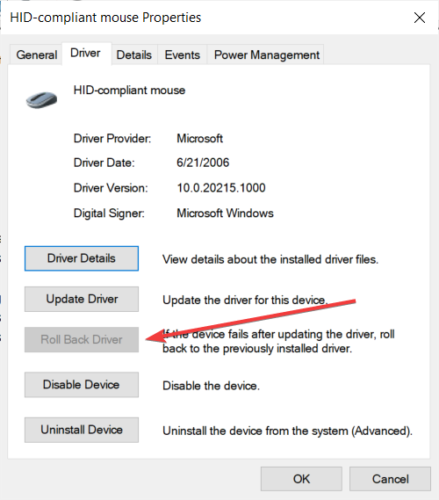
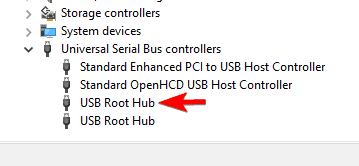
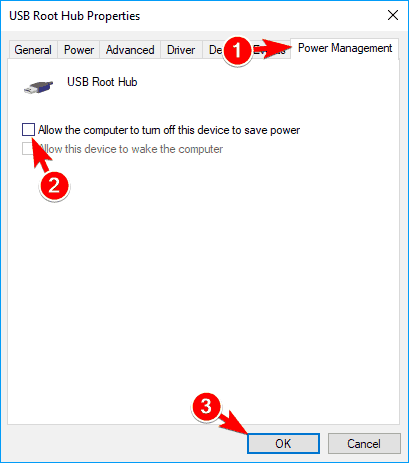
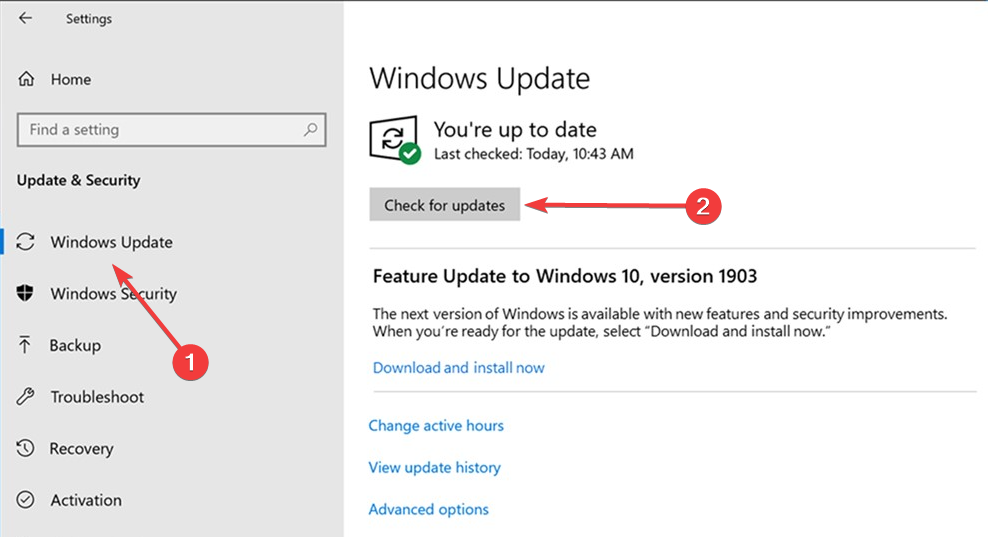







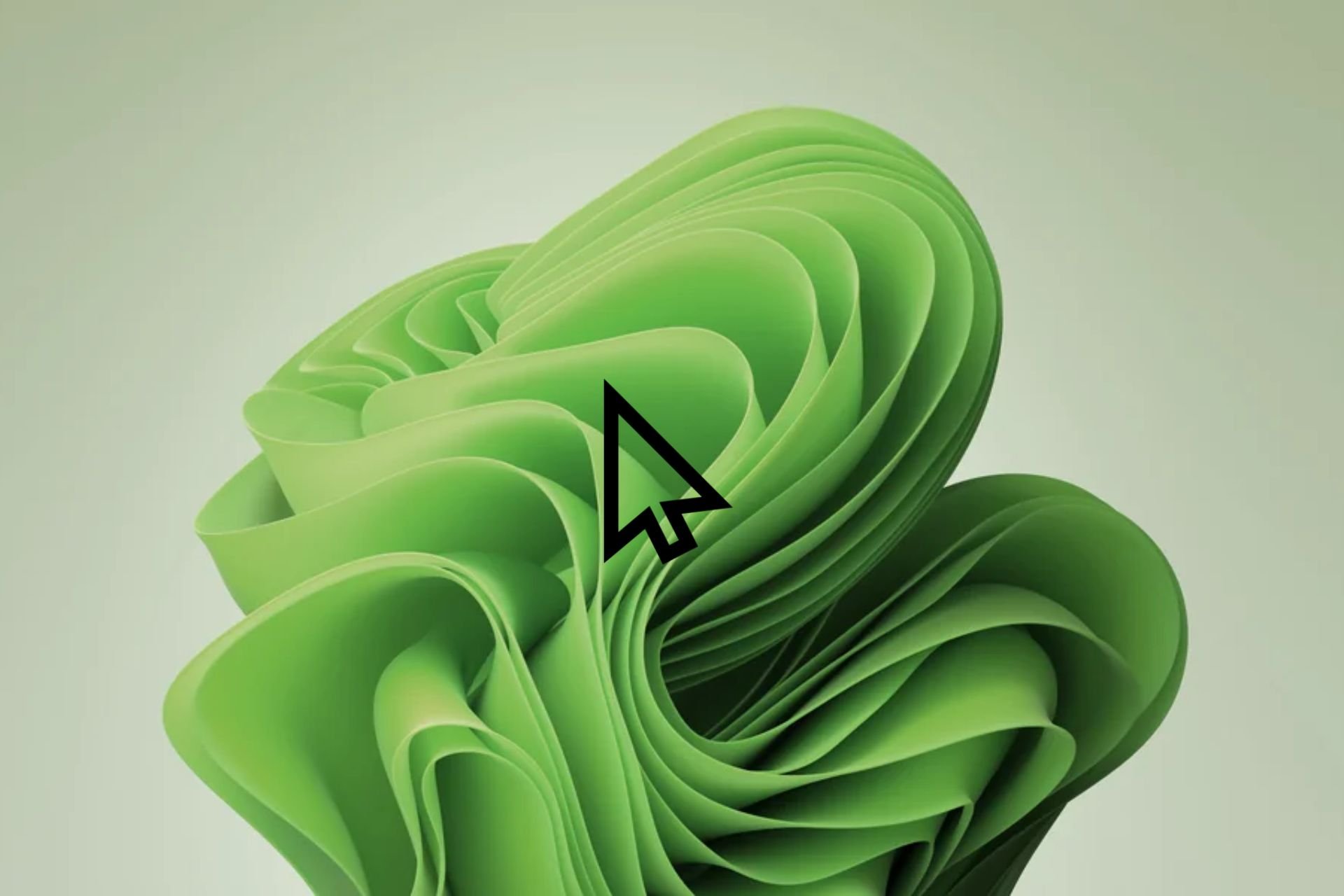
User forum
3 messages