How to Fix Surface Pro WiFi Issues & Main Causes
Quick yet effective fixes to restore your internet connections
3 min. read
Updated on
Read our disclosure page to find out how can you help Windows Report sustain the editorial team. Read more
Key notes
- If you are experiencing WiFi issues on your Surface Pro, it might be down to outdated drivers.
- You can solve this problem quickly by resetting the TCP/IP stack.
- Running the Internet Connections troubleshooter is another effective way to fix it.

Windows 10 is a cross-platform operating system, meaning that users of Surface Pro tablets also received a free upgrade.
But after upgrading to Windows 10, some users reported that they’re unable to connect to WiFi networks, so, hopefully, this article will help them solve the problem.
How to fix Surface Pro WiFi not Working?
1. Update your drivers
While this may seem like a simple solution, outdated drivers are the main reasons Surface Pro keeps disconnecting from WiFi.
You can update them easily using Windows 10’s built-in tools, but third-party driver updaters are far easier. For example, Outbyte Driver Updater is lightweight, fast, and efficient, all while being a portable program that doesn’t require prior installation.
Simply download it, launch it, let it scan your Surface Pro, and proceed to update and fix any old, missing, or damaged drivers with just one click.

Outbyte Driver Updater
Prevent your Surface Pro from encountering any more similar issues by choosing Outbyte Driver Updater instead of any other similar tool.2. Reset TCP/IP stack
- Right-click on the Start Menu button and open Command Prompt (Admin).
- Type the following command and press Enter:
netsh int ip reset - Reboot your PC and check if you can connect to the WiFi network.
- If you can, you’re good to go, but if not, type the following commands in the elevated Command Prompt and press Enter after each one:
netsh int tcp set heuristics disablednetsh int tcp set global autotuninglevel=disablednetsh int tcp set global rss=enabled
If you are facing Surface Pro 8 or Surface Pro 6 WiFi issues, you can fix it by resetting the TCP/IP stack by following the steps above.
3. Re-configure the WiFi Adapter
- Go to Search, type device manager, and open Device Manager.
- Right-click on your wireless adapter and go to Properties.
- Go to the Power Management tab, uncheck Allow the computer to turn off this device to save power, and click OK.
- Modify the default power plan, and switch it from high energy savings to low.
Sometimes, the Surface Pro 3 WiFi issues can be due to wrong power settings. This is especially true if your PC is set to turn off your WiFi adapter to save power.
You can correct this by deactivating the power management feature.
4. Run the Internet Connections troubleshooter
- Press the Windows key + I to open the Settings app and select Update & Security.
- Click the Troubleshoot option in the left pane and select Additional troubleshooters.
- Now, select Internet Connections and click Run the troubleshooter.
If you prefer to use a tool to fix your Wi-Fi issues on your Surface Pro device, you can run the Internet Connections troubleshooter. This is one of the many Windows 10 built-in troubleshooting tools you can use to fix general technical issues.
That would be all. If you’re still unable to connect to the WiFi network, you can wait a bit because maybe Microsoft will deliver the solution through Windows Update.
In the same vein, if Surface Pro won’t connect to WiFi on Windows 10, check our detailed guide to fix it.
Feel free to let us know the solution that helped you fix this issue in the comments below.
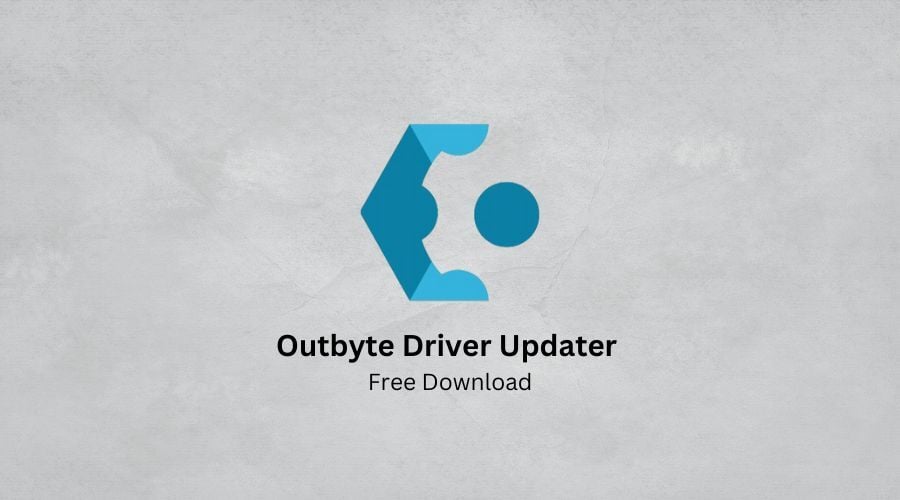
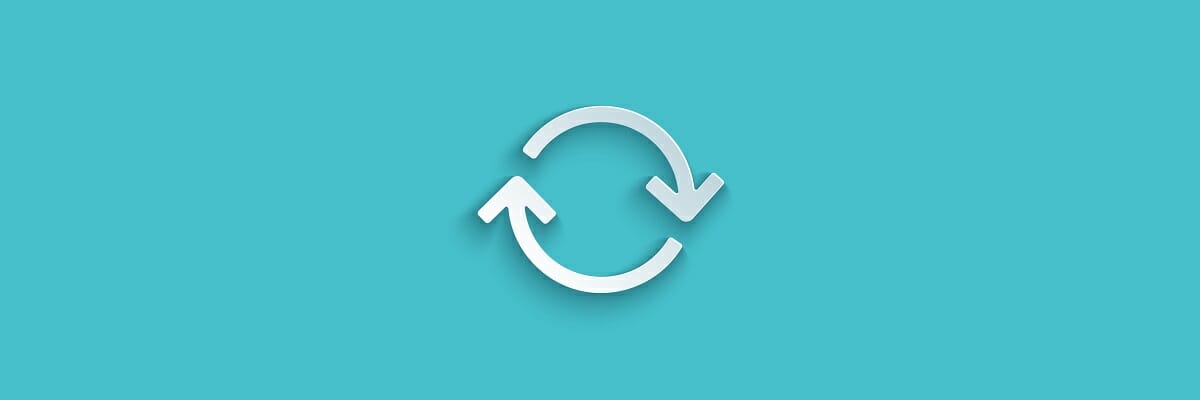

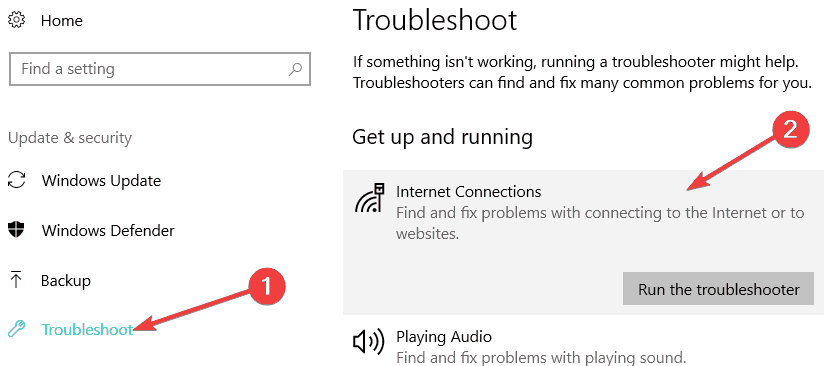
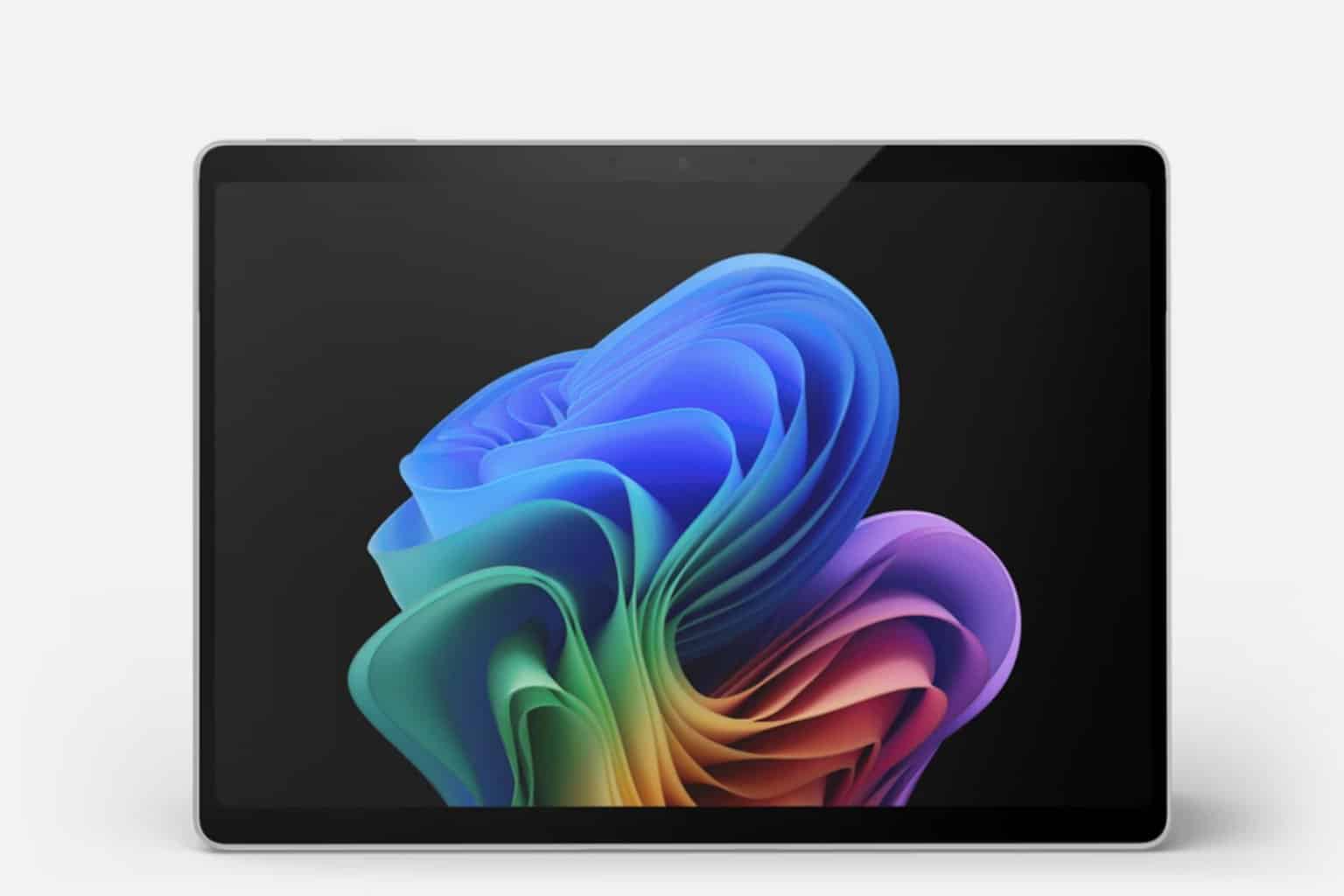







User forum
2 messages