How to switch columns and rows in Excel [Swap / Transpose]
3 min. read
Updated on
Read our disclosure page to find out how can you help Windows Report sustain the editorial team. Read more

People interpret data differently; some insert data horizontally and others prefer to do it vertically. For flexibility, Microsoft Excel comes with the Transpose feature, which lets you switch columns and rows in Excel.
The Transpose function in Excel changes your columns and rows’ orientation. It allows you to perform this operation in two different ways – either with the paste options or by using a formula.
What is the best practice to switch the columns and rows in a range in Excel?
- If you have formulas on the sheet, the data on the table must be absolute references in order to switch columns and rows in Excel.
- To perform this operation regularly and view the data from diverse angles, you may want to create a PivotTable. It simplifies the process of pivoting your data by letting you drag and drog data between fields and columns.
If you are working with an Excel file with lots of headings stacked horizontally, it gets clumsy to read or edit.
To switch the columns and rows in Excel, you have to either use paste options in the program or go with a formula as explained in this guide.
How can I change columns to rows in Excel?
1. Use paste and Transpose
- Open the Excel sheet that you want to work on.
- Highlight the data range that you want to transpose, as well as the labels of the column or row.
- Press the CTRL + C combination to copy the selection.
- Navigate to the destination row or column where you wish to apply the copied values.
- Right-click the topmost left cell and select the Transpose icon from PASTE OPTIONS.
- Return to the origin cell and delete the data.
2. Use the Transpose function in a formula
- Open the spreadsheet.
- Select an empty cell to insert the converted data.
- Type =transpose into the selected cell.
- Add the range of cells that you want to transpose into a bracket after =transpose. So, it looks like this – =transpose(A1:F7).
Speaking of rows, we also have an article that explains what to do if you can’t insert a row in Excel, so don’t miss it. This isn’t the only issue, and our latest guide covers what to do if Freeze Panes is not working in Excel.
Before you leave, don’t miss our guide on how to get data from another sheet in Excel for more useful information.
Note: In the above formula, A1 is the starting cell and F7 is the ending one in the range. This technique makes use of an array and formula. Unlike the first method, switching columns and rows with this method can ruin the formatting.









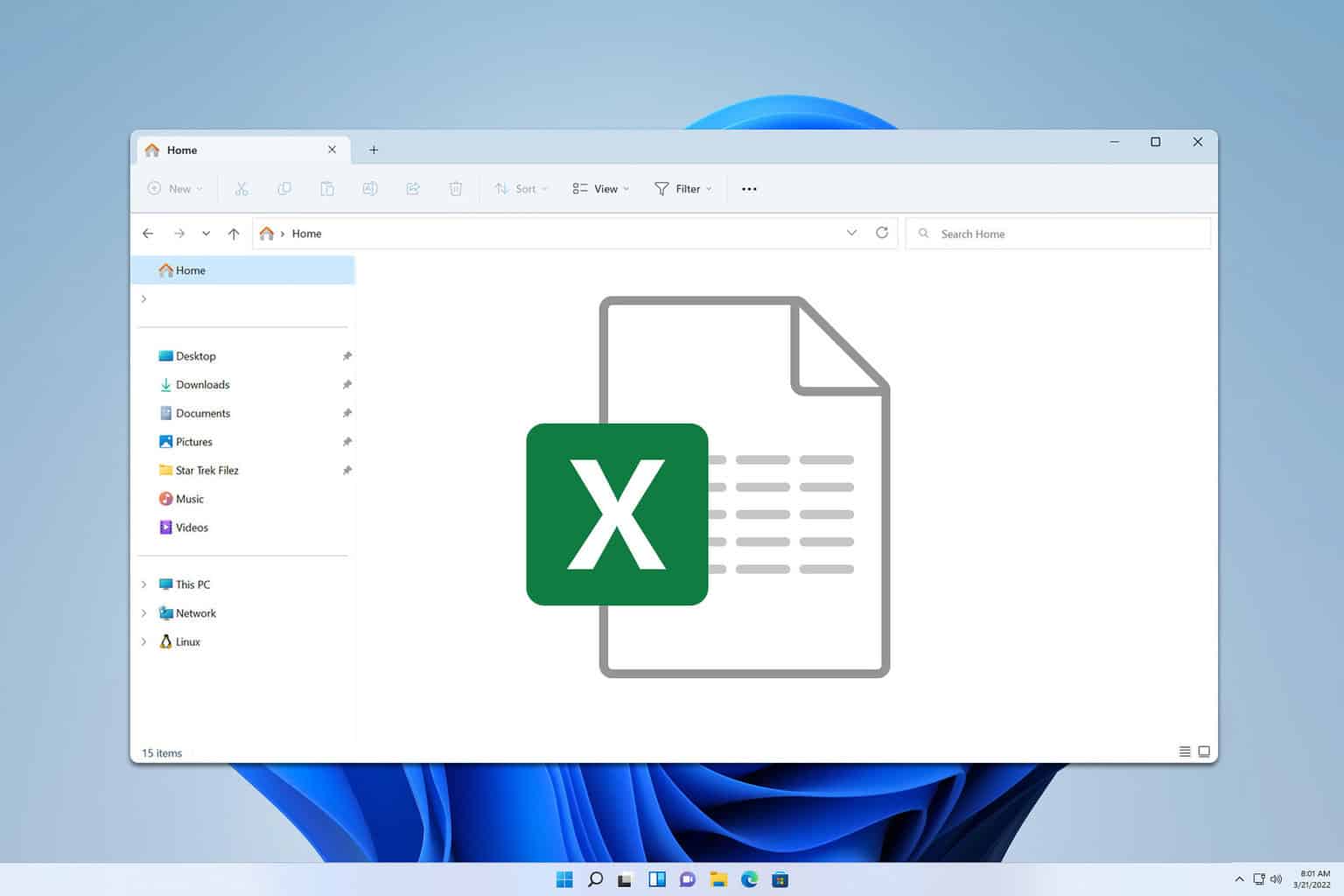
User forum
0 messages