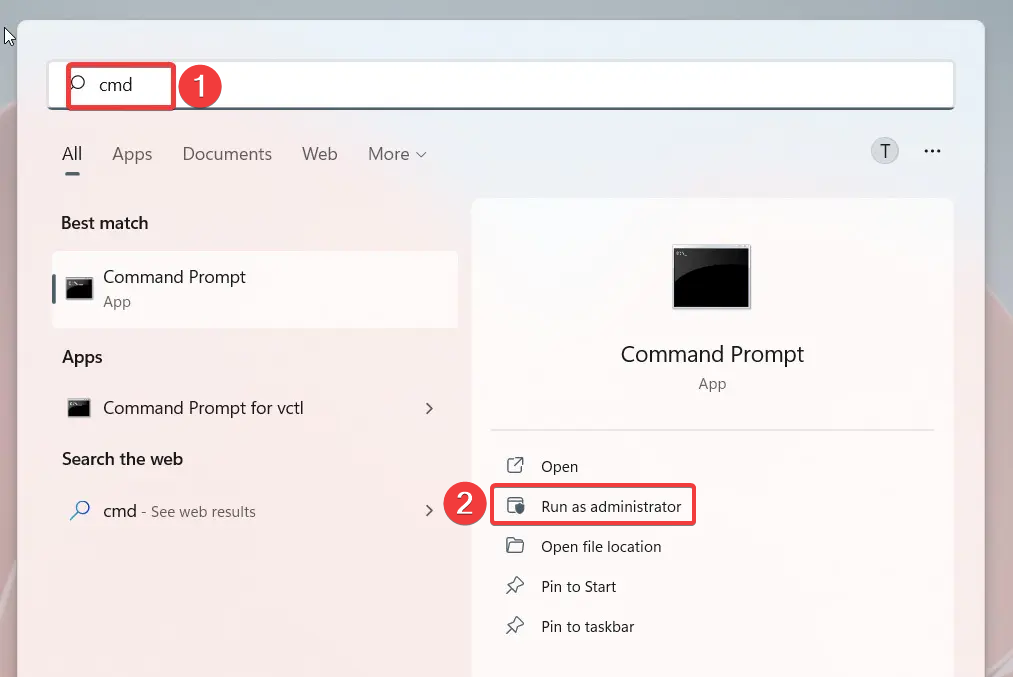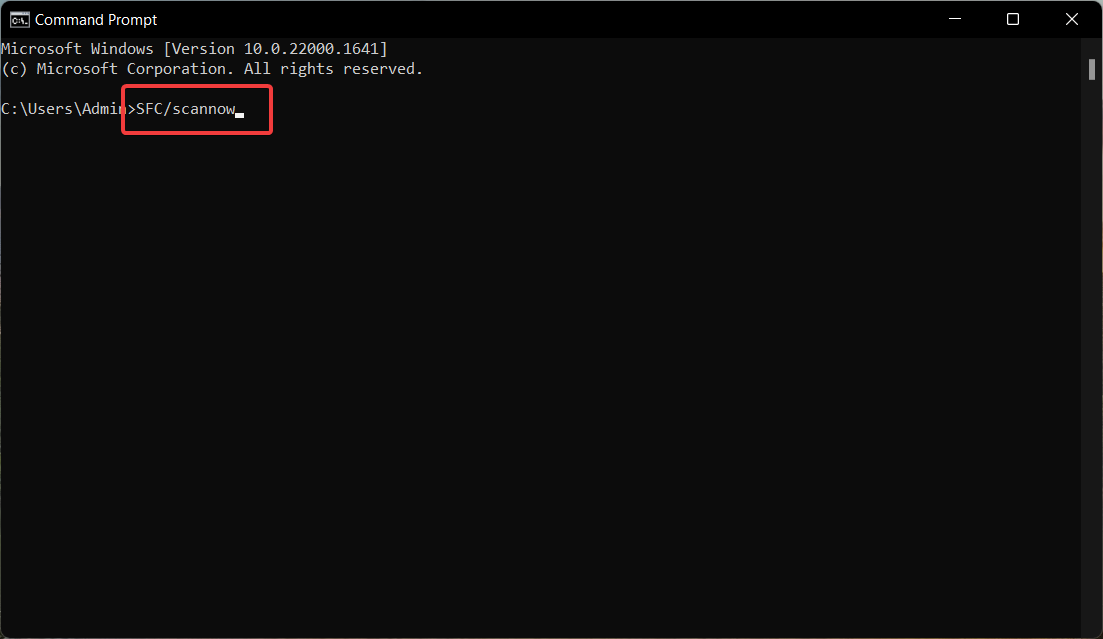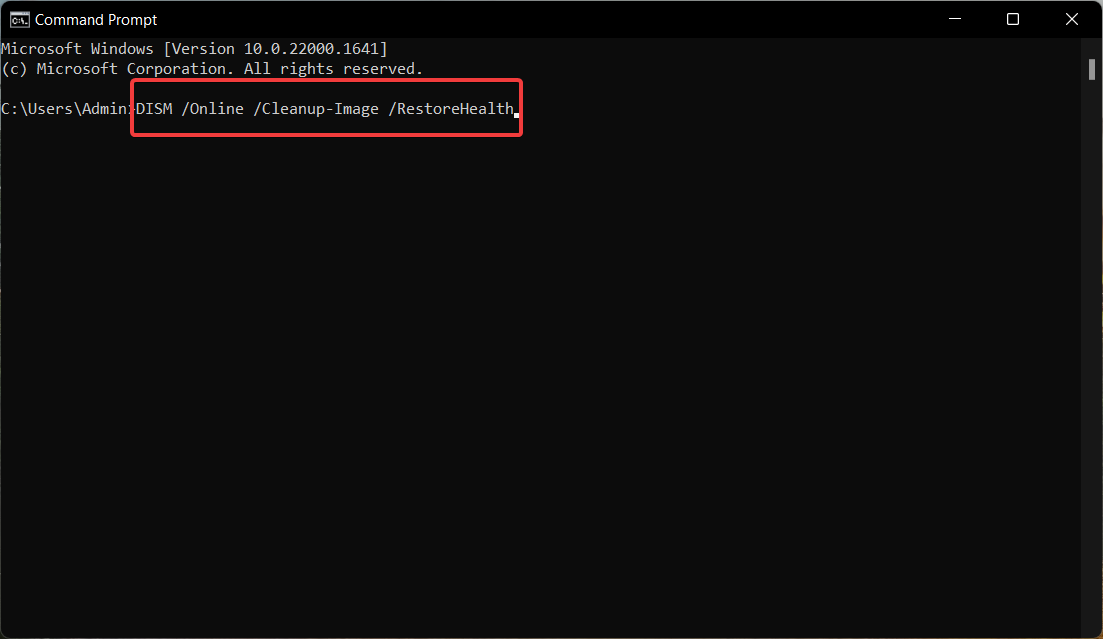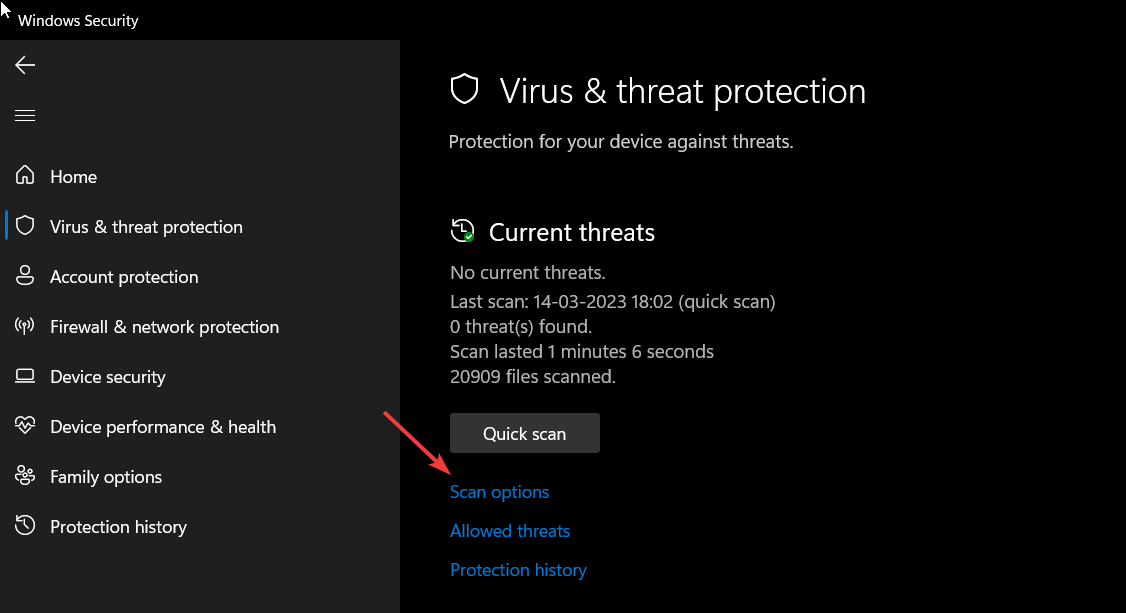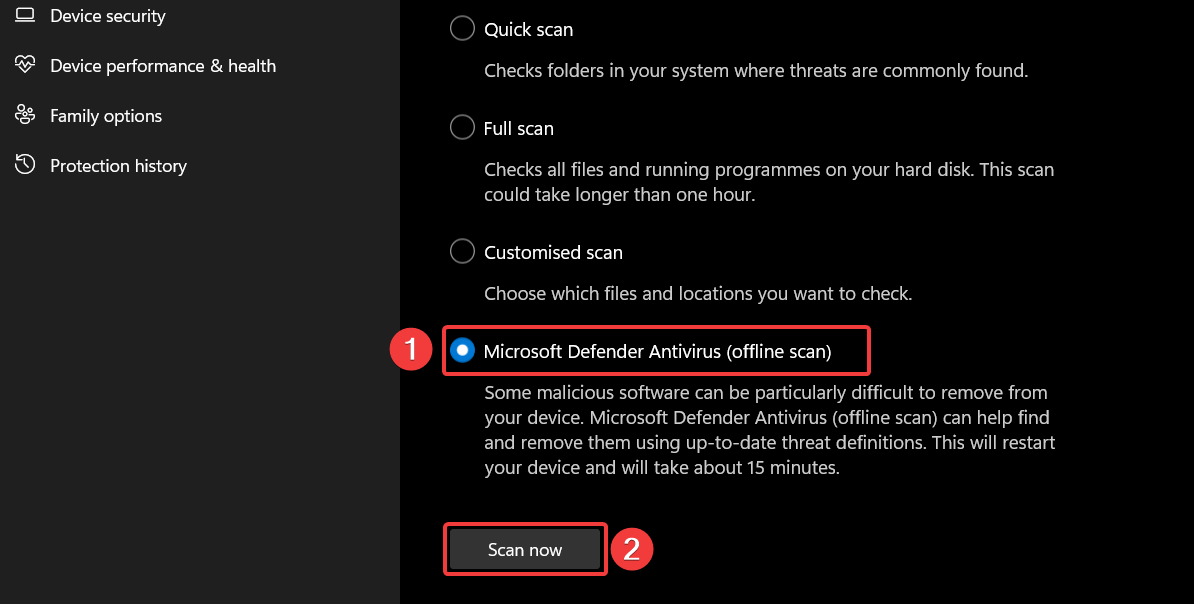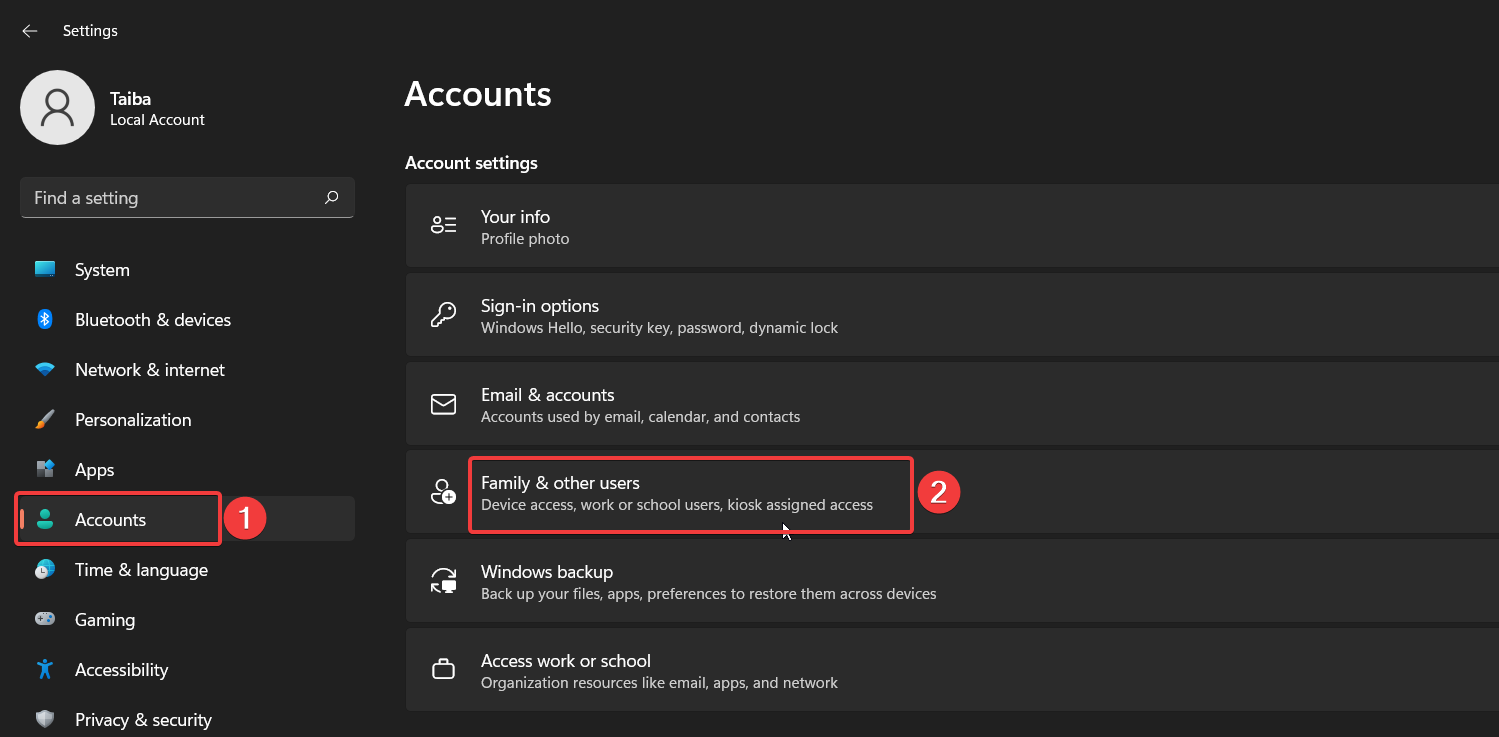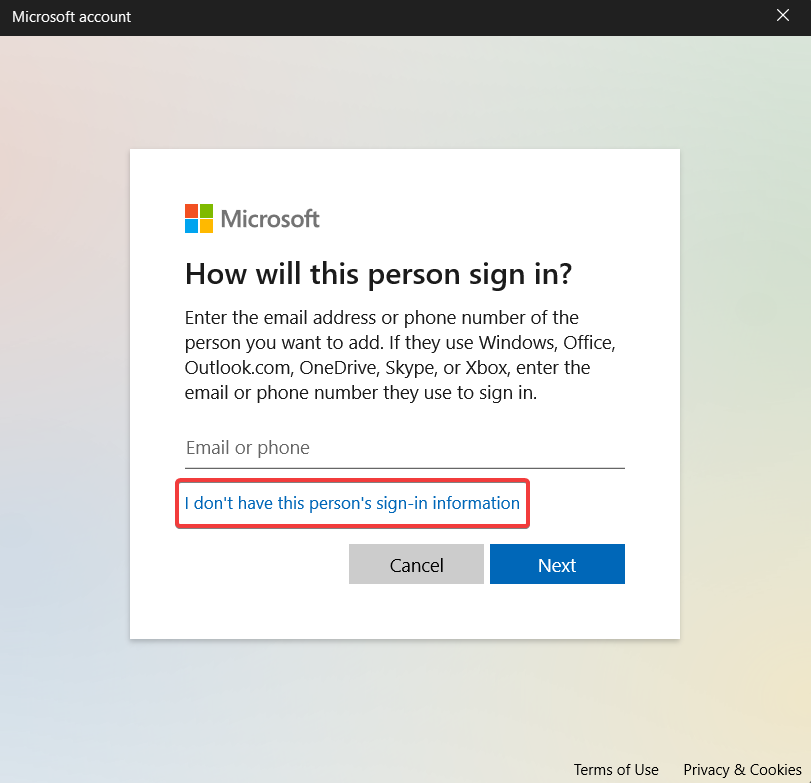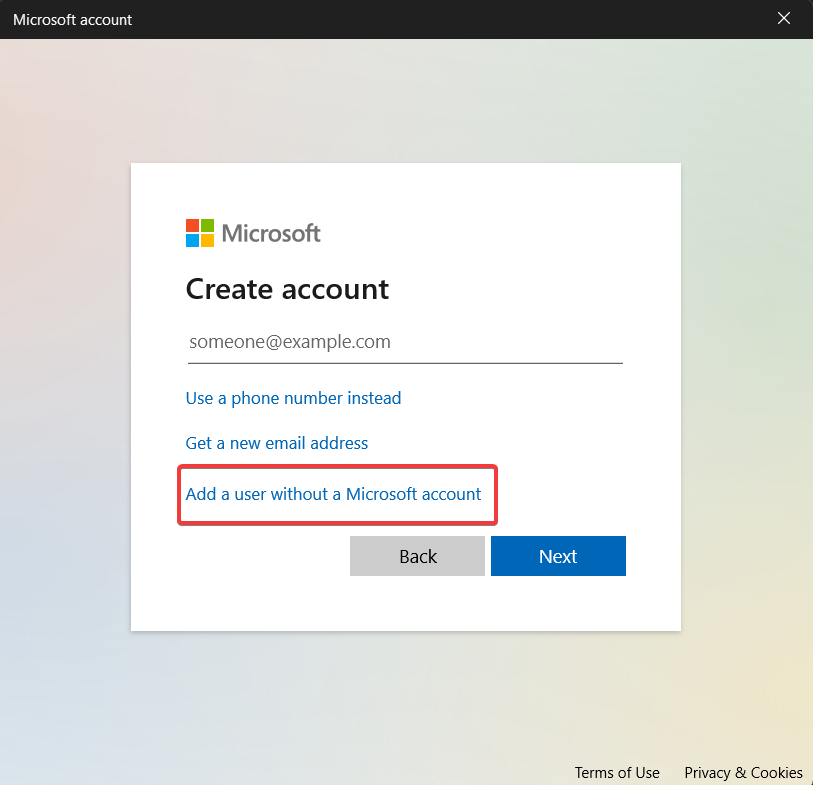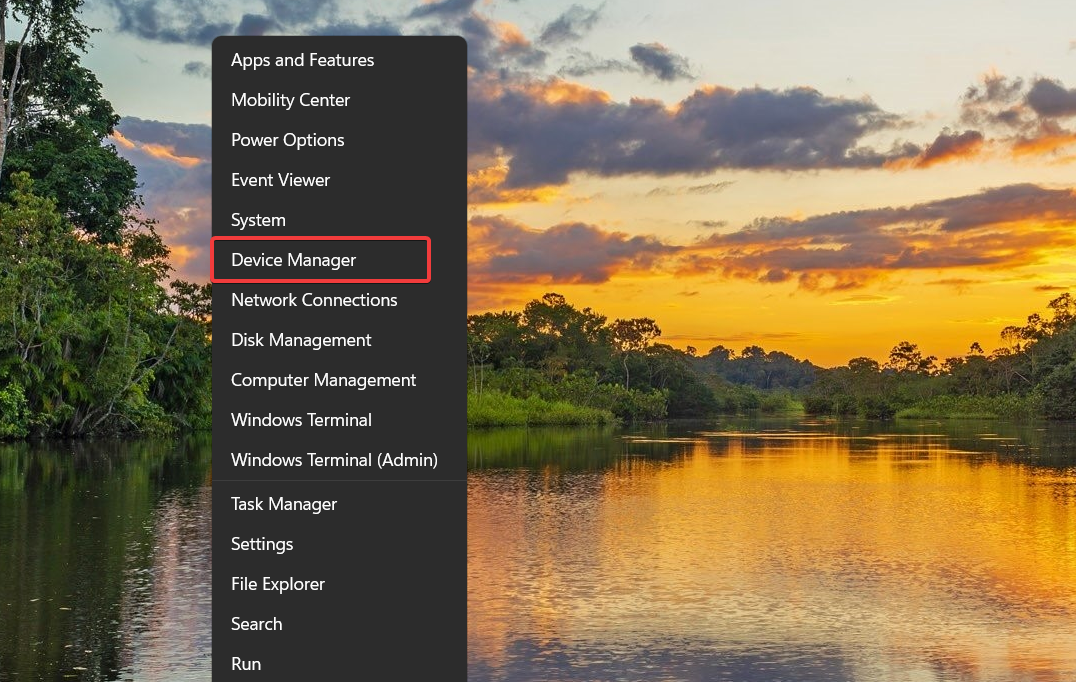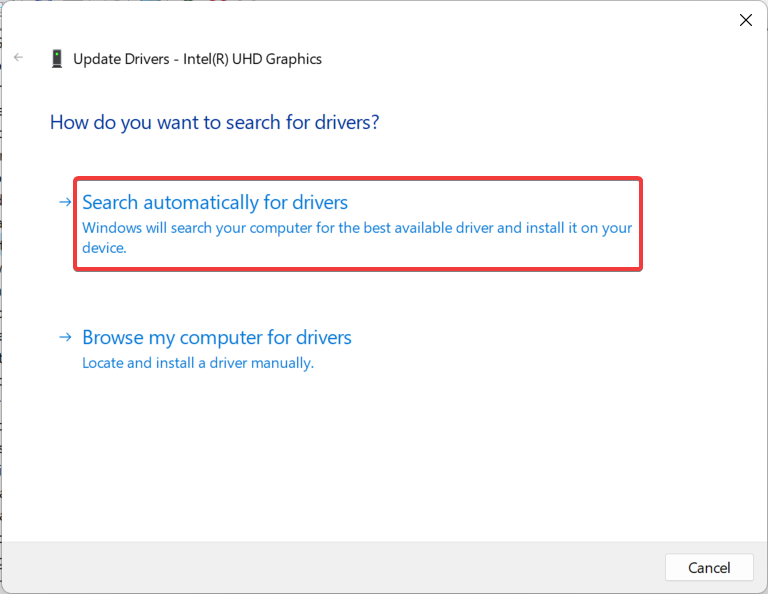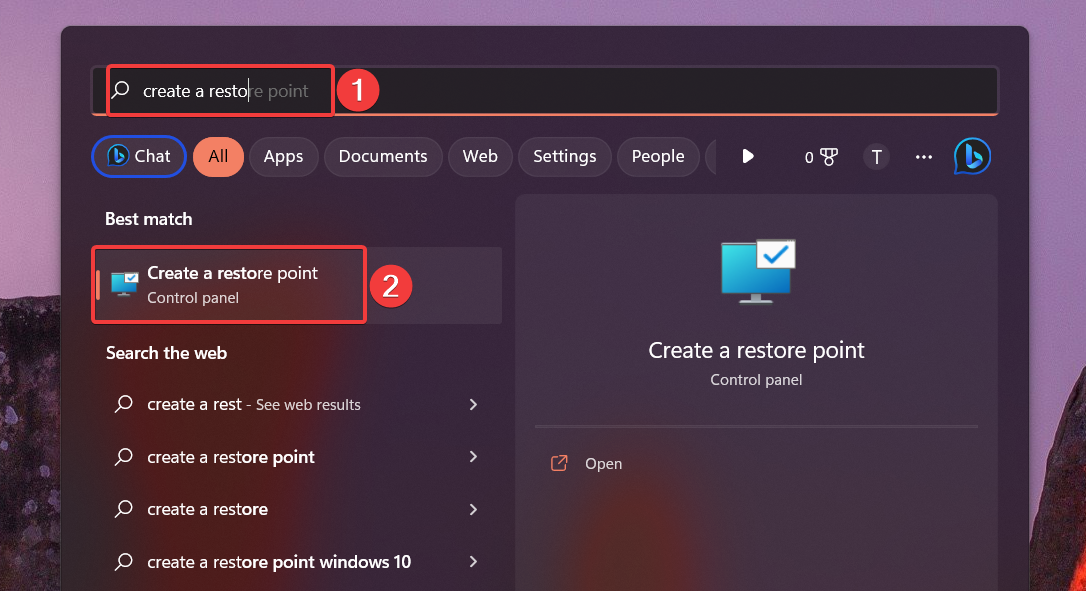SystemSettings.exe Error: What Is It & How to Fix It
The SystemSettings.exe error indicates system file corruption
5 min. read
Updated on
Read our disclosure page to find out how can you help Windows Report sustain the editorial team Read more
Key notes
- SystemSetitngs.exe error signifies an overrun of a stack-based buffer in the application on a Windows computer.
- Corrupt system files, malware, and outdated system drivers are the most probable reasons for the SystemSettings.exe error.
- Scanning your PC to remove the malware and updating Windows are some of the proven ways to tackle the error.
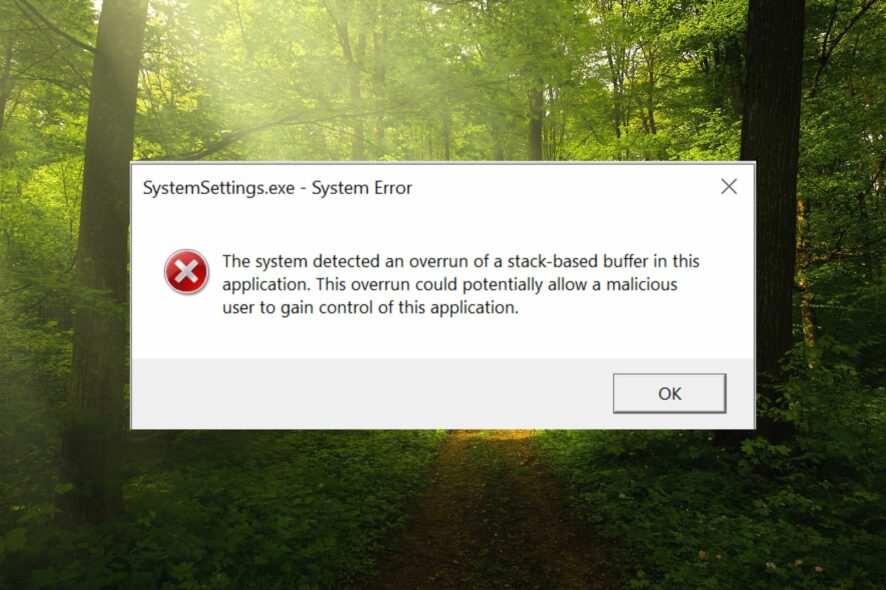
SystemSettings.exe is an executable file containing machine code in a non-readable form. This file runs as a background service on your Windows PC to ensure that Windows apps function properly.
What is the SystemSettings.exe error?
When the SystemSettings.exe runtime error occurs, a System Error prompt appears on the screen with a message: The system detected an overrun of a stack-based buffer in this application. This overrun could potentially allow a malicious user to gain control of this application.
Along with this, some of our readers have also encountered the Unknown Software Exception error 0x40000015. The error mostly happens when the process requires the executable to run but fails to launch the EXE.
What causes the SystemSettings.exe error?
Some of the other reasons for the SystemSettings.exe error are as follows:
- Virus or malware attack – Malware infections are the most probable causes behind such application errors. We recommend scanning your system with one of the best antiviruses.
- Corrupt system files – If the system files get corrupt or go missing for some reason, you are bound to get such errors.
- Obsolete system drivers – Outdated drivers on your PC can give rise to incompatibility issues.
- Corrupt user account – You can also encounter the SystemSettings.exe error if the Windows user account has become corrupt, so you need to create a new user account.
If you also see this error message on the screen, you can implement the methods provided in the guide to fix the SystemSettings.exe crash.
How can I fix the SystemSettings.exe system error in Windows?
1. Run SFC and DISM scans
- Press the Windows key to launch the Start menu, type cmd in the Search bar and choose Run as Administrator from the right section of the results.
- Choose Yes on the User Account Control pop-up to grant administrative privileges.
- Type or paste the following command and press the Enter key to scan your computer.
SFC/scannow - After the SFC scan, type or copy-paste the following command and press Enter key.
DISM /Online /Cleanup-Image /RestoreHealth
The SFC scan analyzes your system for damaged files, and the DISM tool scans and repairs the faulty files of the Windows system image, resolving the SystemSettings.exe error in Windows.
2. Scan the PC using Microsoft Defender
- Use the Windows + I shortcut to open the Settings app.
- Choose Privacy & Security from the left navigation pane, followed by Windows Security from the right.
- Next, select Virus & threat protection option.
- Click the Scan options located on the right.
- Select the Microsoft Defender Antivirus (offline scan) option and press the Scan now button at the bottom.
The Windows Defender program will scan your PC to find and remove viruses and malware if it finds any. After completing the scan, you will no longer get the SystemSettings.exe error.
If you have a thirty-party antivirus installed, use its menus to perform a full scan of your PC.
3. Create a new user account
- Use the Windows + I shortcut to bring up the Settings app.
- Switch to the Accounts settings from the left navigation panel and select the Family & other users option.
- Press the Add account button located under the Other users section.
- Click I don’t have this person’s sign-in information on the new pop-up.
- Next, click Add a user without a Microsoft account option.
- Provide the login credentials and other related questions on the next screen and press the Next button.
Sign into your PC using the new user account, and hopefully, you will no longer encounter this error. SystemSettings.exe error can also occur if the current user account you are logged in to becomes corrupt. So, creating a new user account can help.
4. Update drivers
- Right-click the Windows icon and choose Device Manager from the Quick Links menu.
- Double-click the Display adapters category to view the list of devices.
- Right-click the graphics card and select Update driver from the context menu.
- Choose the Search automatically for drivers option.
This will prompt your computer to find the best available driver for the graphics card on the system and will automatically download and install them.
However, if you see a message saying the best drivers are already installed, close the Update Drivers window and try other methods to update the graphics card driver on Windows PC.
You can also go for the easier way of updating any drivers from your PC, completely automatically and without any risks. Outbyte Driver Updater is the most suited tool that can scan the system and update all outdated drivers in no time.
5. Perform System Restore
- Press the Windows key, type create a restore point in the Search bar, and select the top result to access the System Properties window.
- Click the System Restore button under the System Protection tab.
- Press the Next button.
- Select the restore point where your PC was functioning normally and press the Next button.
- Finally, press the Finish button on the Confirm your restore point window.
Performing a system restore will roll back all the changes that could be the reason for the SystemSettings.exe error.
The solutions above will help you fix the SystemSettings.exe error when accessing Windows apps on your PC.
Do not hesitate to go through our troubleshooting guide for the solutions to resolve the 0x8007045d error if you encounter them frequently. Need any further help? Feel free to reach out to us in the comments section.