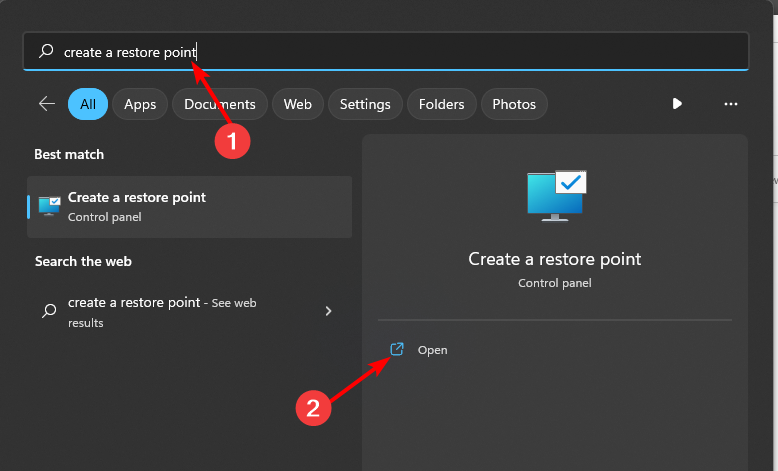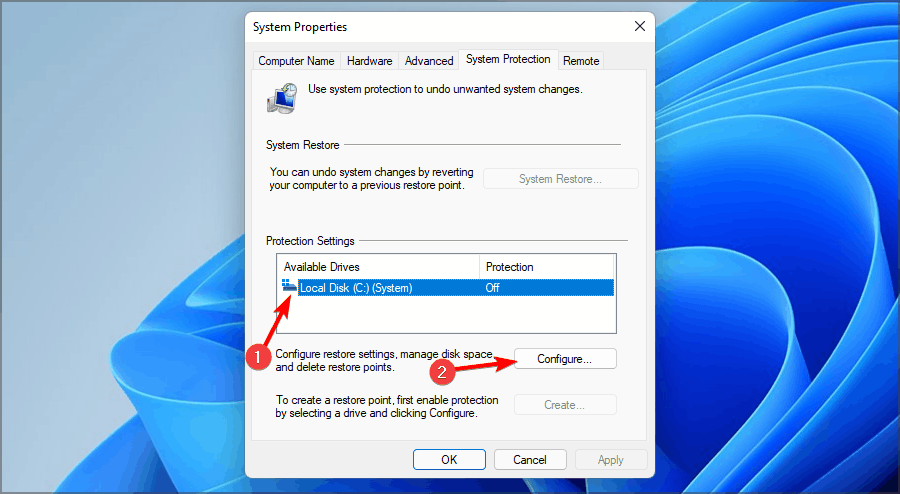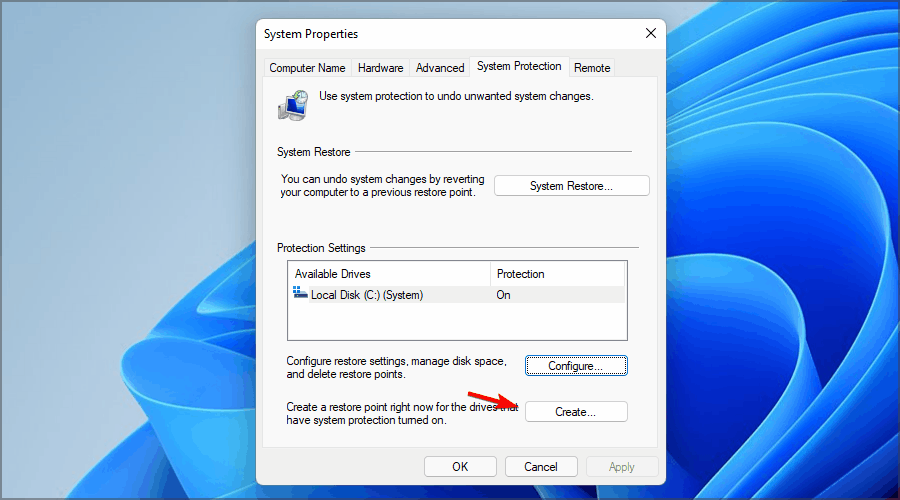0x8007045d: What Does This Error Mean & How to Fix It
Verify that your hard drive is not damaged for seamless updates
4 min. read
Updated on
Read our disclosure page to find out how can you help Windows Report sustain the editorial team Read more
Key notes
- Are you experiencing problems with Windows updates? The built-in troubleshooter should be able to help you resolve any issue.
- Still, the DISM and SFC scans can also be useful when checking for system errors.
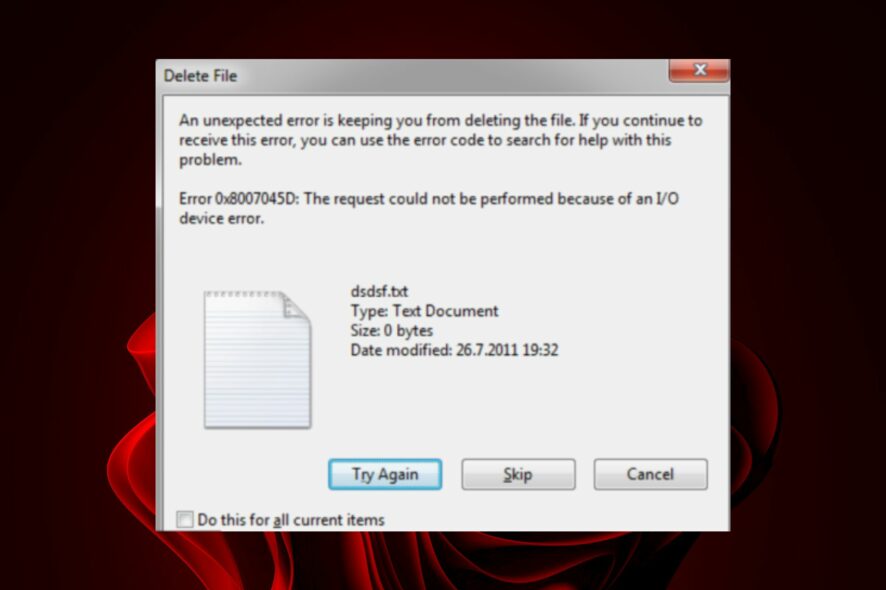
0x8007045d is a common error code that you might get when you try to install an update through Windows Update or from the Microsoft site. When you see this error message, it means that Windows Update cannot continue because it has difficulties reading files from your system.
Usually, the error is accompanied by the request could not be performed because of an i/o device error message. Sometimes, restarting your PC could resolve most of the Windows update errors, but if you’re stuck, here are more troubleshooting steps.
What is error code 0x8007045d?
Error code 0x8007045d is a Windows update error. It occurs when Windows Update has difficulties reading files from the Microsoft servers. This can happen due to any one of the following reasons:
- Firewall blocking – The update may be blocked by an antivirus or firewall program installed on your computer.
- Insufficient storage – Windows updates usually occupy a significant amount of space in your hard drive. It may fail if you don’t have enough free space to install the update.
- Corrupt update – The update itself may be corrupt or damaged.
- Bad registry files – If your Registry has been modified, some entries may end up broken or corrupted and interfere with the update.
- Incomplete download – If the update did not finish downloading successfully, most of its files will be incomplete, probably because some update files are missing, and the error 0x8007045d may appear.
- Damaged hard drive – If your hard drive has been damaged, it will be impossible for update files to read any files as their integrity has already been compromised.
How can I fix error code 0x8007045d?
Check off the basics before any advanced troubleshooting:
- Check for Windows updates and download them.
- Update all drivers.
- Check for any drive errors that may prevent Windows updates from reading your files.
- Clean up the Registry.
- Restart your computer in Safe Mode and try installing the update again.
1. Run the Windows update troubleshooter
- Hit the Windows key and click on Settings.
- Click on System, then Troubleshoot.
- Select Other troubleshooters.
- Locate Windows Update and click the Run button next to it.
2. Run the Hardware and Devices troubleshooter
- Hit the Windows key, type cmd, and select Run as administrator.
- Type the following command and hit Enter:
msdt.exe -id DeviceDiagnostic - In the Hardware and Devices dialog that appears, click Next.
- The tool will start scanning for any problems with your hardware and recommend a fix. After it is done, try again with Windows update and check if the error persists.
3. Run the DISM and SFC commands
- Hit the Windows key, type cmd, and select Run as administrator.
- Type the following commands and press Enter after each one:
dism /online /cleanup-image /restorehealthsfc /scannow - Now restart your PC.
4. Reset the Windows Update components
- Hit the Windows key, type cmd in the search bar, and click Run as administrator.
- Type in the following commands and press Enter after each one:
net stop wuauservnet stop cryptsvcnet stop bitsnet stop msiserverren %systemroot%\softwaredistribution softwaredistribution.bakren %systemroot%\system32\catroot2 catroot2.baknet start wuauservnet start cryptSvcnet start bitsnet start msiserver
5. Perform a Clean boot
- Hit the Windows + R keys to open the Run command.
- Type in msconfig and hit Enter.
- In the System Configuration window that opens, navigate to the Services tab and check Hide all Microsoft services option.
- Click on Disable all.
- Restart your PC normally.
6. Perform a System Restore
- Click the Search icon, type create restore point and click Open.
- Select the drive you wish to enable system restore for and click on Configure.
- Now select Turn on system protection. Set the Max Usage value and click on Apply and OK to save changes.
- Go back and repeat step 1.
- When the System Properties window opens, click on Create.
- Enter the desired name for the restore point and then click the Create button.
- Wait while Windows creates the restore point.
- Press the Windows + R keys, type rstui, and hit Enter.
- Select the restore point you wish to revert to and click on Next.
- Now click on Finish.
You may also encounter problems when installing updates, so don’t hesitate to check out our detailed article for solutions.
Given how frequently Windows update errors occur, it would be best to consider installing Windows update repair tools to help you easily navigate these issues.
Let us know of any additional thoughts you may have on this update error in the comment section below.