FIX: Taptiles not working on Windows 10/11
3 min. read
Updated on
Read our disclosure page to find out how can you help Windows Report sustain the editorial team. Read more
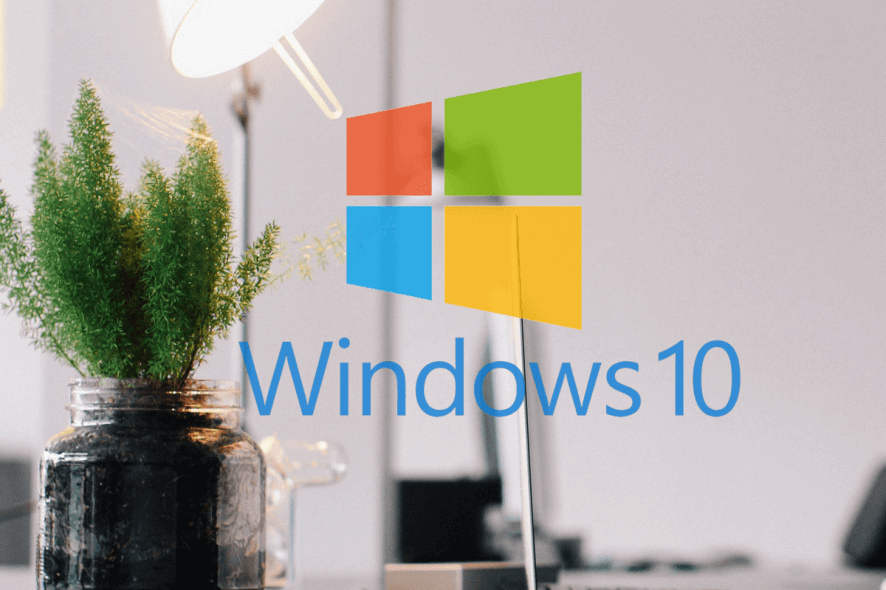
Taptiles for Windows 10 is a popular puzzle game and is available on the Windows Store. However, several users have reported Taptiles not working Windows 10 issue in the tech community. You can find similar issues being reported in the Microsoft tech forums more often than not.
I have not been able to open Taptiles for 2 years now. I was hoping with the newest update to Windows 10, somebody might have fixed this problem. There is no longer a forum on Xbox where one can get help with this app so I’m hoping someone here might be able to give me some help.
When I first bought my computer, it had Windows 8.1 and Taptiles worked but shortly there after, Taptiles said I needed to update the app and from then on, I’ve never been able to open it. The splash screen shows on my computer for a few seconds and then disappears, taking the game with it.
If you are also troubled by this issue, here are a couple of troubleshooting tips to help you resolve Taptiles not working Windows 10 snag.
How to fix Taptiles not working Windows 10
1. Run Taptiles in Compatibility Mode
- If you haven’t already, try running the Taptiles game in compatibility mode in Windows 10.
- On the Desktop, right-click on the Taptiles game’s shortcut and select Properties.
- Click the Compatibility tab.
- Check the box “Run this program in compatibility mode for:”.
- From the drop-down menu, select the OS version.
- Click Apply to save the changes.
- Close the Properties window. Launch Taptiles and check for any improvements.
Where are my Windows 10 games stored? Here’s the brief answer
2. Run Windows Store Apps Troubleshooter
- Run the Windows Store apps troubleshooter from the Settings page to fix any issues with app.
- Click on Start and select Settings.
- Select Update and Security.
- Click the Troubleshoot tab.
- Scroll down and click on Windows Store Apps.
- Click on “Run the Troubleshooter” button.
- The troubleshooter will now scan the system apps for any issues and recommend appropriate fixes.
- Apply the fixes and restart the computer. Open the Taptitles games and check if it works.
3. Restart Taptile Game Manually
- If the Taptiles game opens and you are able to see the Dash option on the main screen, try to restart the game manually.
- From the Taptile’s main screen, click on Dash and select Menu.
- Select the Restart option in the lower right corner.
- Click on Continue.
- Taptiles will restart now and should open without any errors.
4. Uninstall and Reinstall Taptiles
- If the game has issues with the internal files that the Apps Troubleshooter cannot fix, you may have to reinstall the game from the Windows Store.
- To uninstall the app, click on Start and select Settings.
- Go to Apps > Apps and Features.
- Search for Taptiles app and click on it.
- Click on Uninstall. Click Yes if asked to confirm.
- After uninstalling the game, open Microsoft Store.
- Search for Taptiles and install the app.
RELATED STORIES YOU MAY LIKE:
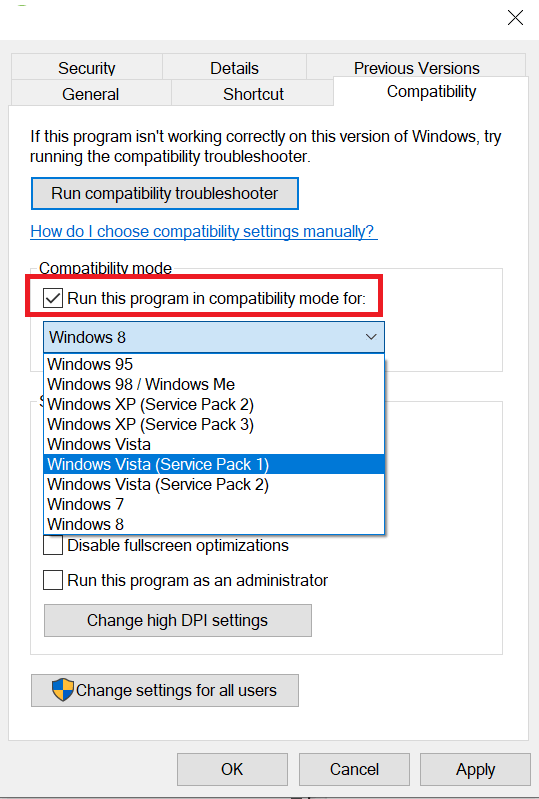
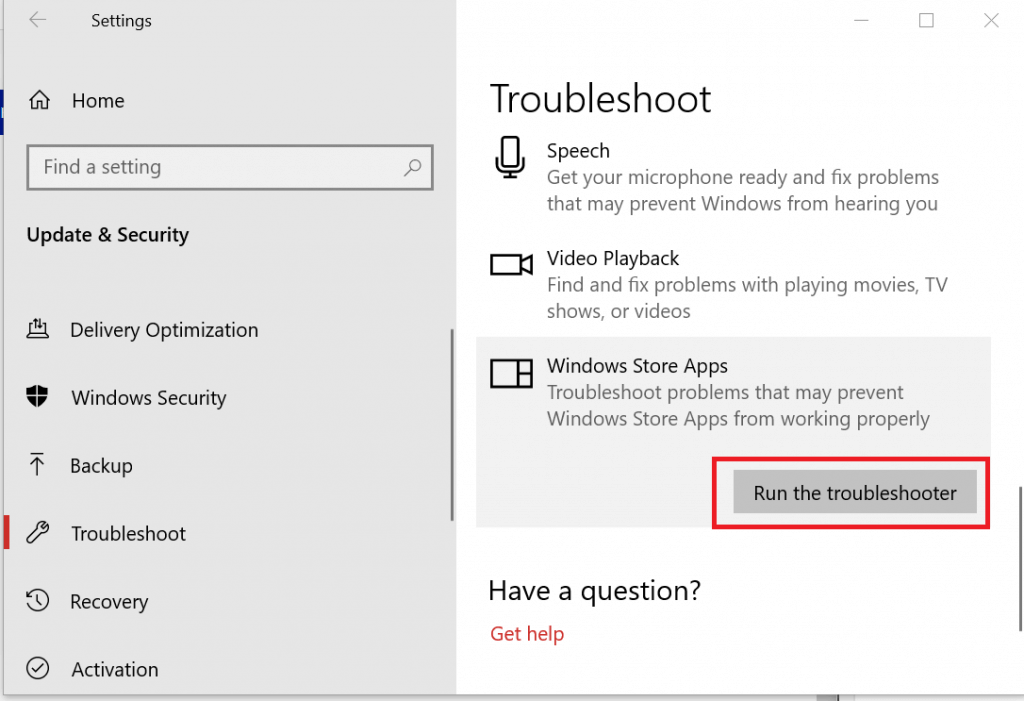
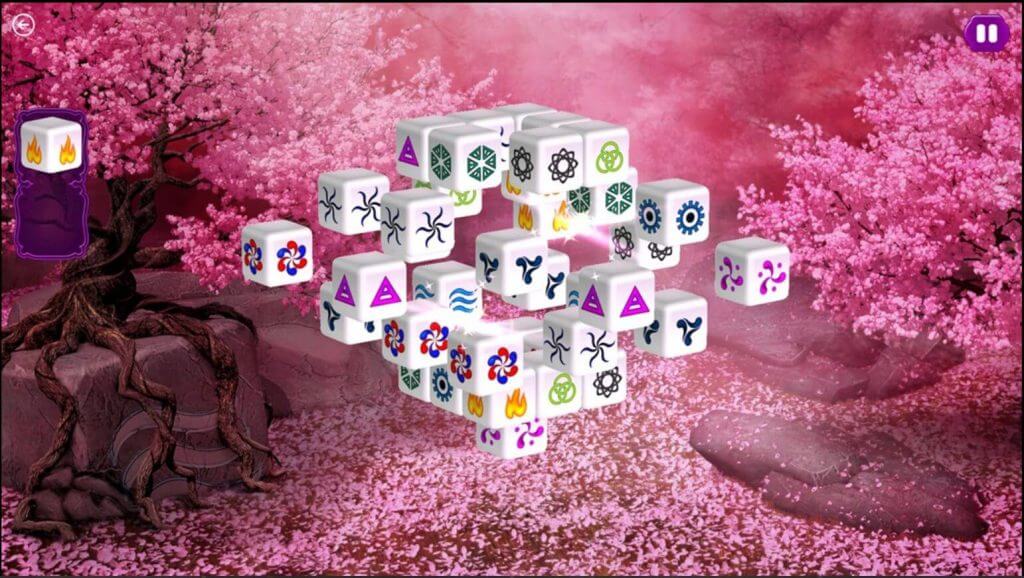
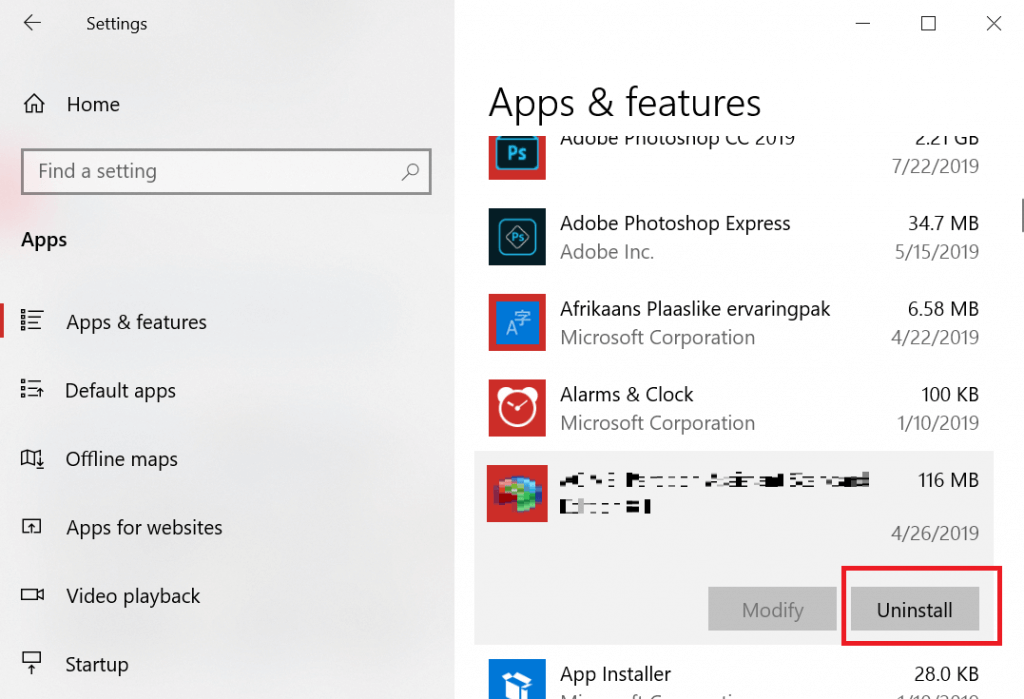








User forum
0 messages