No Running Apps in Task Manager: 5 Ways to Get Tem Back
If Task Manager is not showing processes use SFC to fix it
4 min. read
Updated on
Read our disclosure page to find out how can you help Windows Report sustain the editorial team. Read more
Key notes
- Damaged user profile is one reason why Task Manager doesn’t show processes on your PC.
- Reparing your system via command line can often help with this and many other issues.
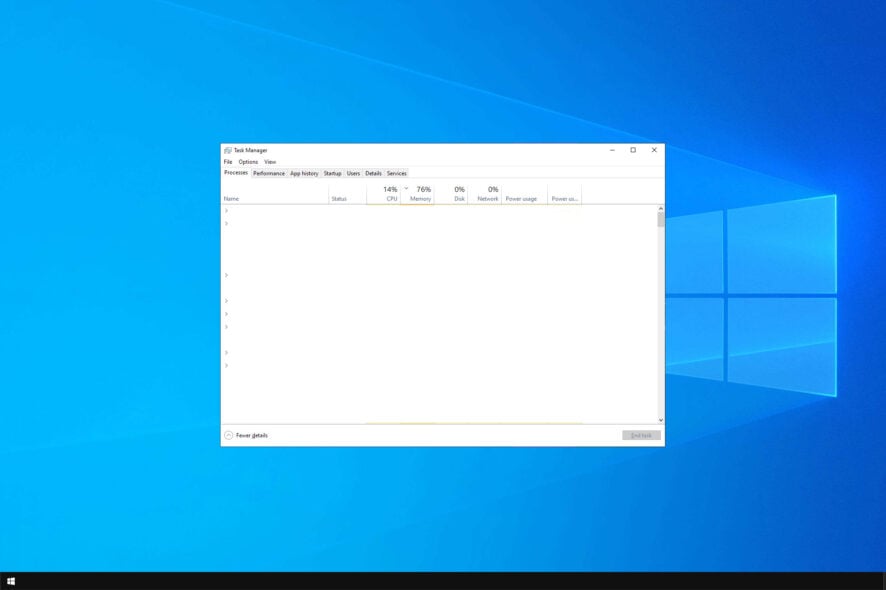
Task Manager is a Windows utility that shows you all the running applications on your PC, however, many reported no running apps in Task Manager.
This can be a big problem because you won’t be able to end Windows processes that you don’t need, or close an application that is frozen.
Luckily, there are a few solutions that you can use to fix this.
Why is an app not showing on Task Manager?
- Your Windows installation might be damaged causing Task Manager not to work properly.
- In some rare instances, incorrect date and time will cause this problem on your PC.
- A corrupted user profile can cause this and many other problems.
How do I fix Task Manager if there are no running apps?
1. Run an SFC scan
- Click Start
- Go to the search field box and type CMD
- Go to Command Prompt then right click and select Run as Administrator
- Run the following command
sfc/scannow
Some users may still experience errors after running the SFC scan. Thus, if this is the case for you, we recommend a trustworthy repair app to take care of it.
2. Check Time and Language settings
- Click Start and select Settings
- Select Time and Language
- Click Region and Language
- Under Country or Region, click on English (United Statesdf), and if not there, you can add it using Add a Language button
- Restart and check if Task Manager is empty or nothing shows up in Task Manager after this.
3. Run DISM tool
- Click Start
- In the search field box, type CMD
- Click Command Prompt in the search results list
- Run the following commands:
Dism /Online /Cleanup-Image /ScanHealth
Dism /Online /Cleanup-Image /CheckHealth
Dism /Online /Cleanup-Image /RestoreHealth
4. Create new user profile
- Click Start
- Select Settings
- Select Accounts
- Click Family and other users
- Click Add someone else to this PC
- Fill in the form with the user name and password. Your new user account will be created.
- Click on Change account type
- Click the drop down arrow and choose Administrator to set the account to administrator level
- Restart your computer
- Login to the new account you just created
If Task Manager is restored in the new profile, then it may mean your other user profile is corrupted, so do the following:
- On your new account, use it to downgrade your usual account
- Click Apply or Ok
- Raise back your old account to its default admin level
- Rinse and repeat a few times as this will help to remove any corruption
- Leave your account on as Administrator
If the problem disappears, then you can either fix the old user account or migrate to the new account.
5. Perform a system restore
- Click Start
- Go to the search field box and type System Restore
- Click Create a Restore Point in the list of search results
- Enter your administrator account password or grant permissions if prompted to
- In the System Restore dialog box, click System Restore
- Click Next
- Click a restore point created before you experienced the problem
- Click Next
- Click Finish
To go back to a restore point, do the following:
- Right-click Start
- Select Control Panel
- In the control panel search box, type Recovery
- Select Recovery
- Click Open System Restore
- Click Next
- Choose the restore point related to the problematic program/app, driver or update
- Click Next
- Click Finish
This isn’t the only issue and many reported that Task Manager won’t end the task, but we covered that in a separate guide. Another similar error is when programs won’t show up in your Control Panel so be sure to check that out too.
Has any of these solutions helped you with no running apps in Task Manager? Let us know in the comments below.
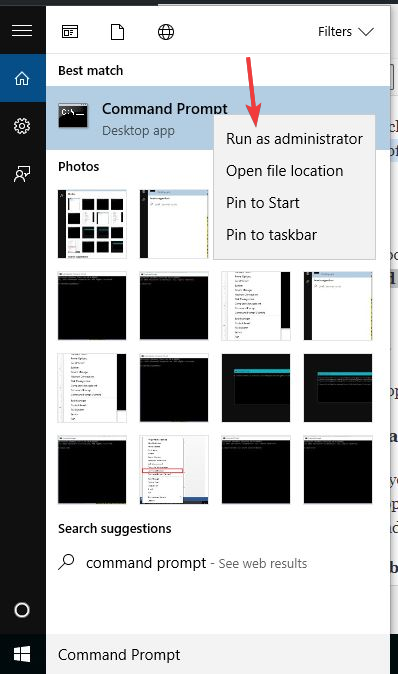
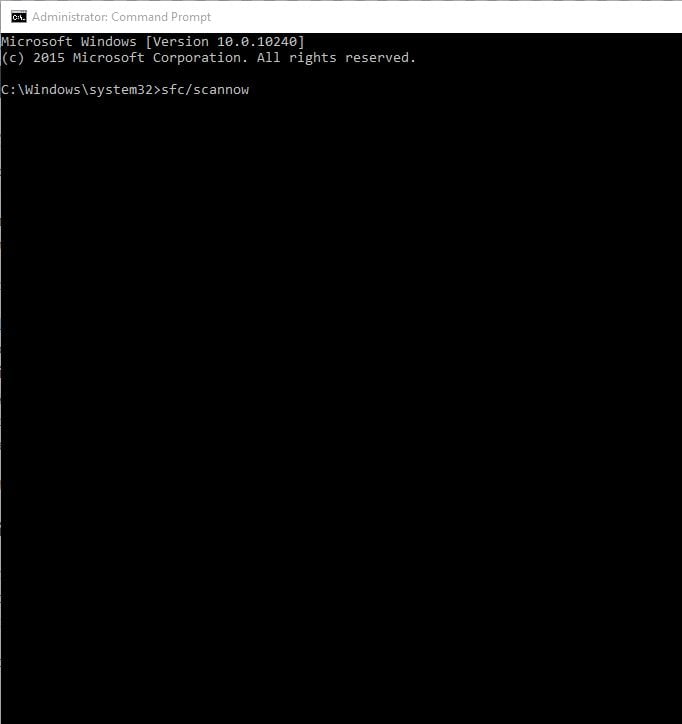

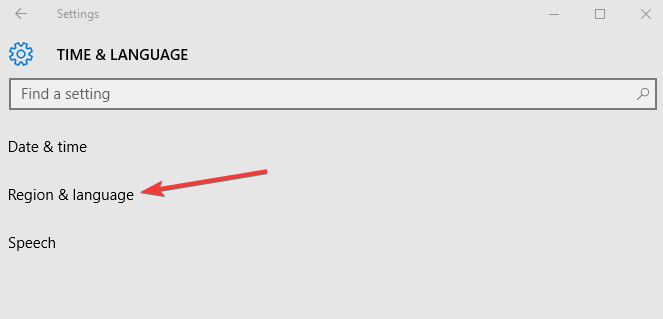
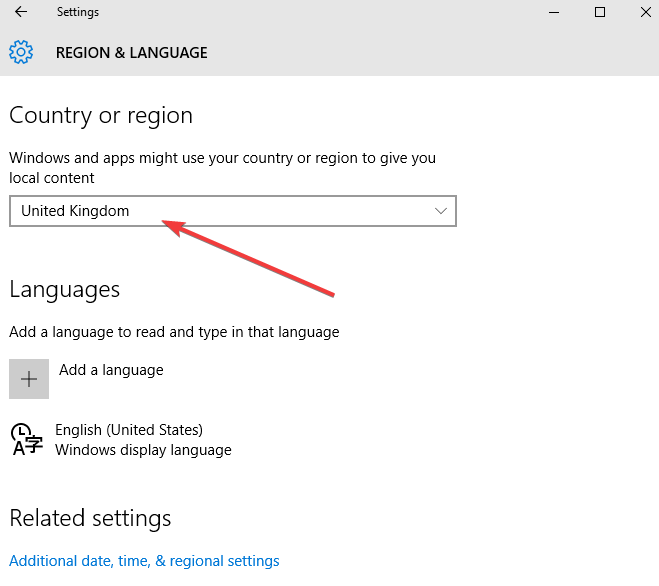
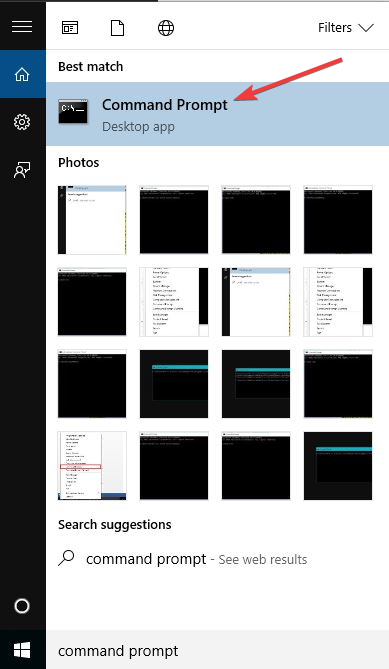


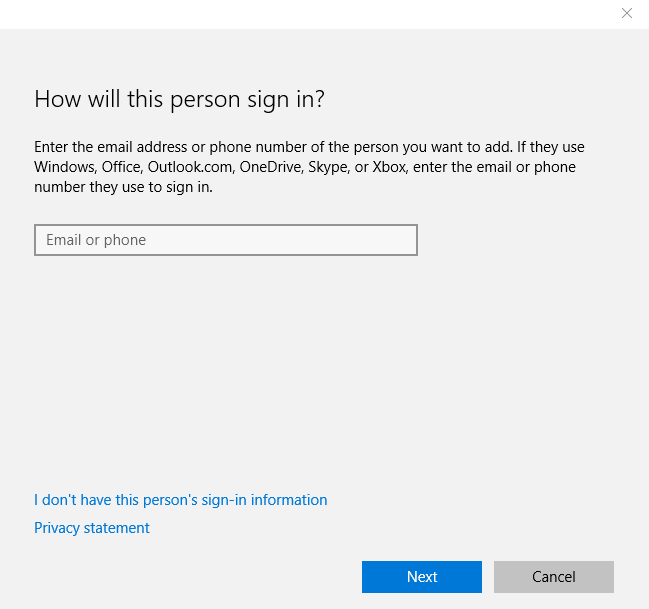

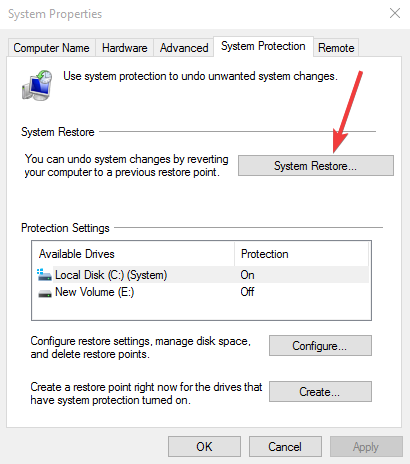










User forum
3 messages