Windows Task Scheduler Failed to Launch The Action
First, check Task Scheduler service is running
6 min. read
Updated on
Read our disclosure page to find out how can you help Windows Report sustain the editorial team. Read more
Key notes
- The Windows Task Scheduler failed to launch action error occurs if the user assignment is not right, account is locked, or the password is changed.
- To fix it, set the Task Scheduler service to Automatic, check the account status, or edit Log on as a batch job policy.

From running important scripts to launching critical programs, the Task Scheduler is essential for maintaining productivity and efficiency.
However, encountering an error message where the Windows Task Scheduler fails to launch an action can be frustrating and disruptive. This usually happens due to misconfigured task settings.
In this guide, we present you with a comprehensive troubleshooting guide to address the issue and regain control over your scheduled tasks.
What is Task Scheduler launch failure?
The error message Windows Task Scheduler failed to launch action indicates that the Task Scheduler in Windows could not initiate or execute the specified action as intended.
It typically occurs when the Task Scheduler encounters an issue while trying to launch a scheduled task or execute a programmed action.
The Task Scheduler launcher failure disrupts the intended workflow. It may lead to delays in critical operations, hampering the system’s health and productivity.
To understand the issue, you must investigate further and use the troubleshooting methods accordingly.
Why is Task Scheduler failing to launch an action?
There can be several possible reasons for this error; some of the common ones are mentioned here:
- Missing or invalid program/file – If the task references a program or file that has been moved, deleted, or renamed, it may trigger this error.
- Account status – If the user account associated with the task is locked, deactivated, or expired, the Task Scheduler won’t be able to launch the action.
- User Right Assignment policy – If the user account associated with the task lacks the necessary permissions, the Task Scheduler won’t be able to initiate the action.
- Change in password – If the password for the user account associated with the task has been changed, & the Task Scheduler task was configured with the old password, you get this message.
- Command-line arguments or parameters – Incorrect command-line parameters within the action can lead to this error. Try reviewing & correcting any inaccuracies in the task’s configuration.
Now that you know the causes of the problem, let us move to the troubleshooting methods for fixing the Task Scheduler launcher failure.
How to fix the Windows Task Scheduler launch failure issue?
Before engaging in advanced troubleshooting steps, you should consider performing the following checks:
- Ensure you have administrative access to the Windows computer where the error is reported.
- Verify the credentials associated with the task for user account.
- Ensure your Windows is up to date.
- Check if the action relies on specific programs, files, or command-line arguments.
Once done, check out the solutions to fix the problem.
1. Check the account status
- Press the Windows key, type control panel, and click Open.
- Select View by as Category and click User Accounts.
- Again, click User Accounts.
- You will get the list of user accounts; check if the associated user account to task is deactivated.
- If it is disabled, press the Windows key, type cmd, and click Run as administrator.
- Type the following command to enable the account after replacing accountname with the username for the account and hit Enter:
net user accountname /active:yes - This will activate your account with ease.
2. Assigning user rights assignment
2.1 Use Local Policy Editor
- Press Windows + R to open the Run window.
- Type secpol.msc and click OK to open the Security Policy window.
- Locate and click User Rights Assignment to expand it.
- From the right pane, double-click Logon as a batch job.
- Next, click the Add User or Group button in the Properties window.
- Add the account name, click Check names, then OK to save the changes.
2.2 Use the Task Scheduler
- Press the Windows key, type task scheduler, and click Open.
- Go to the task creating the issue, right-click it, and choose Properties from the context menu.
- On the Properties window, switch to the Security tab.
- Click Change User or Group button.
- On the next window, in Enter the object name to select field, type Users, and click Check Names. It will now be replaced with the correct word or address.
- Click OK to confirm the changes. You might get a prompt to input your admin account password to proceed.
Once done, run the task to check if the issue persists.
3. Configuring Task Scheduler:
- Press Windows + R to open the Run window.
- Type taskschd.msc and click OK to open Task Scheduler.
- Locate the task causing issues, right-click it, and select Properties from the context menu.
- Go to the Settings tab at the bottom of the window, and locate. If the task is already running, the following rule applies, select Stop the existing instance from the drop-down menu.
- Click OK.
4. Check the Task Scheduler service
- Press Windows + R to open the Run window.
- Type services.msc and click OK to open Services.
- Locate Task Scheduler, double-click it, and choose Properties.
- Make sure the Startup type is Automatic, and the service is running.
You must also check the task conditions, trigger settings, and review Event logs to understand the issue. If nothing works, you must create a new task to start afresh.
How can I prevent this Task Scheduler error from happening?
To prevent the occurrence of launch failure issues on the Task Scheduler in the future, follow these measures:
- When creating or modifying a task, review all the task settings, including the action, triggers, conditions, and user account credentials.
- If the task relies on specific programs or batch files, regularly check their availability and accessibility.
- Regularly update the account’s password in the task’s properties to match the current password.
- Add proper error-handling mechanisms within the action itself.
- Periodically review the Windows Event Viewer and check for any Task Scheduler-related error codes or warnings.
- You must enable Task Scheduler history via Task Scheduler Library to keep an eye on the tasks created.
So, by following the solutions and tips provided, you can effectively resolve the Windows Task Scheduler failed to launch action error and ensure the successful execution of scheduled actions.
In conclusion, we explored various causes of the error and outlined practical steps to address them. From verifying user rights assignments and updating user account passwords to checking account statuses and reviewing program/file dependencies, each solution is designed to help restore the Task Scheduler’s ability to launch actions.
Furthermore, we emphasized the significance of regularly testing and monitoring scheduled tasks, keeping the system updated, and maintaining a reliable system environment.
If you are facing other issues, like Task Scheduler error 0x40010004, we recommend you check out this informative guide to find solutions.
Please feel free to give us any information, tips, and your experience with the subject in the comments section below.









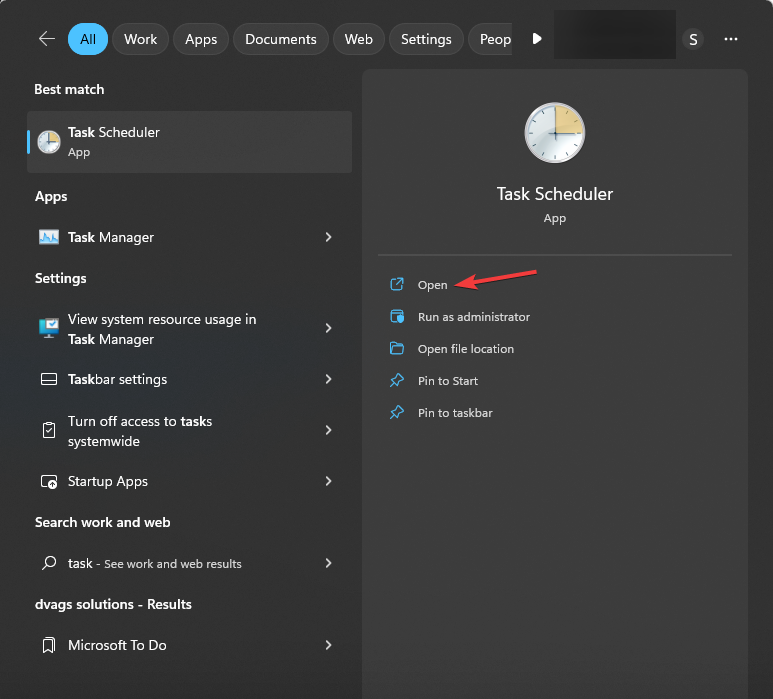

















User forum
0 messages