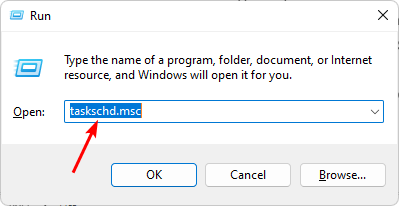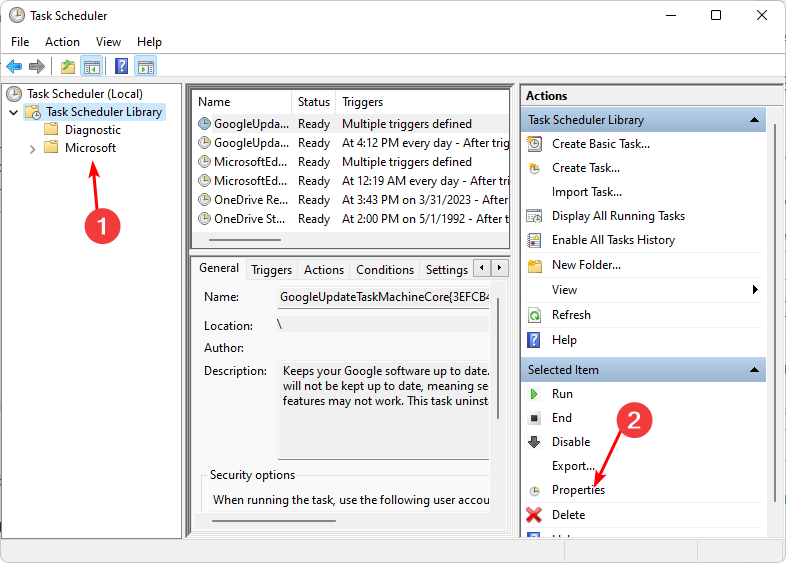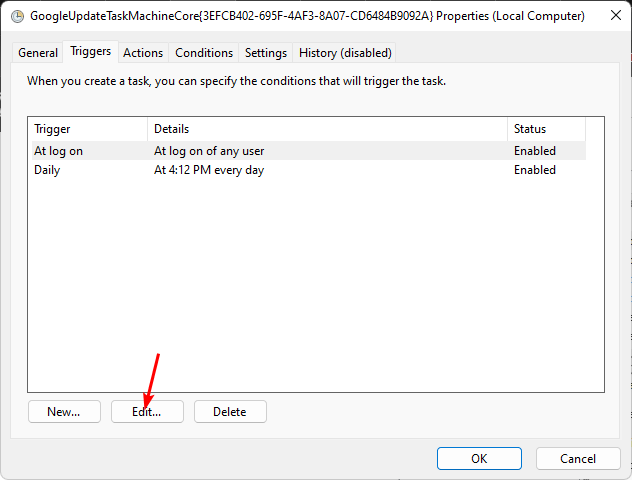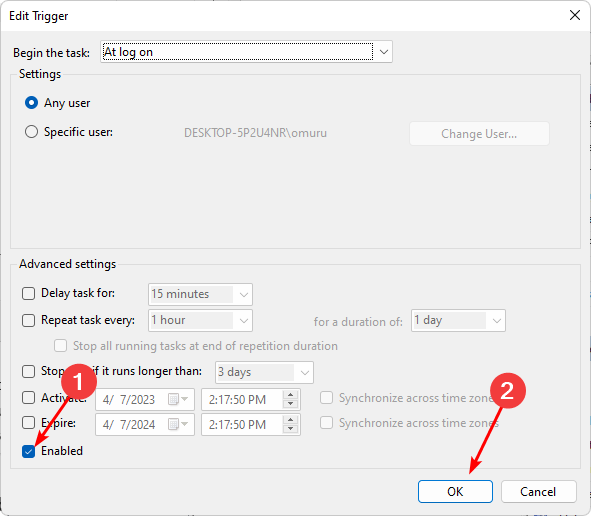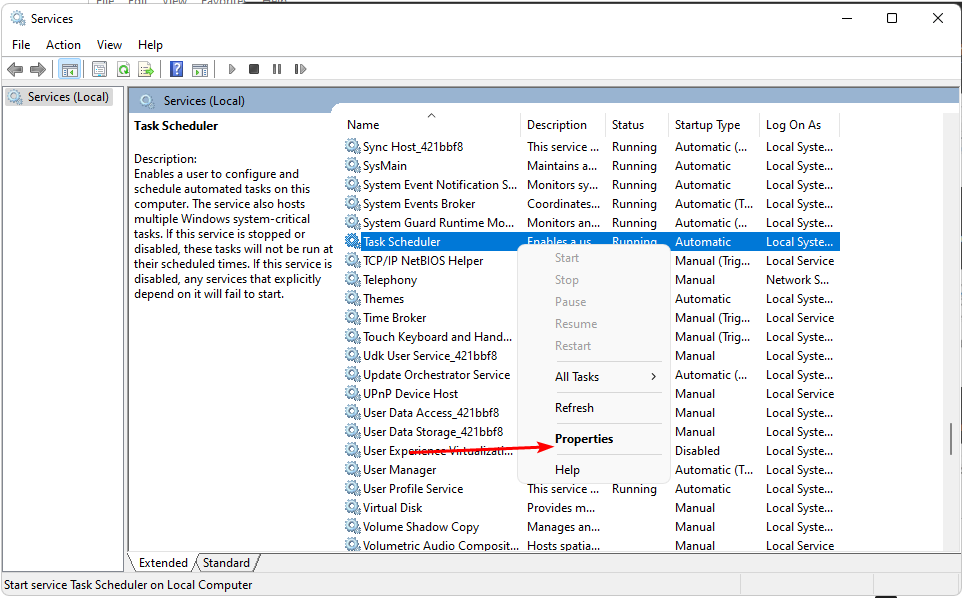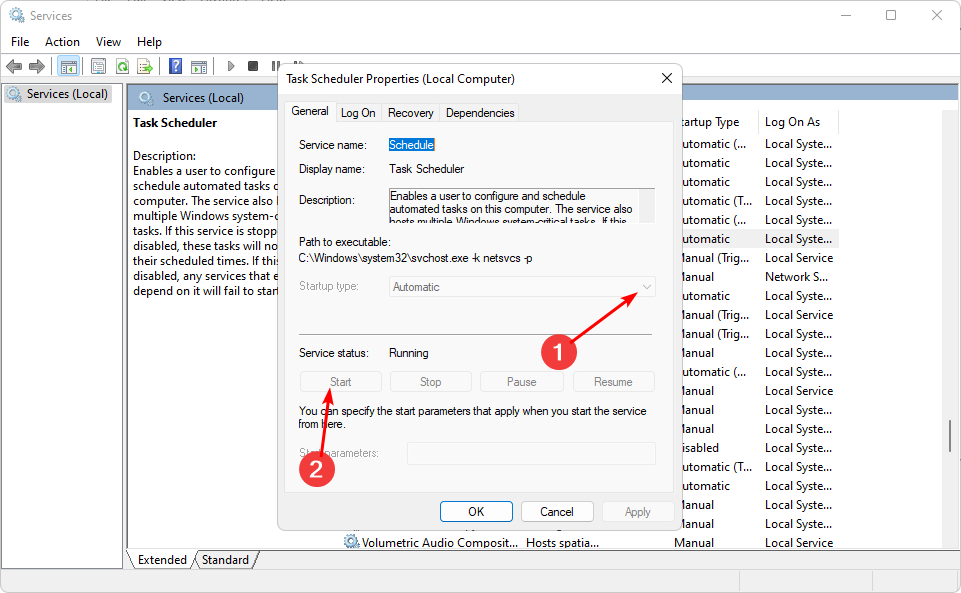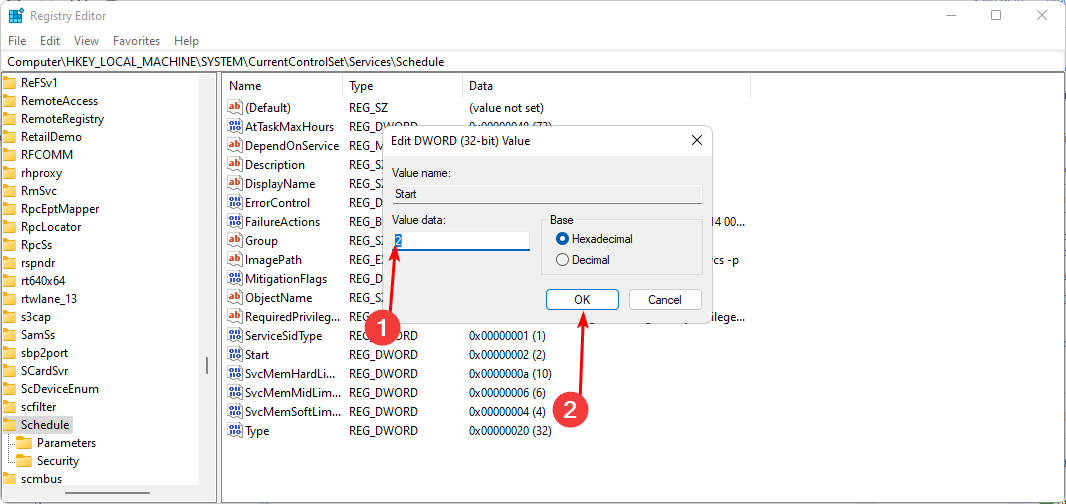0x40010004 Task Scheduler Error: 3 Ways to Fix It
Check that the tasks triggers are enabled
5 min. read
Updated on
Read our disclosure page to find out how can you help Windows Report sustain the editorial team Read more
Key notes
- Task Scheduler is a built-in Windows utility that allows you to schedule tasks to be executed in the background at specific times.
- This is extremely important as it undertakes maintenance, backup, and defragmentation tasks in the background on local and remote computers.
- When the utility is not working, you’ll not be able to run any scripts, and any scheduled tasks will fail.
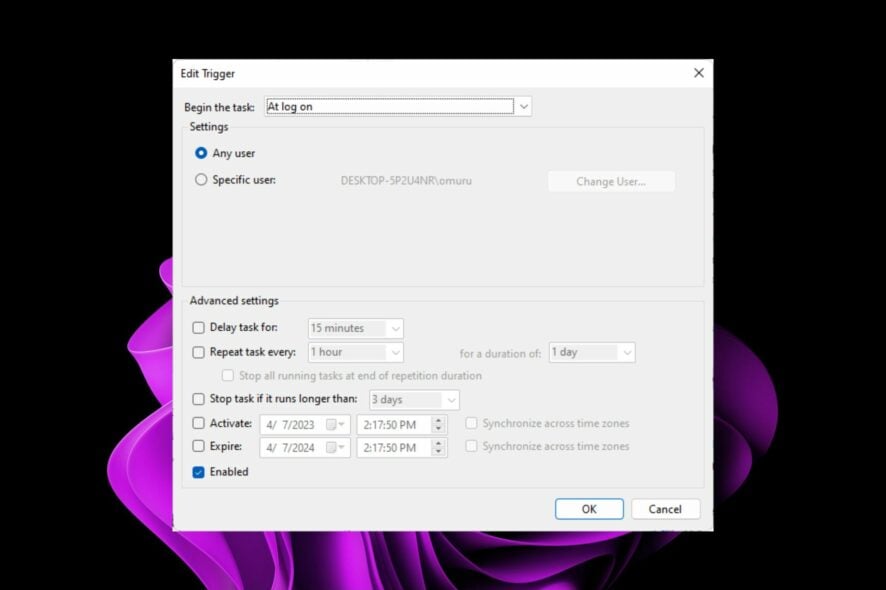
The Windows Task Scheduler is a Microsoft Windows operating system component that allows users to schedule the execution of programs or scripts at specified times or after a time interval. However, this process doesn’t always go as planned.
You may encounter an error 0x40010004 where scheduled tasks are not running at startup. When you encounter this error, the application cannot start because of some issue with the service or its dependencies.
Find out what stops the scheduled tasks from running and how to fix it.
What is error code 0x40010004?
0x40010004 is a Task Scheduler Error displayed when the Windows operating system encounters an error while trying to load or create a task for execution. Scheduling tasks can be helpful for any number of reasons.
For example, if you want to run a script that performs maintenance on your system, such as cleaning up temporary files or defragmenting your hard drive, you can schedule it in the Task Scheduler.
When you run a task from Windows Task Scheduler, it will first check if all prerequisites have been met before starting the execution of your task. Your task will not be executed if the prerequisite criteria are not met.
Windows Task Scheduler has many prerequisites for running automatically scheduled tasks, such as:
- Permissions – The user must have permission to access resources on remote computers. This means that if you want to schedule a task to run on a remote computer, you must use an account with administrative privileges.
- WMI Service – The WMI service is required when you want to run tasks on remote computers or other non-domain computers. This is because the Task Scheduler uses WMI to obtain information about the state of the computer on which it is running.
- SCCM – If you’re scheduling a bunch of tasks, you’ll need to use SCCM for deployment and monitor the status of clients to ensure all scheduled tasks are executed.
How do I fix error 0x40010004?
If you have a task that’s not running, check the following first:
- Make sure your task is scheduled to run at the correct time and date. Sometimes when Windows is not syncing your time and date settings, it may interfere with the scheduling of tasks.
- Ensure there are no conflicts with other tasks or events on your computer. If there are conflicts, you may need to adjust how often you want the task to run or when you want it to be active.
- Check for any network connection or internet service provider (ISP) issues.
- Ensure you have administrative privileges on your PC. Your computer may be unable to run certain tasks without administrator access.
1. Enable the task manually
- Press the Windows + R keys to open the Run command.
- Type taskschd.msc in the dialog box and hit Enter.
- Click on the task that brought about the error 0x40010004, then select Properties.
- Navigate to the Triggers tab, and check if the task is enabled. If not, hit the Edit button.
- Finally, check the Enabled box and press the OK button.
If you are facing a similar issue, like Task Scheduler failed to launch an action, we advise you to check out this detailed guide for solutions.
2. Restart the Task Scheduler service
- Press the Windows + R keys to open the Run command.
- Type services.msc in the dialog box and hit Enter.
- Right-click on the Task Scheduler service and select Properties.
- Set the Startup type to Automatic from the drop-down menu and click Start.
- Lastly, click Apply and OK, then restart the PC.
3. Edit the registry
- Press the Windows + R keys to open the Run command.
- Type regedit and hit Enter to open the Registry Editor.
- Navigate to the following path:
HKEY_LOCAL_MACHINE\SYSTEM\CurrentControlSet\Services\Schedule - Right-click on any black space on the left pane, select New, and click on DWORD (32-bit) Value.
- Name it Start, then make the Value data 2.
- Close the Registry Editor and restart your PC.
Before performing this step, ensure you have created a restore point. Editing the Registry sometimes doesn’t go as planned and can have crippling effects on your PC.
The restore point will act as a cushion so you have a safe point of return if things don’t work out.
However, you can also utilize a practical system repair tool that can repair registry-related issues and help you to finally solve this Task Scheduler issue.
To ensure you minimize the occurrence of errors such as 0x40010004 in the future, check out our task scheduling tips to ensure this process runs with no hiccups.
If the built-in Task Scheduler isn’t giving you the desired results, perhaps Task scheduler software may be what you need.
For any suggestions regarding this topic, drop us a comment down below.