Task Scheduler is Not Waking up Computer: How to Fix it
To fix issues with Task Scheduler, make sure you adjust your settings
3 min. read
Updated on
Read our disclosure page to find out how can you help Windows Report sustain the editorial team. Read more
Key notes
- If you're having issues with waking up your PC, make sure that all necessary features are enabled.
- Adjusting your power settings can often help with issues such as this one.
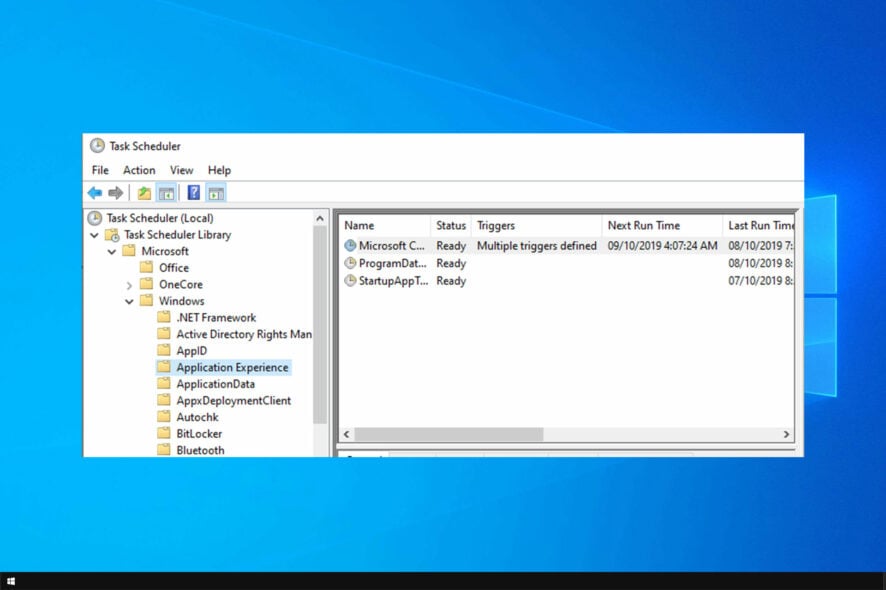
Scheduling tasks is relatively simple, but many reported that Task Scheduler is not waking up the computer.
This can be a problem if you want to automate PC tasks on your computer, so it’s important to tackle this issue. But let’s see what causes this problem in the first place.
Why is Task Scheduler not waking up the computer?
- Your settings – If settings such as Hybrid Sleep aren’t enabled, you might experience this issue.
- Power plan settings – Your power plan might not be configured properly, which can cause issues such as these.
What can I do if Task Scheduler is not waking up the computer?
Before we start, you can try the following:
- Create a new task – Sometimes, you have to create a new task to get this feature to work.
1. Enable Hybrid Sleep
- Click Start and select Control Panel.
- Go to Hardware and Sound.
- Click Power Options.
- Select Change Plan Settings for your current power plan.
- Select Change advanced power settings.
- Go to Sleep.
- Select Allow wake timers and enable them.
2. Create a new user profile with admin rights
- Click Start.
- Select Settings.
- Click Accounts.
- Select Family and Other people.
- Click Add someone else to this PC.
- Fill in the form with the user name and password. Your new user account will be created.
- Click on Change account type.
- Click the drop down arrow and choose Administrator to set the account to administrator level.
- Restart your computer.
Login to the new account you just created and set Task Scheduler.
3. Reset and restore power plans to default
- Go to the search bar and type CMD.
- Right click on Command Prompt and select Run as administrator.
- Run the following command:
powercfg –restoredefaultschemes
This will reset the power plan settings to default, so any customized power plans will be removed.
4. Set the computer to wake up and run a task
- Go to the search bar and type task scheduler then press enter.
- On the right pane, select Create Task.
- Go to General tab and fill Name and Description.
- Check the box Run with highest privilege.
- Go to Triggers tab and click New.
- In the new window, select One Time (set the date and time you want your system to wake from sleep.
- Go to Actions tab and mention a task then click New
- Select Action as: Start a program. If you want to schedule a task that executes cmd.exe command with command line arguments, copy-paste under Program/script/c “exit”.
- Go to Conditions tab and check the box Wake the computer to run this task. Click OK and exit task scheduler.
Your computer will wake up from sleep at the time you set it to.
5. Check your graphics card driver and enable Hibernation
- Go to the search bar and type CMD.
- Right click on Command Prompt and select Run as administrator.
- Type the command powercfg –h on and press Enter.
- Go to Control Panel and click Hardware and Sound then select Power Options.
- Click Choose what the power buttons do.
- Click Change settings that are currently unavailable.
- Scroll down and tick Hibernate then click Save changes.
- Click Start>Power>Hibernate to test the new feature.
We hope that our guide helped you fix this problem. To learn more, we suggest reading our guide on how to schedule tasks in Windows.
Did any of these solutions fix the problem? Let us know by leaving a comment in the section below.
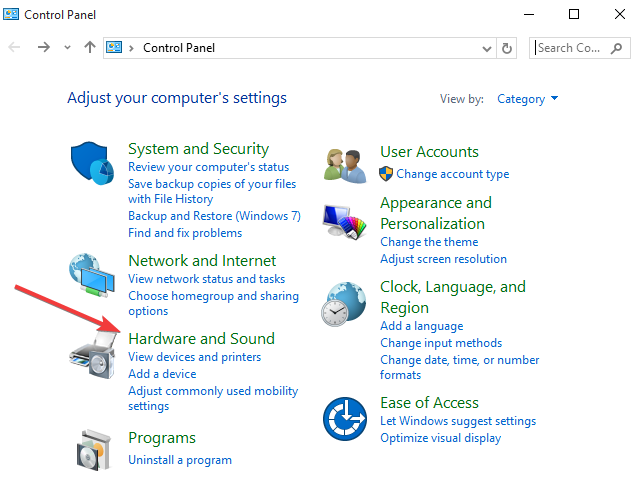
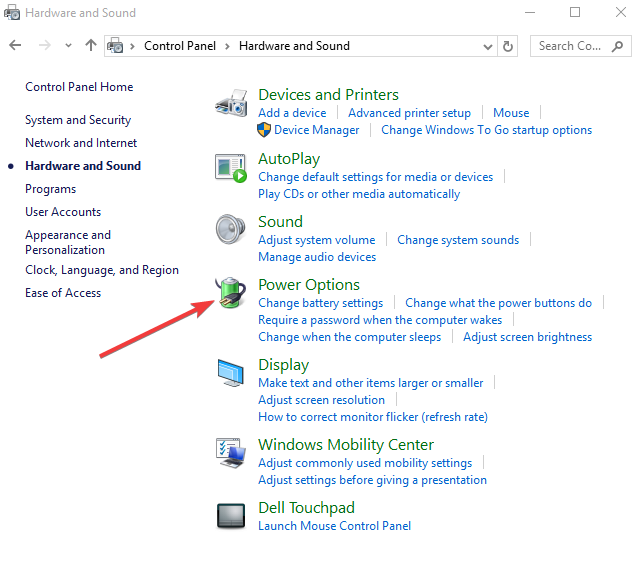
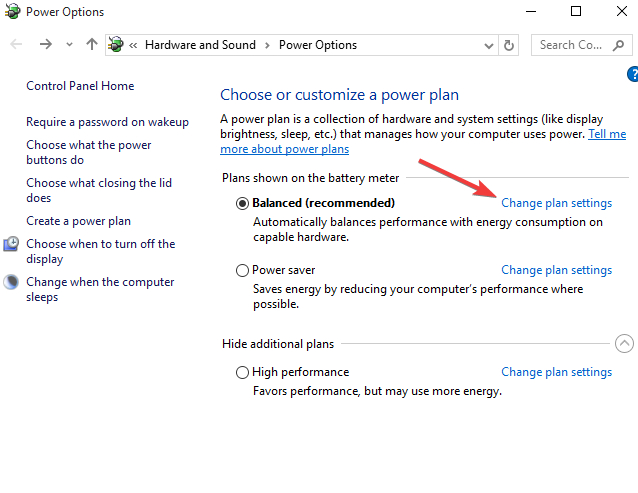
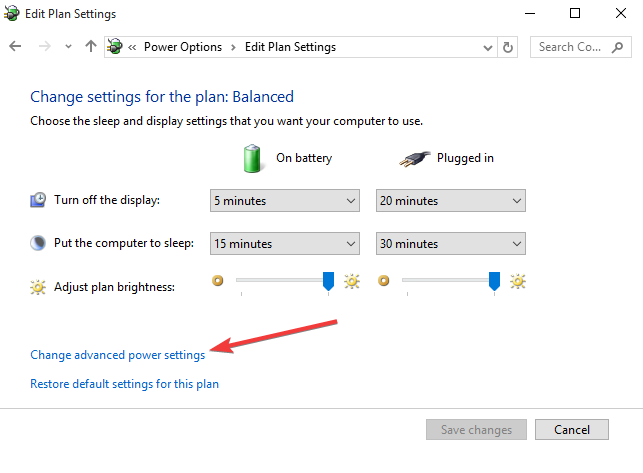


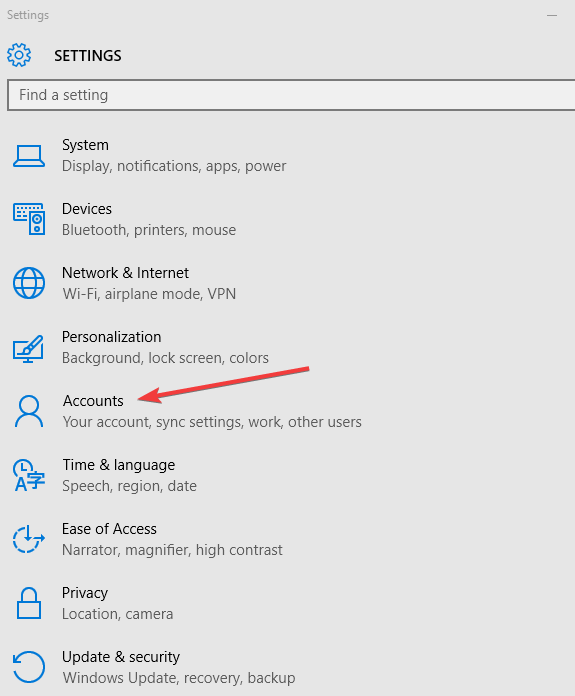
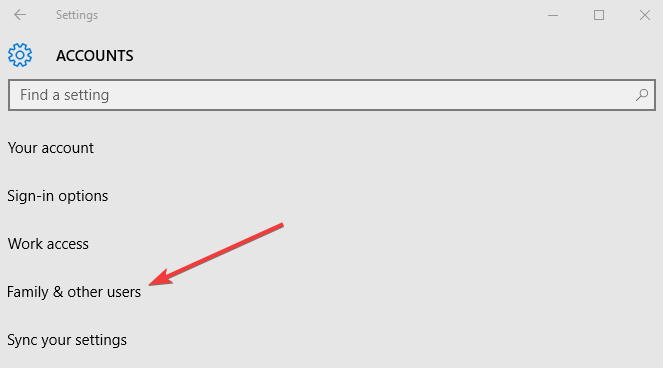

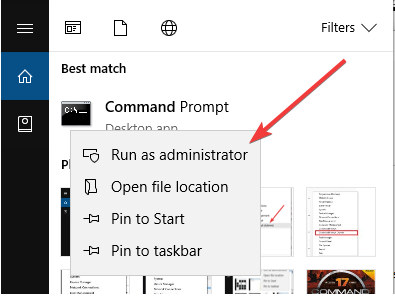
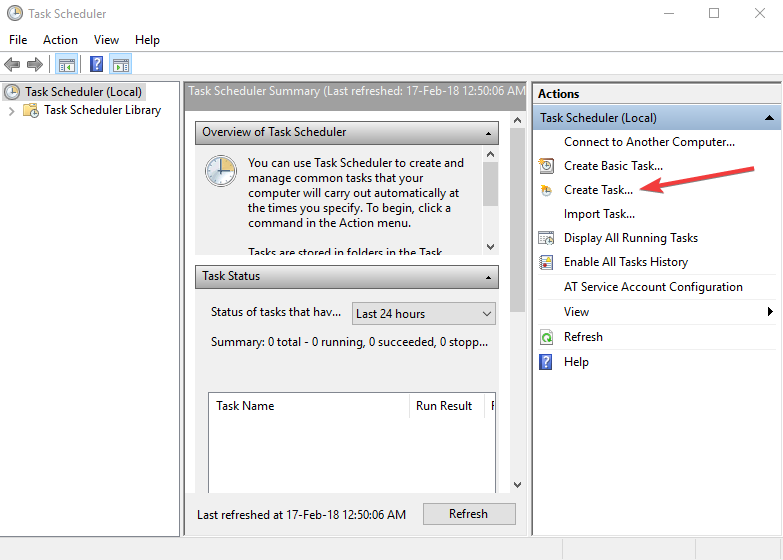


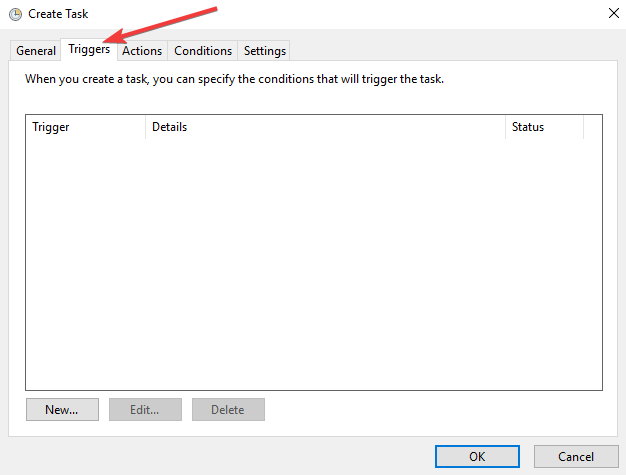
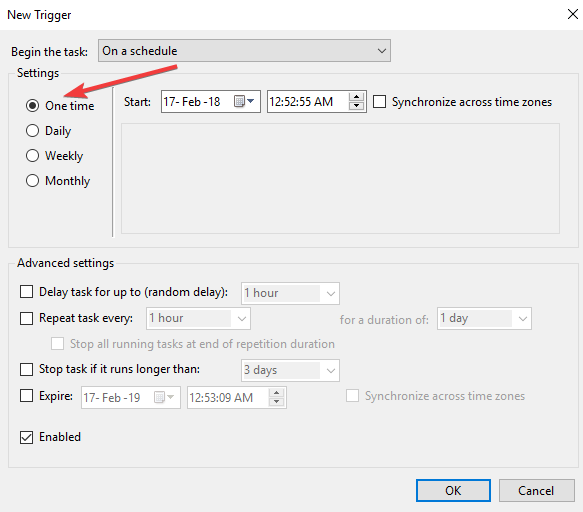
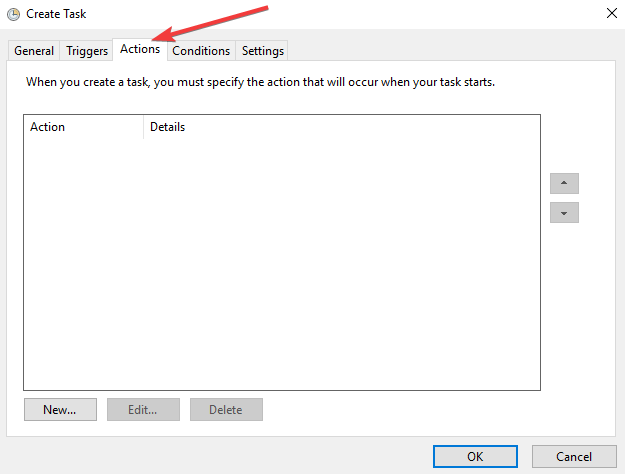
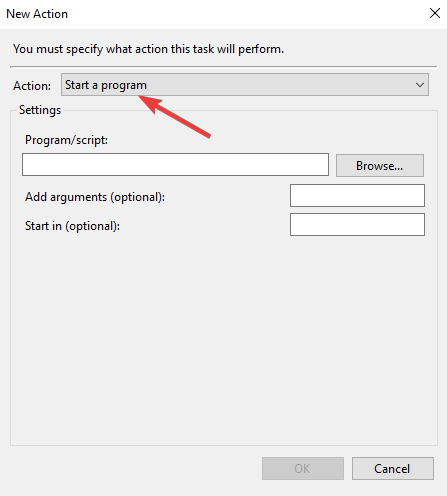
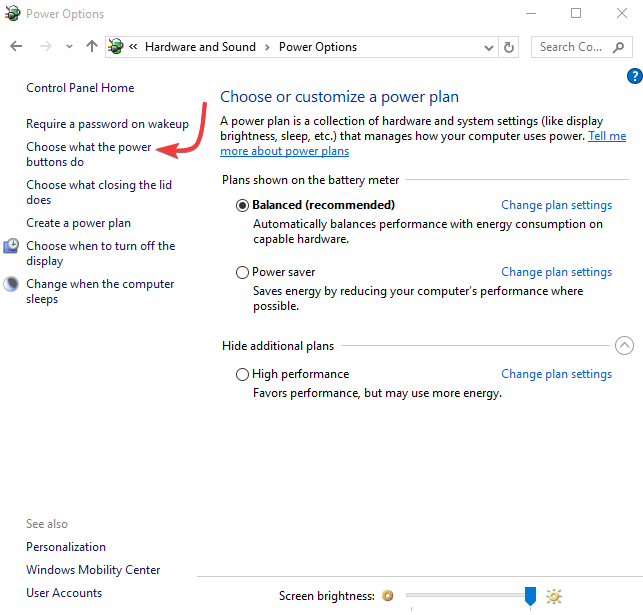
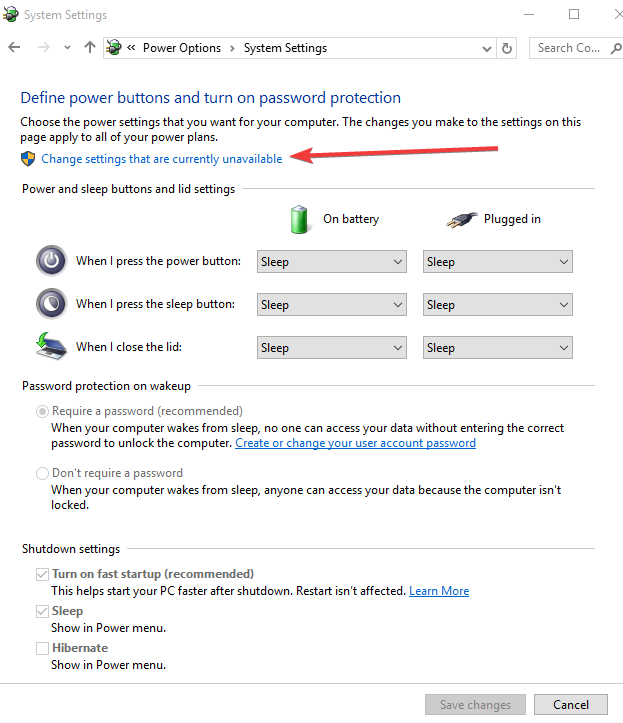




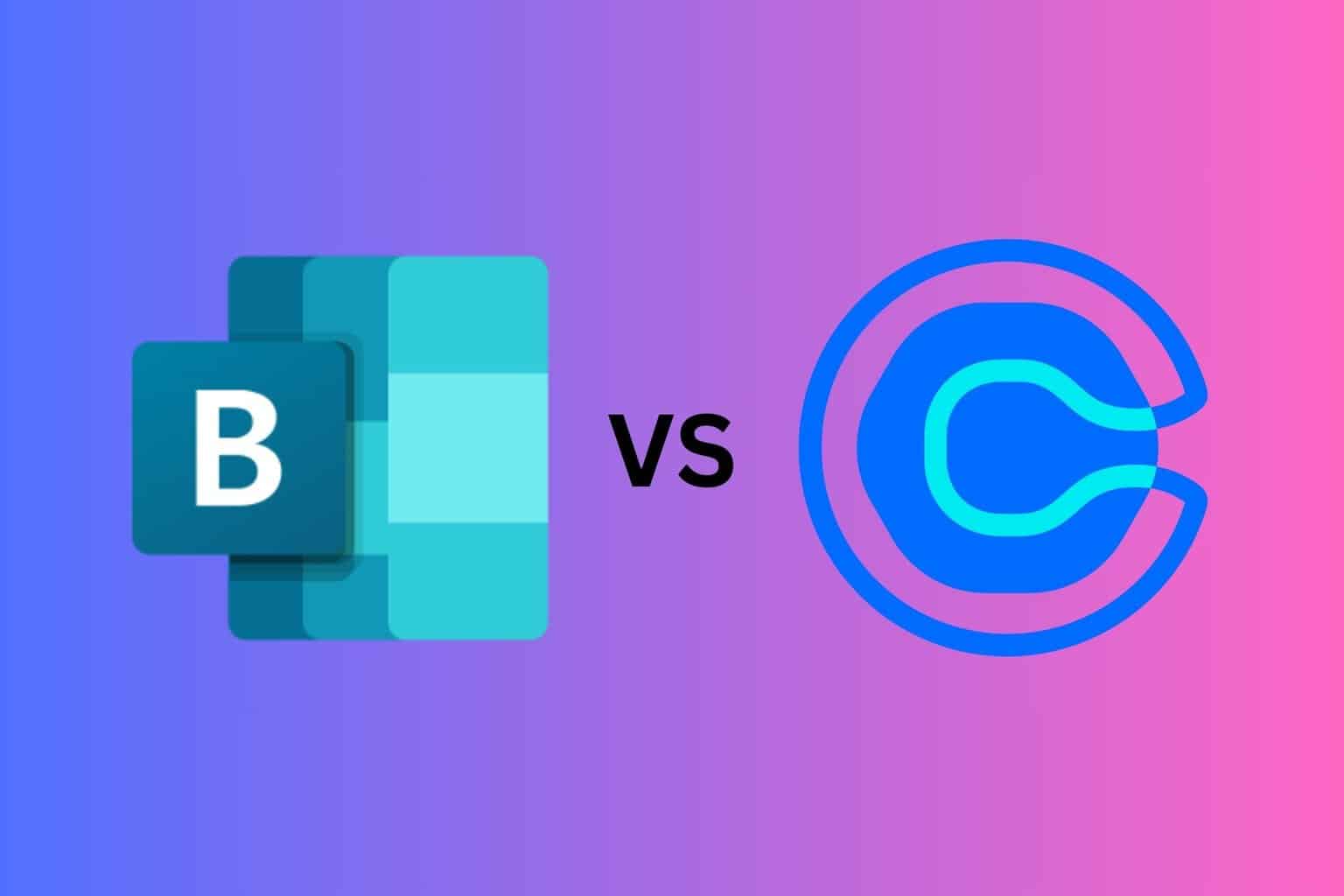




User forum
1 messages