How to Fix the TCPIP_AOAC_NIC_ACTIVE_REFERENCE_LEAK BSoD
The network adapter is malfunctioning or the AOAC has incorrect settings
3 min. read
Published on
Read our disclosure page to find out how can you help Windows Report sustain the editorial team. Read more
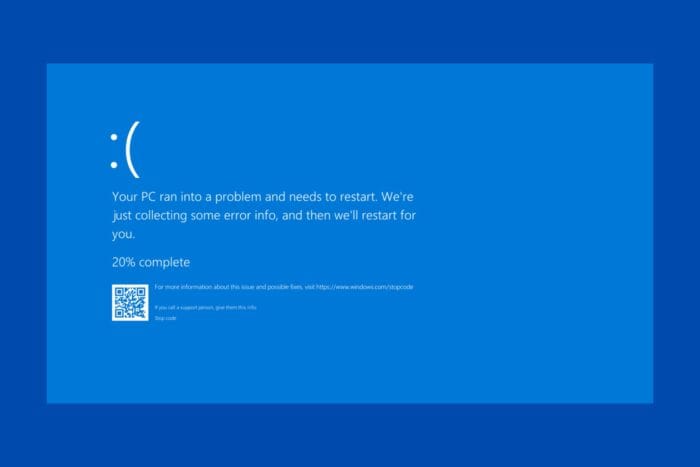
The TCPIP_AOAC_NIC_ACTIVE_REFERENCE_LEAK blue screen error comes with the 0x00000150 error code. The BSoD is triggered by the Active Idle Power Management (AOAC) that messes with the network card. Although disabling this power management feature will most likely fix this issue, it might also be due to a problematic network adapter driver or the malfunctioning of the network adapter.
How do I fix the TCPIP_AOAC_NIC_ACTIVE_REFERENCE_LEAK BSoD?
1. Disable AOAC using Command Prompt
- Click the Start button, type cmd and select Run as administrator from the results.
- Type the following command and press Enter to disable AOAC:
powercfg -attributes SUB_SLEEP 7bc4a2f9-d8fc-4469-b07b-33eb785aaca0 -ATTRIB_HIDE - Restart your computer and check if the error persists.
Basically, the network card goes to sleep due to the power management settings and this command will ensure that that doesn’t happen anymore.
2. Update the network adapter drivers
- Press Win + X and select Device Manager.
- Expand the Network adapters category and if you find any driver with a yellow exclamation icon next to it, that’s most likely the culprit.
- Right-click on your network adapter and select Update driver.
- Select Search automatically for drivers and wait for the system to find and install the proper one.
- If that doesn’t work, note the name of the driver and go to the manufacturer’s website and download the correct driver for your component and system.
Now, as you can see, updating your drivers is exactly as it looks, tedious and time consuming. Also, by getting the incorrect driver may lead to other unforeseen issues. We recommend using a driver updater tool that will automatically scan and update your drivers with just a few clicks.
Another way to fix this problem is by using Fortect, a that is specialized in fixing BSoD issues on your PC. It scans your system, identifies the problem and fixes it automatically with just a few clicks.
3. Restore your system to a previous point
- Click the Start button, type system restore and select Create a restore point from the results.
- Now, click the System Restore button.
- Select a restore point that is dated before the TCPIP_AOAC_NIC_ACTIVE_REFERENCE_LEAK started occurring.
- Follow the on-screen instructions to restore your system.
Restoring your system to a previous point will fix any problems caused by software conflicts. If the BSoD still appears, you should try resetting Windows to factory settings.
We hope that by applying the solutions above you managed to fix the TCPIP_AOAC_NIC_ACTIVE_REFERENCE_LEAK and now everything returned to normal. If the issue still persists, try replacing the network adapter if it’s a discrete module. If it’s built on the motherboard, you should contact a specialized repair shop or technician.
If you have any questions or suggestions about this BSoD, leave a comment in the dedicated section below.








User forum
0 messages