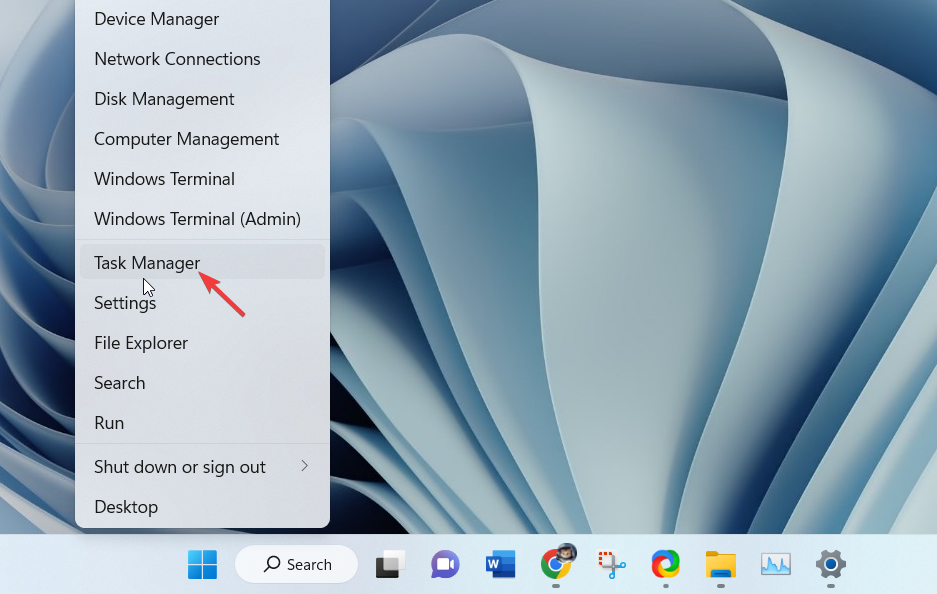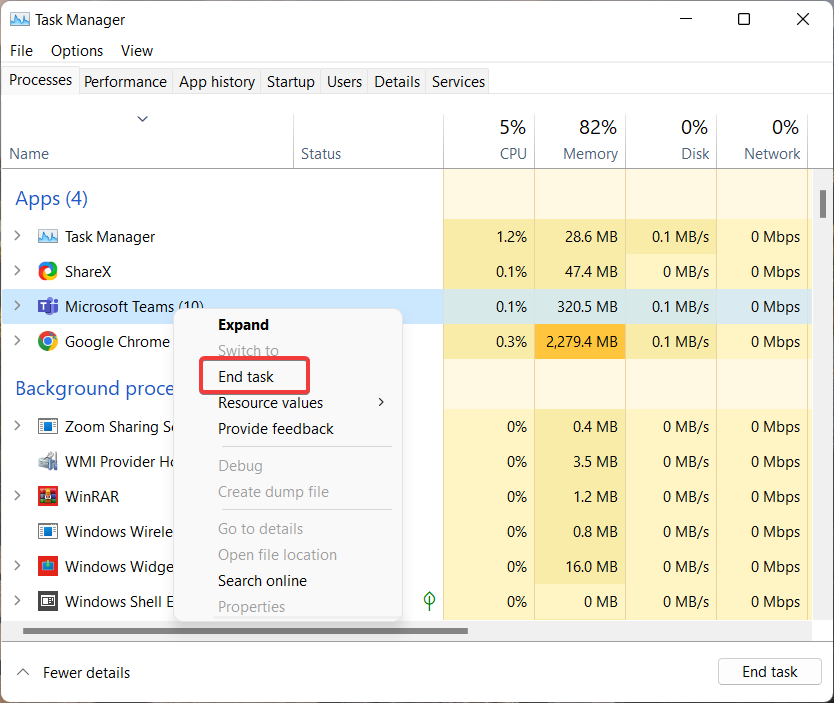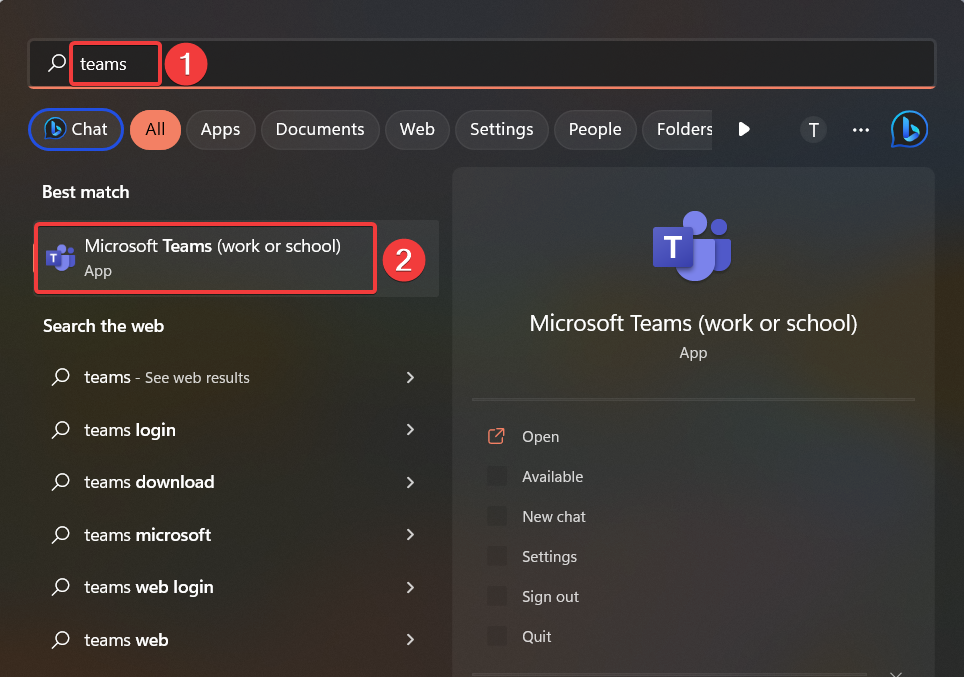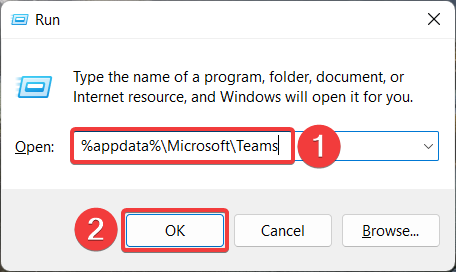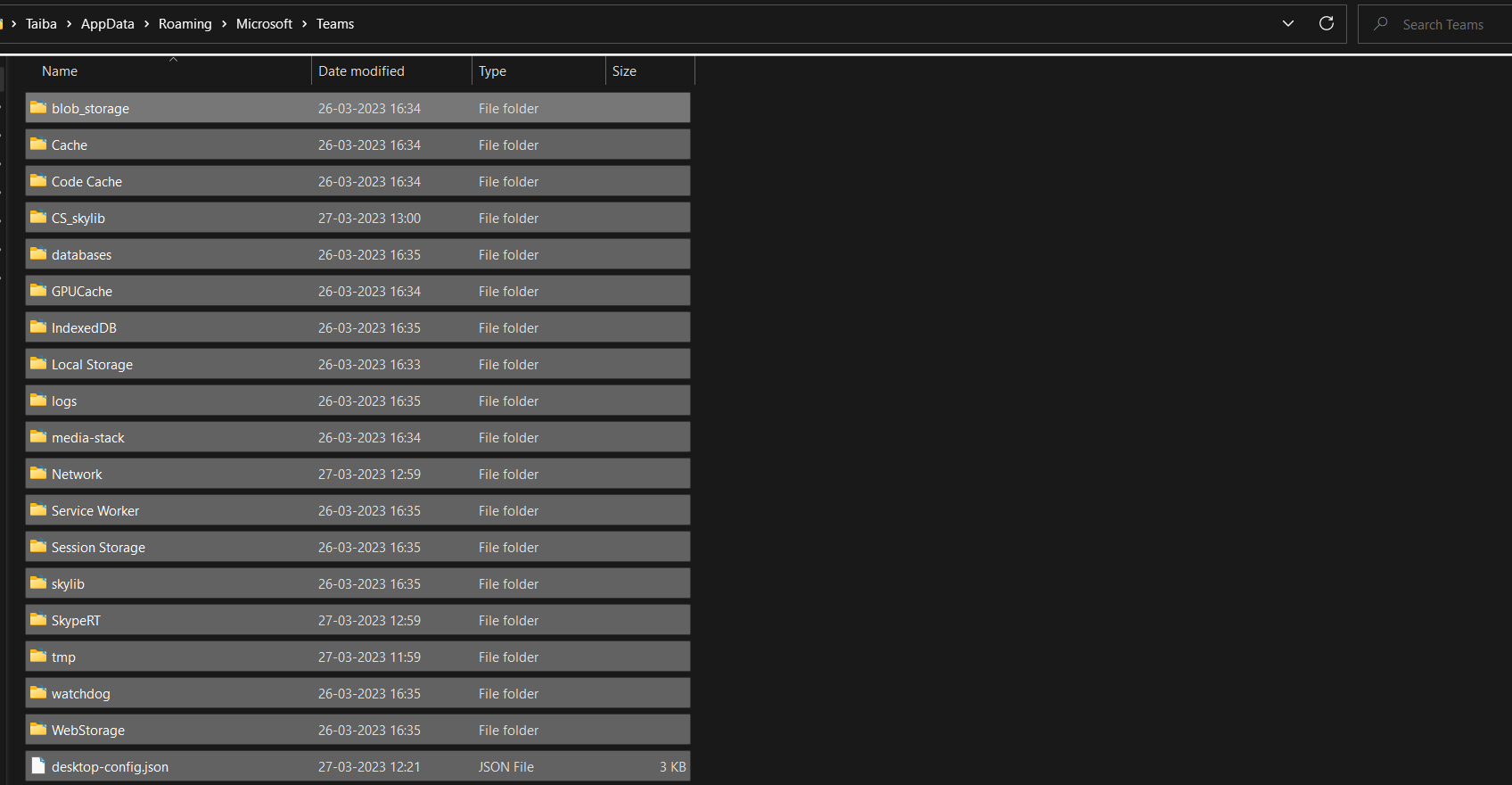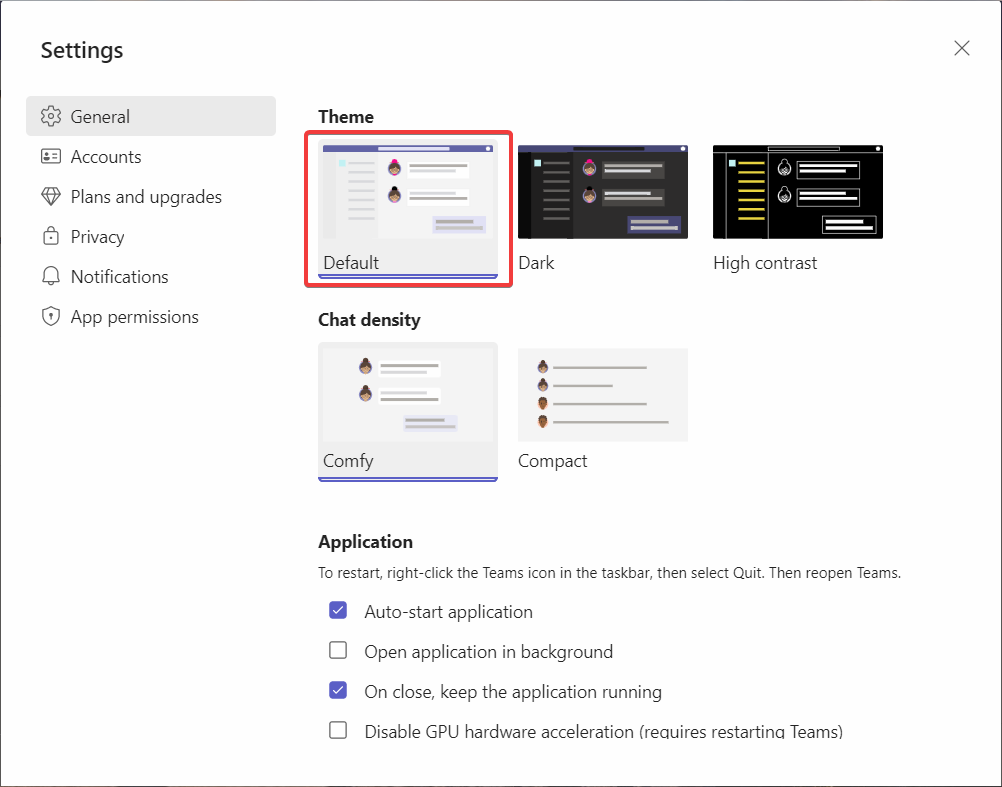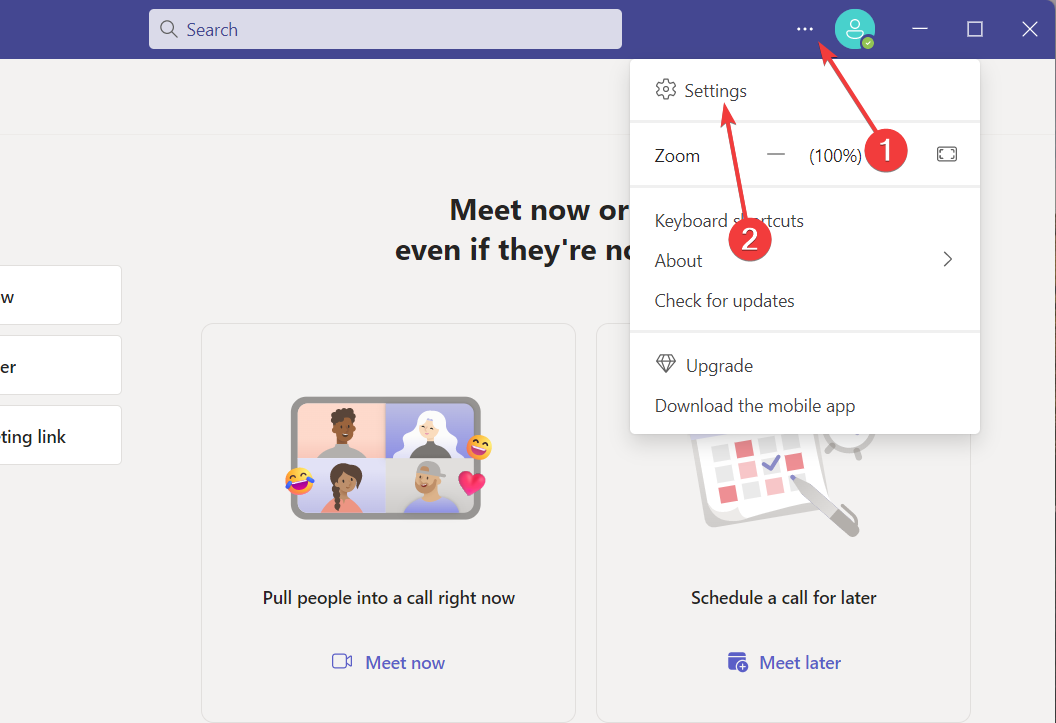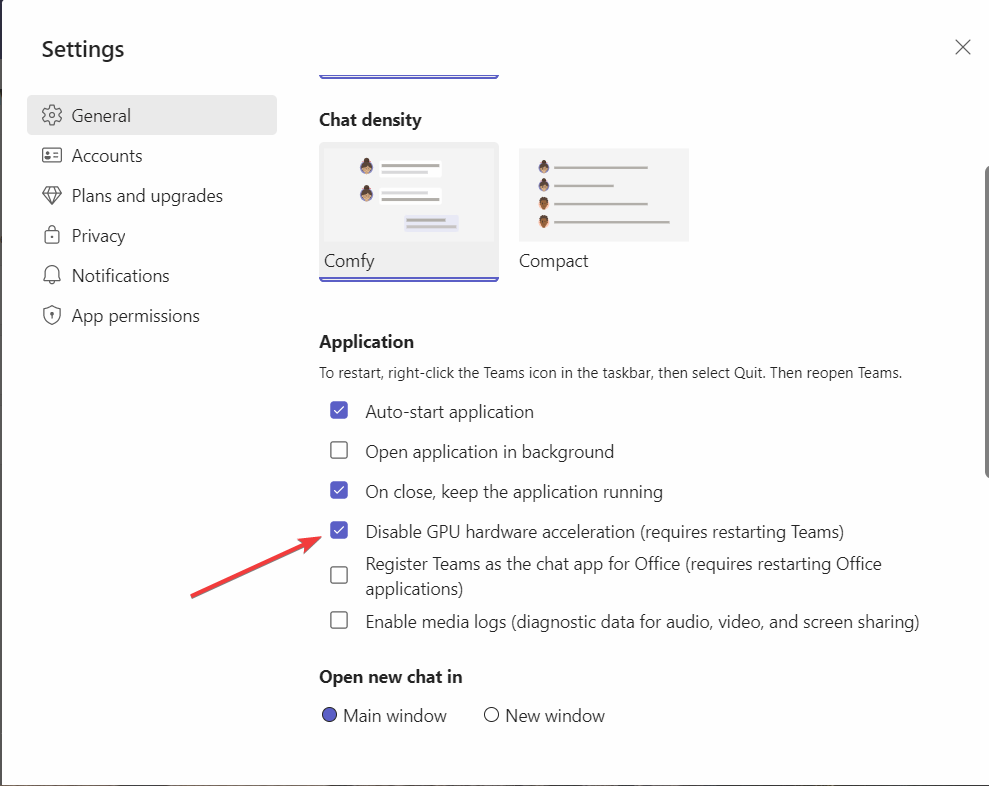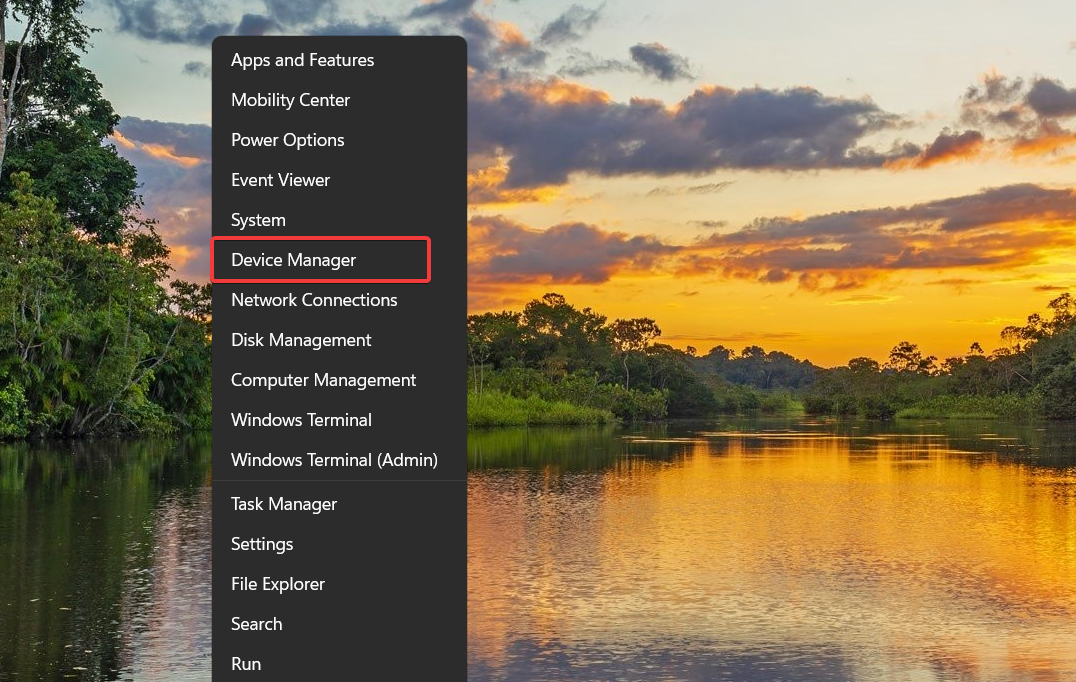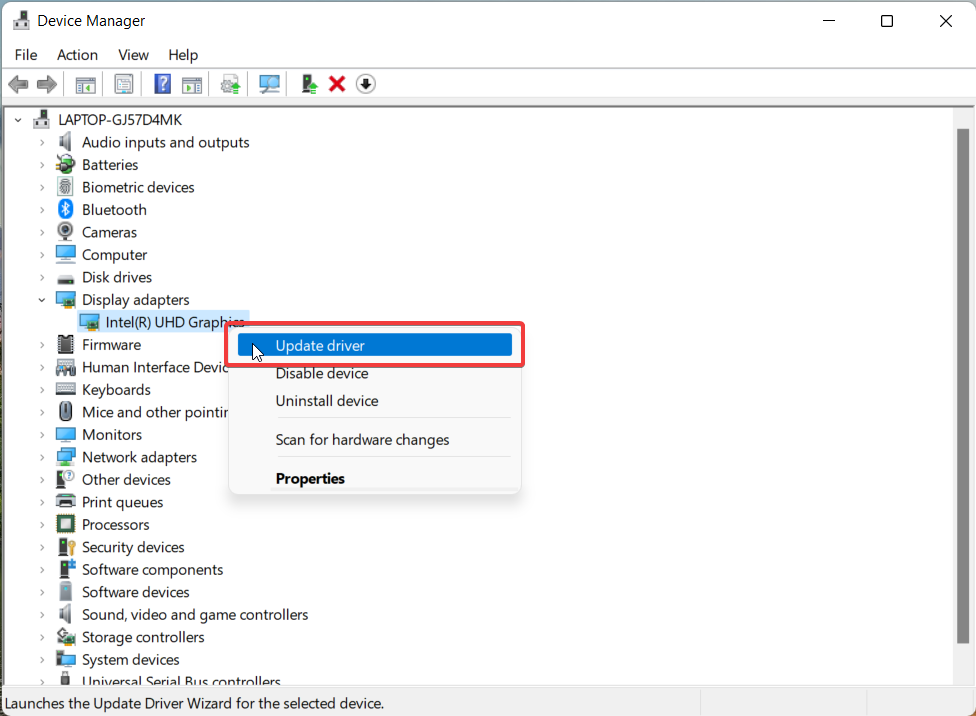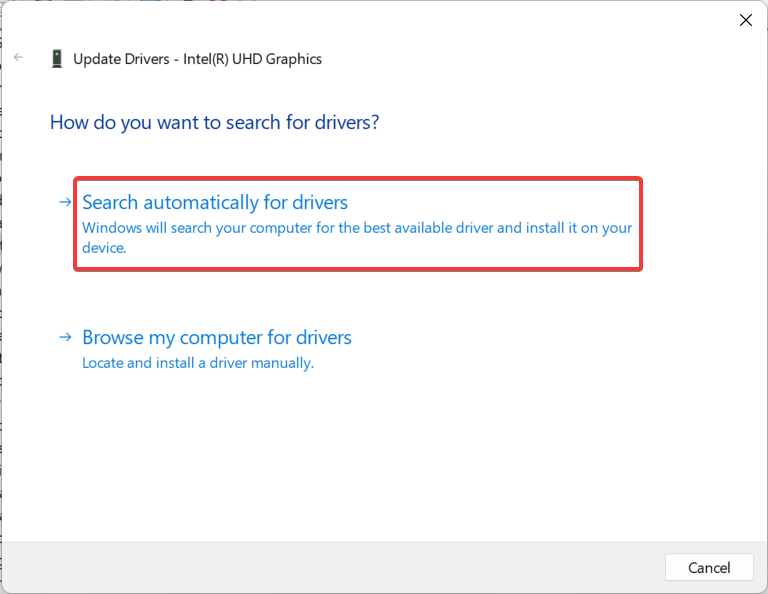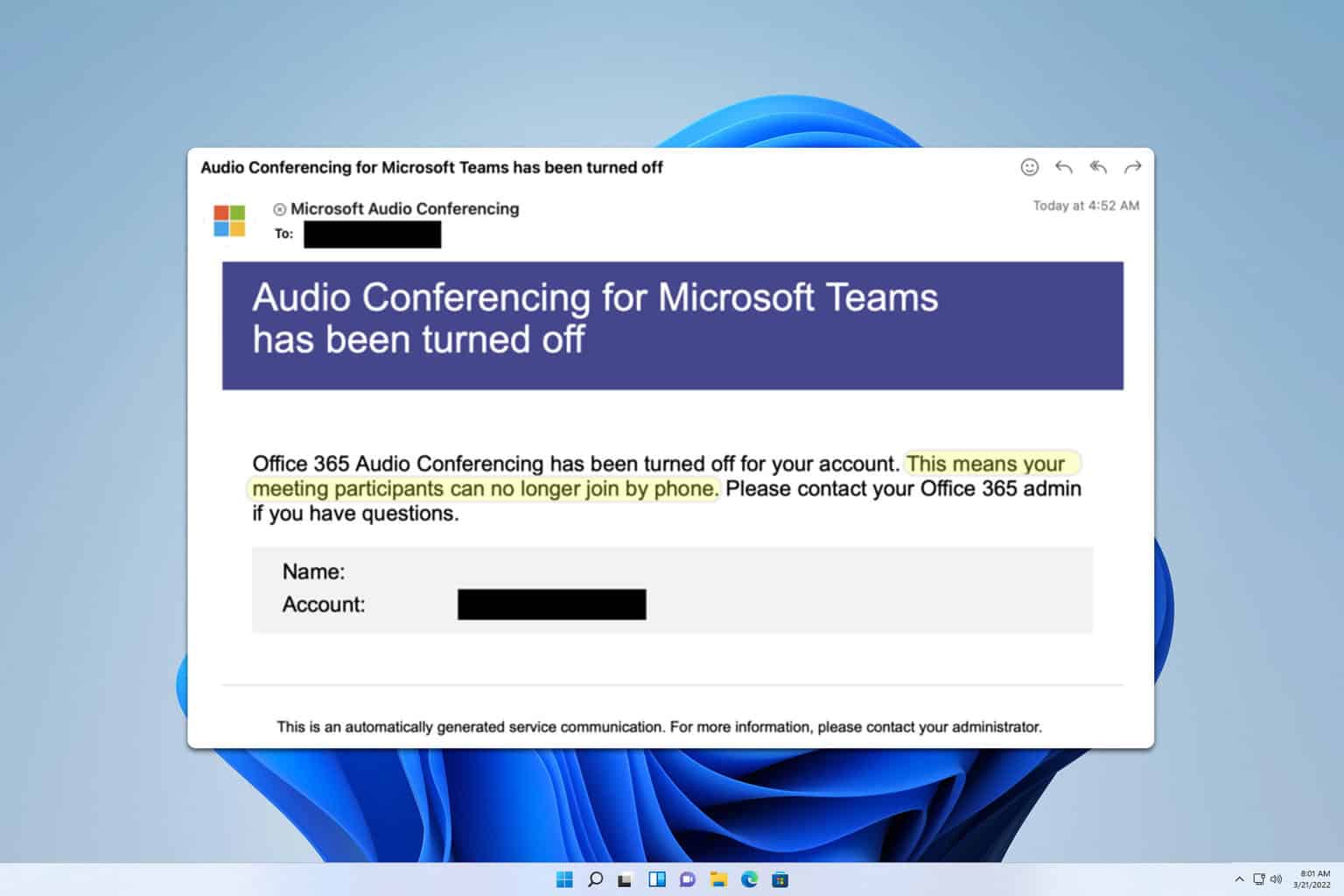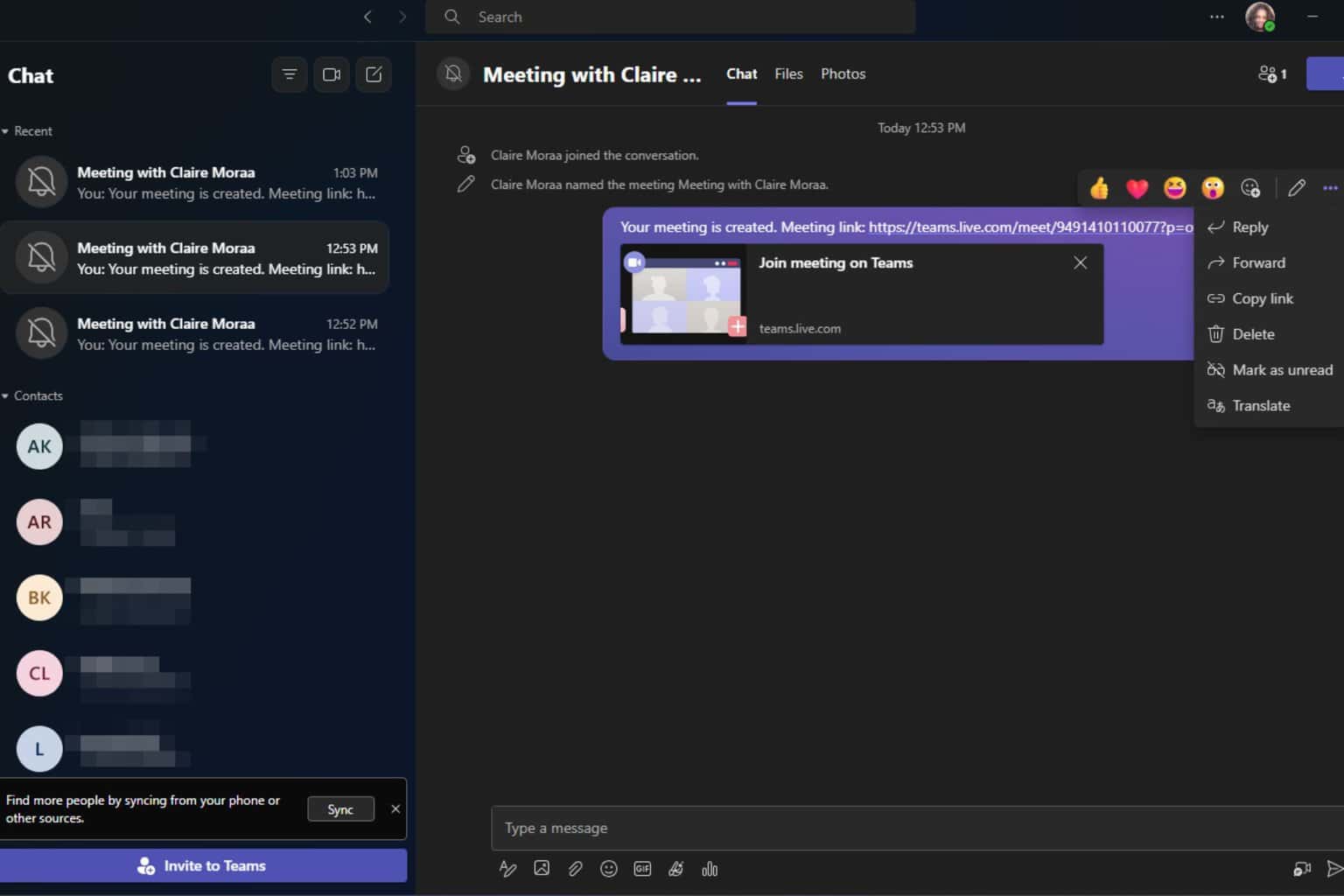Fix: Teams Blue Screen When Opening Files
The blue screen in Teams can be fixed quickly with our solutions
5 min. read
Updated on
Read our disclosure page to find out how can you help Windows Report sustain the editorial team Read more
Key notes
- A transparent blue screen appears in Teams upon opening files and documents from the files tab.
- Corrupt Teams cache and buggy app updates are the most probable causes for the partial blue screen on the files.
- Deleting the cache files and updating the app to the latest version will get rid of the blue screen issue in Microsoft Teams.
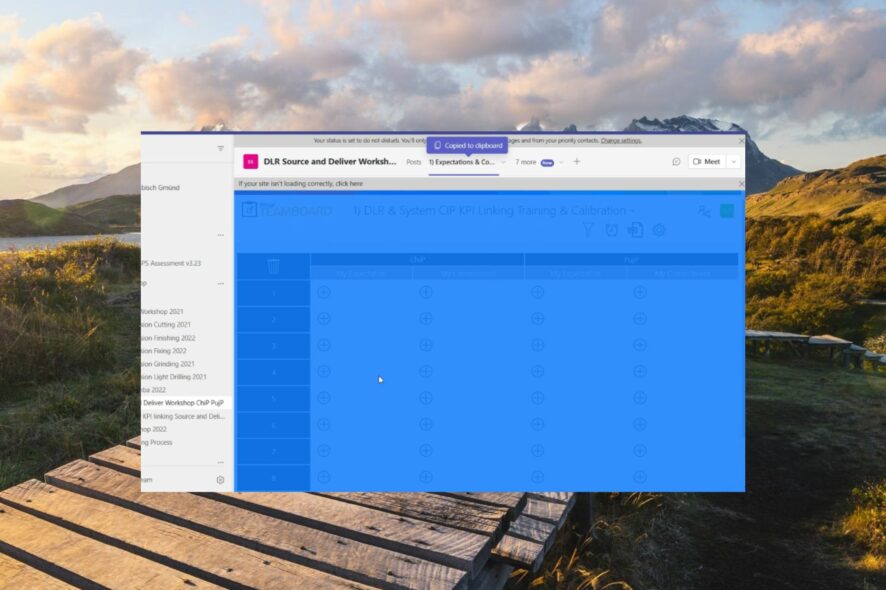
Many of our readers have been experiencing a blue screen in Microsoft Teams upon opening files in the app. This transparent blue screen appears when you click to access any document from the file tab. If the blue screen is causing inconvenience, this guide will provide effective solutions to get rid of it.
What causes a blue screen in Teams when opening files?
There can be several reasons why you encounter a blue screen on Microsoft Teams when opening files:
- Corrupt cache – If the corrupt cache files of the Teams app can cause random errors like the partial blue screen in Teams.
- Slow internet connection – An unstable or poor internet connection can result in a blue screen when opening files.
- Buggy update – The current Microsoft Teams version can be buggy and cause a blue screen to appear every time you try opening files.
- Hardware Acceleration is enabled – When enabled, hardware accelerated GPU scheduling can trigger the Teams blue screen error upon opening files.
- Outdated display drivers – Obsolete display drivers are a potential cause for several display-related problems, including the Teams blue screen problem.
Now that we know the reasons for the blue screen when opening files in Microsoft Teams, let’s find out how to get rid of the inconvenience.
How can I fix the blue screen in Teams when opening files?
Before moving on to the complex solutions, we recommend trying these basic workarounds:
- Restart your computer to get rid of the temporary technical glitches.
- Ensure that you are signed into Microsoft Teams using the correct email account.
- Check the Teams app for new updates and install them on your PC.
- Connect to a different network, such as a mobile hotspot, and then access files in the Teams app.
- Check and install the available Windows updates to resolve the underlying bugs.
If you still encounter the blue screen upon opening files in Teams, perform the actions mentioned below.
1. Restart Microsoft Teams
- Right-click the Windows icon on the taskbar and select Task Manager from the Quick Links menu.
- Look for Microsoft Teams in the Processes tab, right-click it, and choose End Task from the context menu.
- Press the Windows key, type teams in the search bar on top, and select the app from the search result.
Restarting the app can help resolve the temporary bug causing the blue screen when you try opening files in Teams.
2. Clear the Microsoft Teams cache
- Make sure you close the Teams app.
- Use the Windows + R shortcut to launch the Run dialog box.
- Type the following command in the text box and press the Enter key to directly access the Microsoft Teams folder.
%appdata%\Microsoft\Teams - Use the Ctrl + A shortcut to select all the files and folders in the directory and press the Delete key.
Now restart the Teams once again, and hopefully, you will no longer witness the Teams blue screen while opening files.
Like other apps, Microsoft Teams accumulates the cache data to deliver better performance. Over time, the cache folder grows in size and may get corrupt and cause random issues like the one at hand.
3. Restore the default theme
- Launch Microsoft Teams.
- Click the Menu icon (horizontal three dots) located next to your profile picture on the top, and choose Settings from the drop-down menu.
- Select Default instead of Dark and High Contrast theme from General settings.
The default theme will now be applied as soon as you make the selection.
As reported by several of our readers, the partial blue screen appears on files only when the dark or high-contrast theme is applied in the Teams app. So restoring the theme settings to default can do away with the Teams blue screen that appears upon opening files in the app.
4. Disable the hardware acceleration
- Press the Windows key to launch the Start menu, type teams in the search bar, and select Microsoft Teams from the search result.
- Click the Menu icon (horizontal three dots) located on the top right and choose Settings from the drop-down menu.
- Enable the checkbox preceding Disable GPU hardware acceleration option under the Applications section.
When the GPU hardware acceleration is enabled, CPU and RAM usage by Teams increases tremendously. Consequently, your PC delays responding to the requests when you double-click to access the file and displays a partial blue screen.
5. Update the display driver
- Right-click the Windows icon and select Device Manager from the Quick Links menu.
- Double-click the Display adapters category to expand the list of devices.
- Right-click the graphics card and choose Update driver from the context menu.
- Select the Search automatically for drivers option from the Update Drivers window.
Your computer will search for the latest update for your graphics card and automatically download and install them without your intervention. Hence, Installing the latest available driver can easily fix the Teams blue screen that appears when you open any files within the app.
These workarounds can help fix the partial blue screen in Teams that appears when you try opening the different files. Also, we recommend that you go through this guide if you are unable to download files from Microsoft Teams.
Let us know if these solutions helped you get rid of the blue screen. Also, if you have any other questions or suggestions, you can leave them in the comments section.