Internet connection is limited in Windows 10/11 [Full Guide]
7 min. read
Updated on
Read our disclosure page to find out how can you help Windows Report sustain the editorial team. Read more
Key notes
- Network problems are notoriously unpleasant and the limited Internet connection in Windows 10 doesn’t deliver any information on the problem.
- The potential fixes for this mind-wrecking issue are the reset your Wi-Fi network or modem and be sure your drivers are updated.
- If you follow this step-by-step guide you will learn how to solve this problem easily.
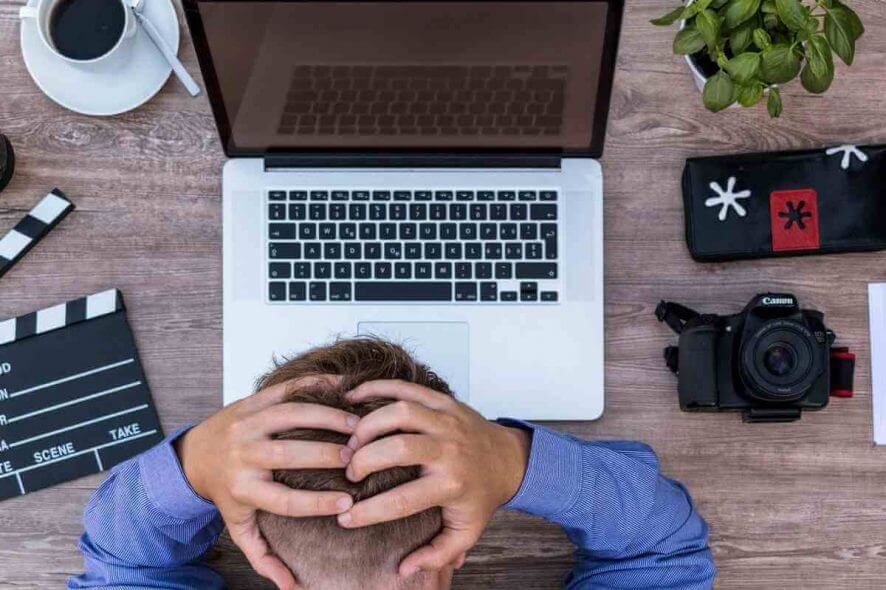
Network problems are common in Windows 10, and in this article, we’re going to show you how to solve one strange network problem, a problem with a limited internet connection in Windows 10.
So, if you’re facing this issue, I hope these solutions will help you.
Limited Internet connection messages can cause problems and prevent you from accessing certain websites. Speaking of this message, users reported the following problems as well:
- Limited access WiFi (Windows 10) – This message can occur if you’re using a wireless connection. If that happens, make sure that your drivers are up to date.
- Limited internet connection on laptop, WiFi, unidentified network, getting disconnected frequently, keeps dropping – There are various problems that can occur due to this message, and if you’re having any of them, be sure to try some of our solutions.
- Limited internet access Ethernet, VPN – Sometimes this problem can occur while using an Ethernet connection or VPN. If this happens, be sure to check your network settings.
- Limited internet access yellow triangle, LAN – This is a relatively common problem on many PCs, but in order to fix it, you need to run a network troubleshooter.
How do I fix problems with limited connection in Windows 10?
2. Update your drivers
If you’re getting Limited Internet connection message on your PC, the problem might be your drivers. Outdated drivers can cause this problem to appear, and in order to fix it, it’s advised to update your drivers.
There are several ways to do it, but the easiest possible way is to use a dedicated professional solution like Outbyte Driver Updater.
It’s so easy to update your drivers automatically using this awesome solution that it only takes 3 steps:
- Download and install Outbyte Driver Updater.
- As soon as you start the software it will start scanning your computer for bad or old drivers.
- It will only take a little while, but after that, you only need to select the drivers that you want to install.
3. Check your antivirus settings
An antivirus is important, but sometimes certain issues can occur due to your antivirus. Many users reported that the Limited Internet connection message can be caused by your antivirus and in order to fix that you need to change your settings.
Several users reported that their antivirus was the cause, and after adjusting a couple of settings the issue was resolved. If you can’t find the settings causing this issue, we advise you to disable your antivirus and check if that helps temporarily.
If the issue still persists, you’ll need to uninstall your antivirus completely and check if that solves the issue. If removing the antivirus solves the problem, you should consider switching to a different antivirus solution.
Before starting to tweak your old antivirus, we recommend switching to a security solution that doesn’t interfere with your system, and it has a very low impact on its resources.
4. Reset the TCP connection
- Right-click on the Start Menu button and open Command Prompt (Admin)
- Enter the following lines and press Enter after entering each one:
- Now enter this command to verify that the previous functions were disabled:
netsh int tcp show global
- Close the Command Prompt window.
5. Run the Windows Networking Troubleshooter
- Go to Search and type troubleshoot.
- Choose Troubleshoot from the menu.
- Select Network Adapter and click Run the troubleshooter.
- Follow the on-screen instructions.
If your troubleshooter doesn’t load or you encounter an error, check out this useful guide that will help you solve the problem.
6. Assign a manual IP address
- Click the network icon in your Taskba and choose your network from the menu.
- Now click on Change adapter options.
- Locate your network connection, right-click it and choose Properties from the menu.
- Select Internet Protocol Version 4 (TCP/IPv4) and click on Properties.
- Select Use the following IP address and set the following data:
- IP address: 192.168.1.25
- Subnet mask: 255.255.255.0
- Default gateway: 192.168.1.1
Click OK to save changes.
Note: Keep in mind that these numbers might not work for you, so you’ll need to change your IP address according to the format of your Default gateway.
To find out what is the Default gateway on your PC, just check the network properties on your PC or on any other device that has Internet access.
If your IP address is set manually, select the Obtain IP address automatically option and check if that solves your problem.
7. Change your DNS
- Follow steps 1-4 from the previous solution.
- Select Use the following DNS server addresses and set these values:
- Preferred DNS server: 8.8.8.8
- Alternate DNS server: 8.8.4.4
- Click OK to save changes.
Note: If you prefer OpenDNS you can use it instead of Google DNS. After switching your DNS, check if the problem is resolved. Keep in mind that this solution might slow down your network connection a bit.
If you are already using a custom DNS, select Obtain DNS server automatically option and save changes.
8. Reset your router
According to some users, the Limited Internet connection message can sometimes appear due to your router’s configuration.
Several users reported that they fixed this problem simply by resetting their router to default, so you might want to try that.
To reset your router, you need to access your router’s configuration page and choose the reset options from there. However, you can also reset your router by pressing the hidden reset button on your router.
For detailed instructions on how to reset your router, we advise you to check your router’s instruction manual. Remember that resetting your router will make your Wi-Fi network disabled, so you’ll have to set it up again.
9. Reset BIOS to default
Few users claim that they fixed this problem simply by resetting their BIOS to default. If you have a built-in network adapter, you might be able to configure it from BIOS.
Sometimes your BIOS settings might interfere with your network configuration, and in order to fix the problem, you need to reset your BIOS to default.
This is rather simple, and to see how to do it properly on your PC, we advise you to check your motherboard manual for detailed instructions. This is an unlikely solution, but few users claim that it works, so be sure to try it out.
If you don’t know how to access your BIOS, here’s an excellent guide to help you with that.
10. Rollback your network driver
- Open Device Manager, locate your network adapter, and double click it to open its properties.
- Go to the Driver tab and click the Roll Back Driver button. If this button isn’t available, click on Uninstall Device to remove the driver.
Once you uninstall the network driver, restart your PC, and Windows will install the missing driver automatically.
If you successfully rolled back your driver and want to avoid similar issues in the future, you can block Windows 10 from auto-updating a certain driver with the help of this step-by-step guide.
That would be all, I hope some of these solutions helped you with the limited internet connection problem. And before you leave, do check some quick tips to get back the cellular option in Windows 11.
If you have any comments, suggestions, or maybe some other solutions for this problem, reach out in the comment section below.
Our Tech Troubleshooting section will provide solutions for any other problems with your PC. For any online solutions or information, visit our Web & Cloud Hub.
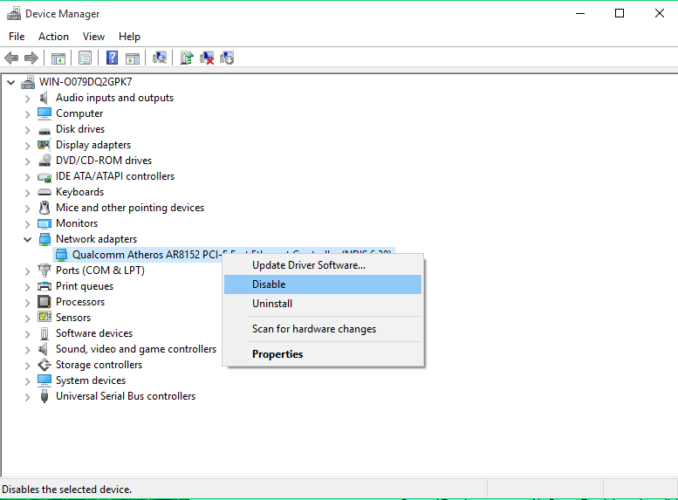

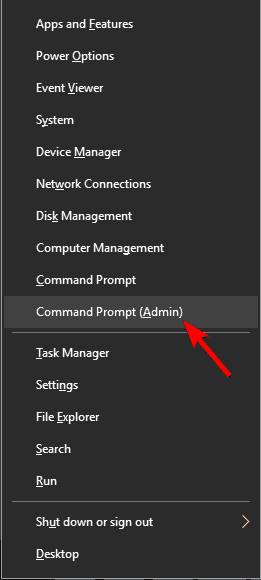
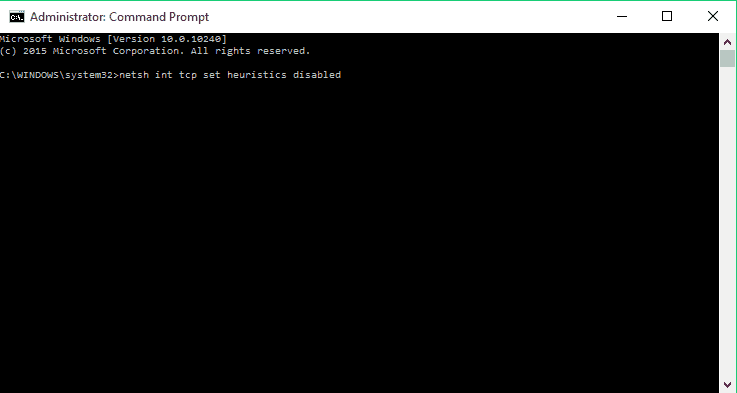
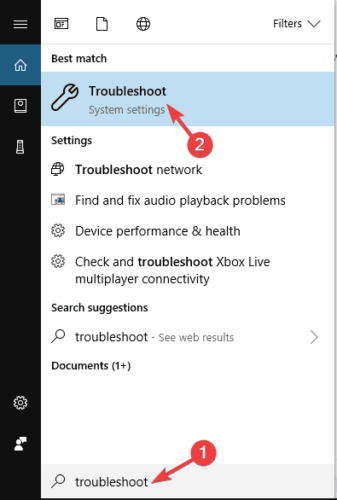
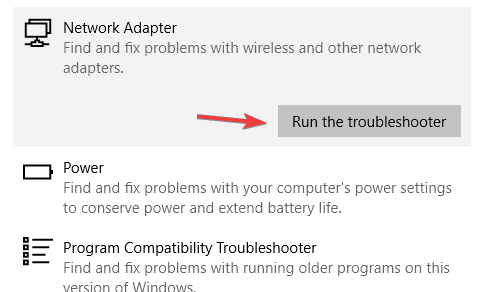
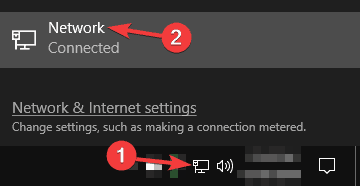
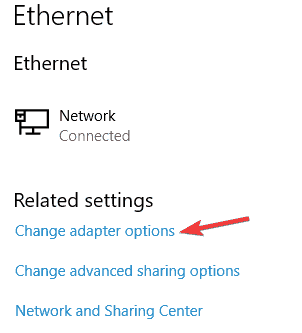
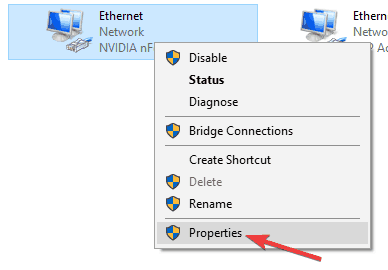
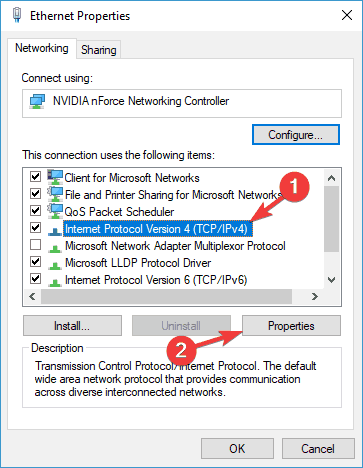
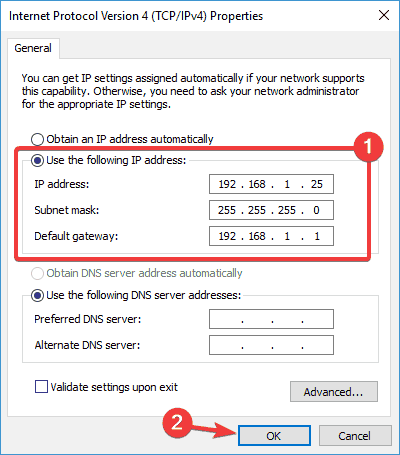

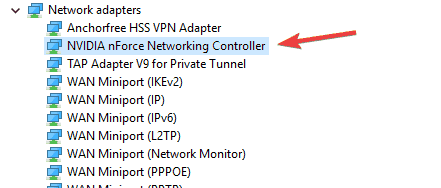
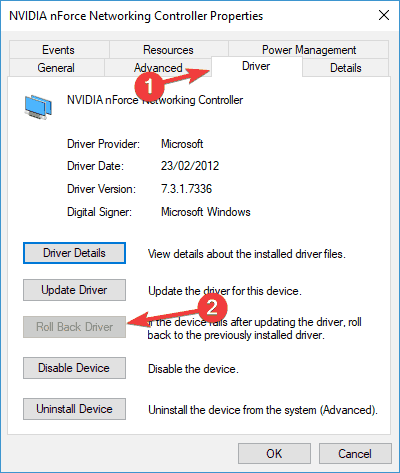








User forum
7 messages