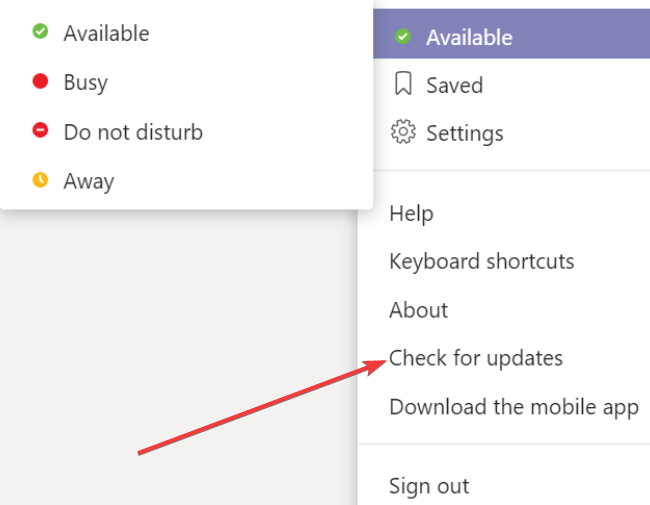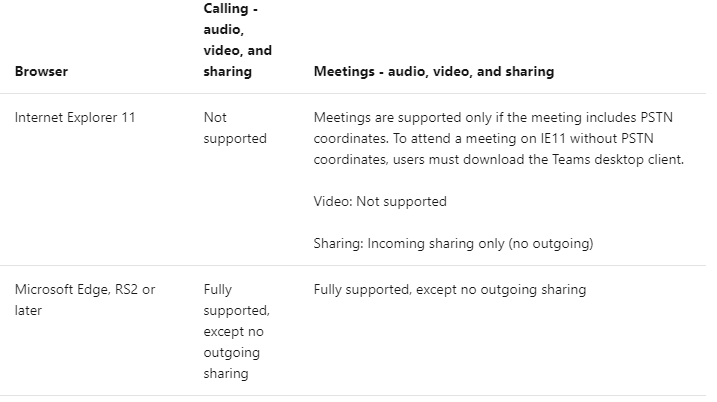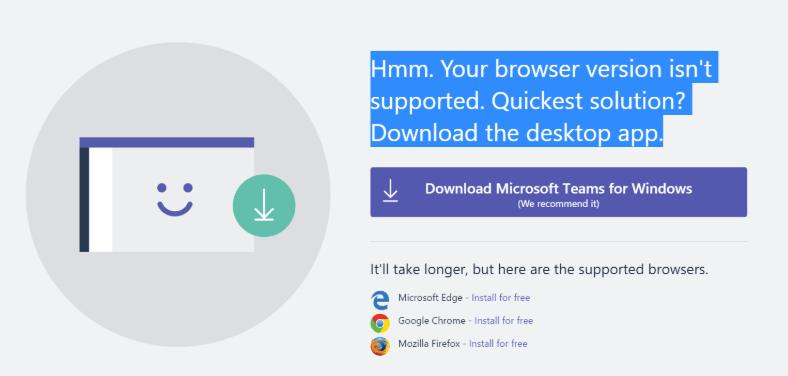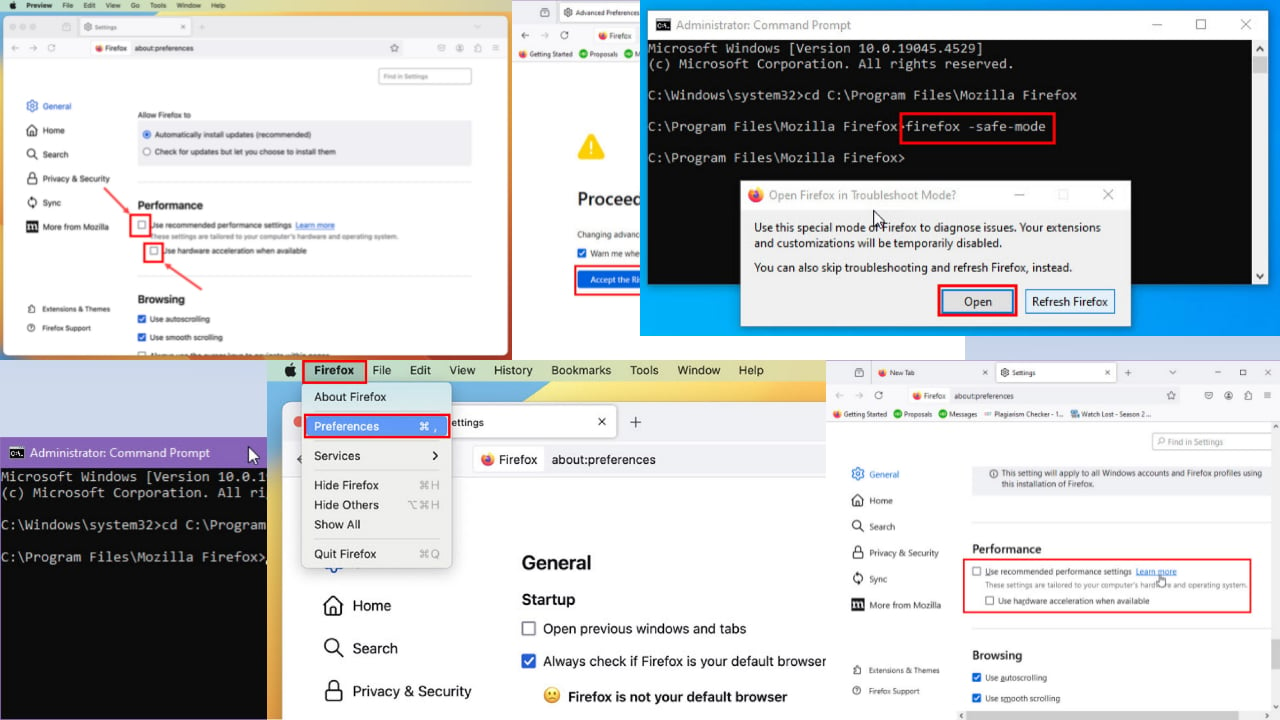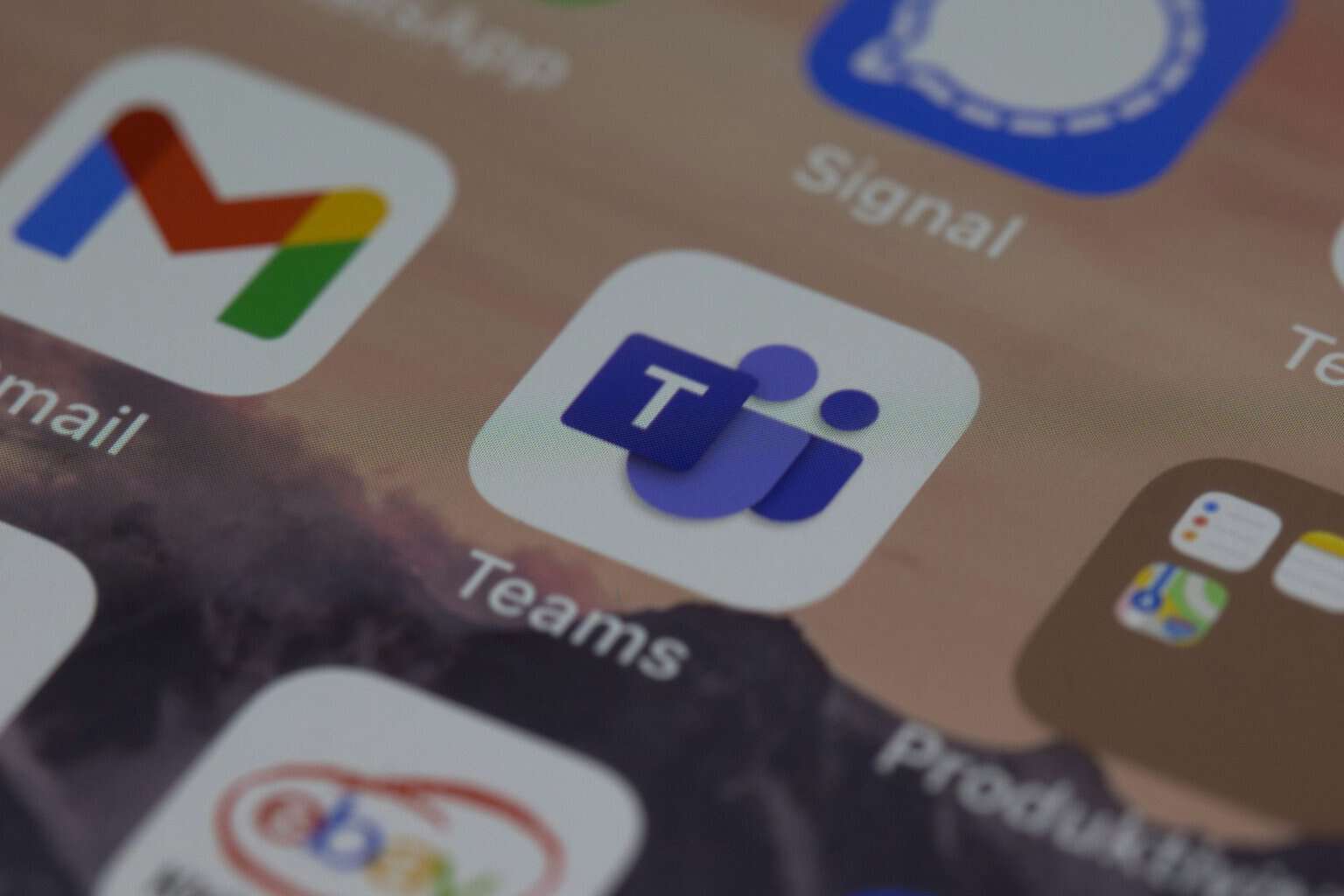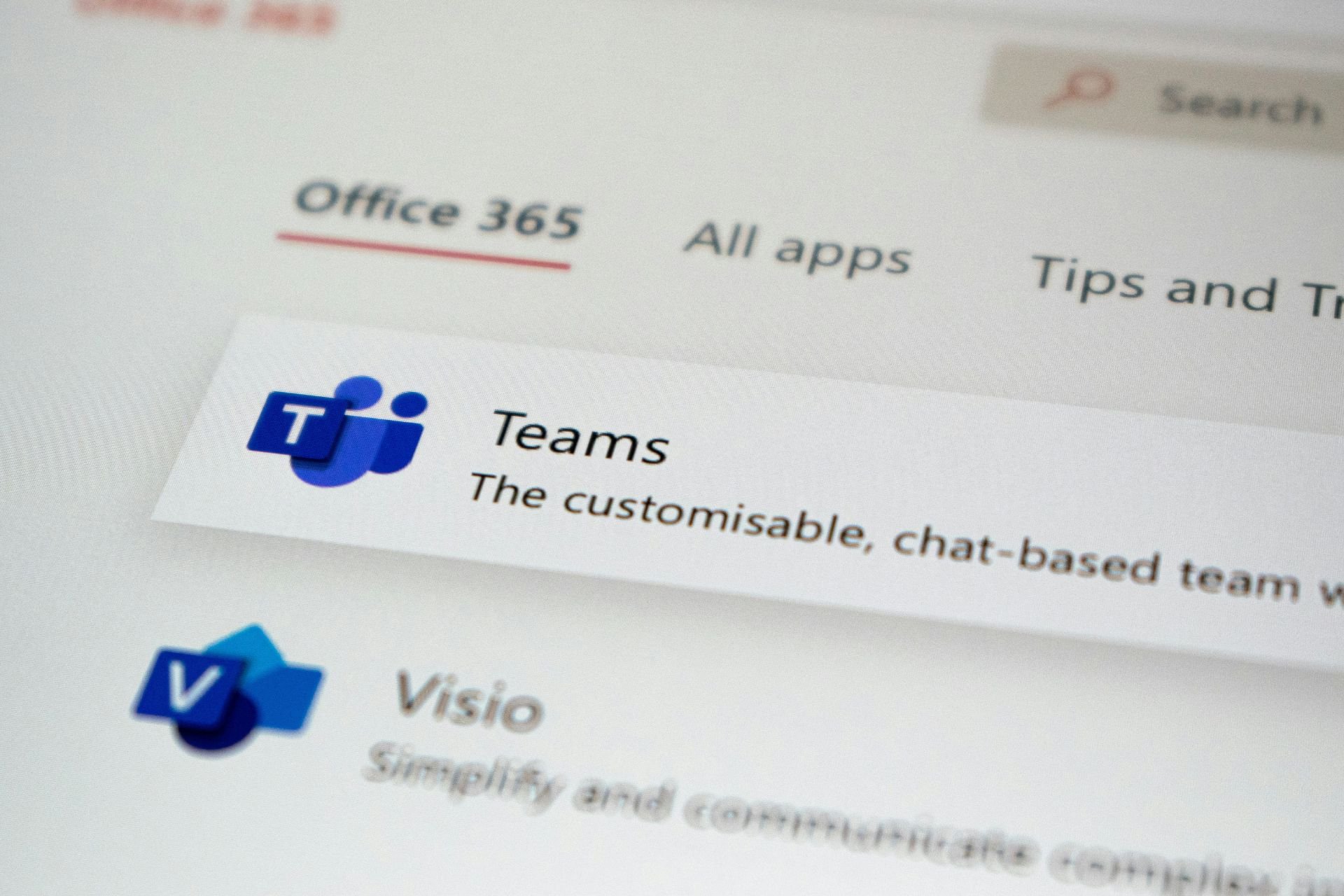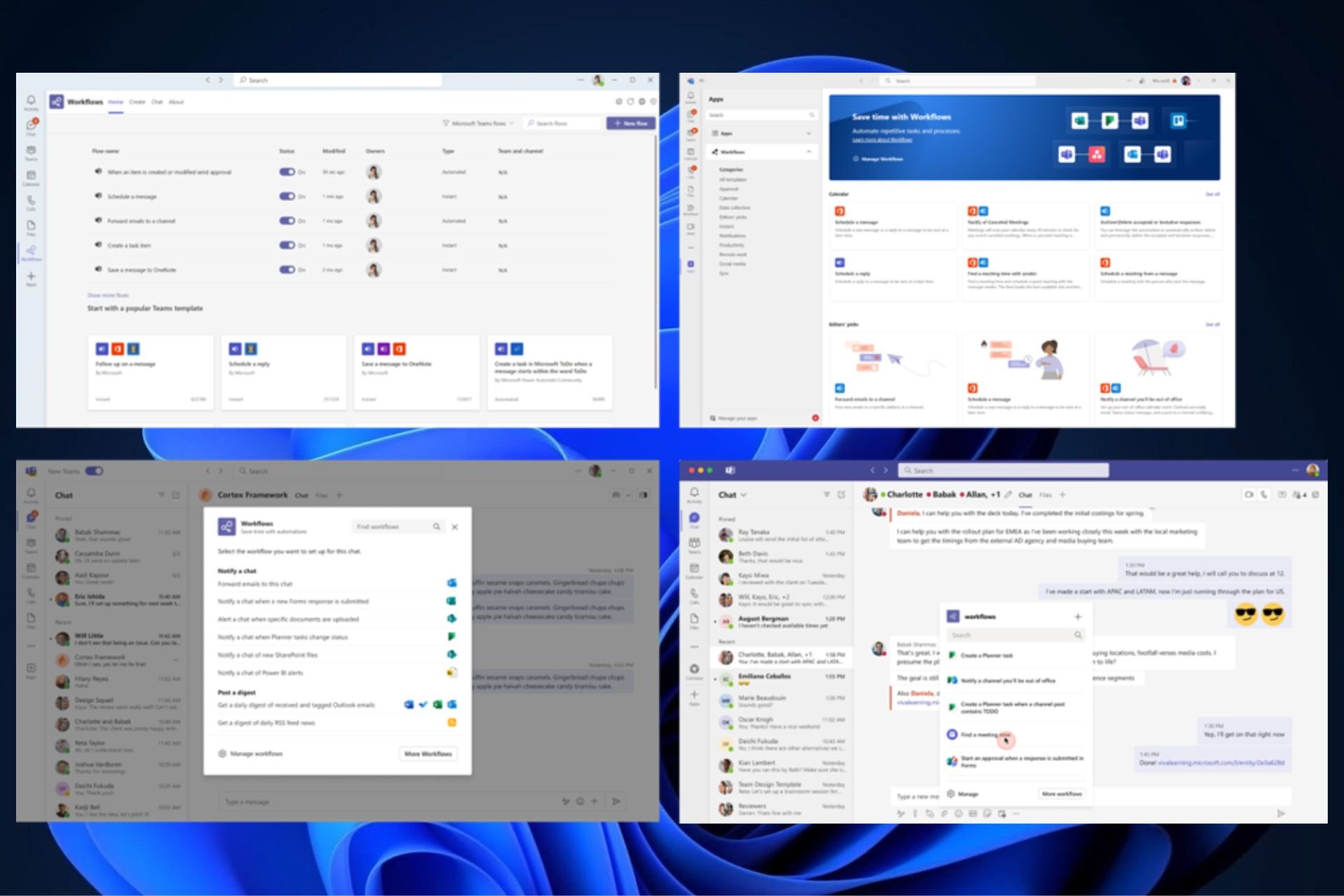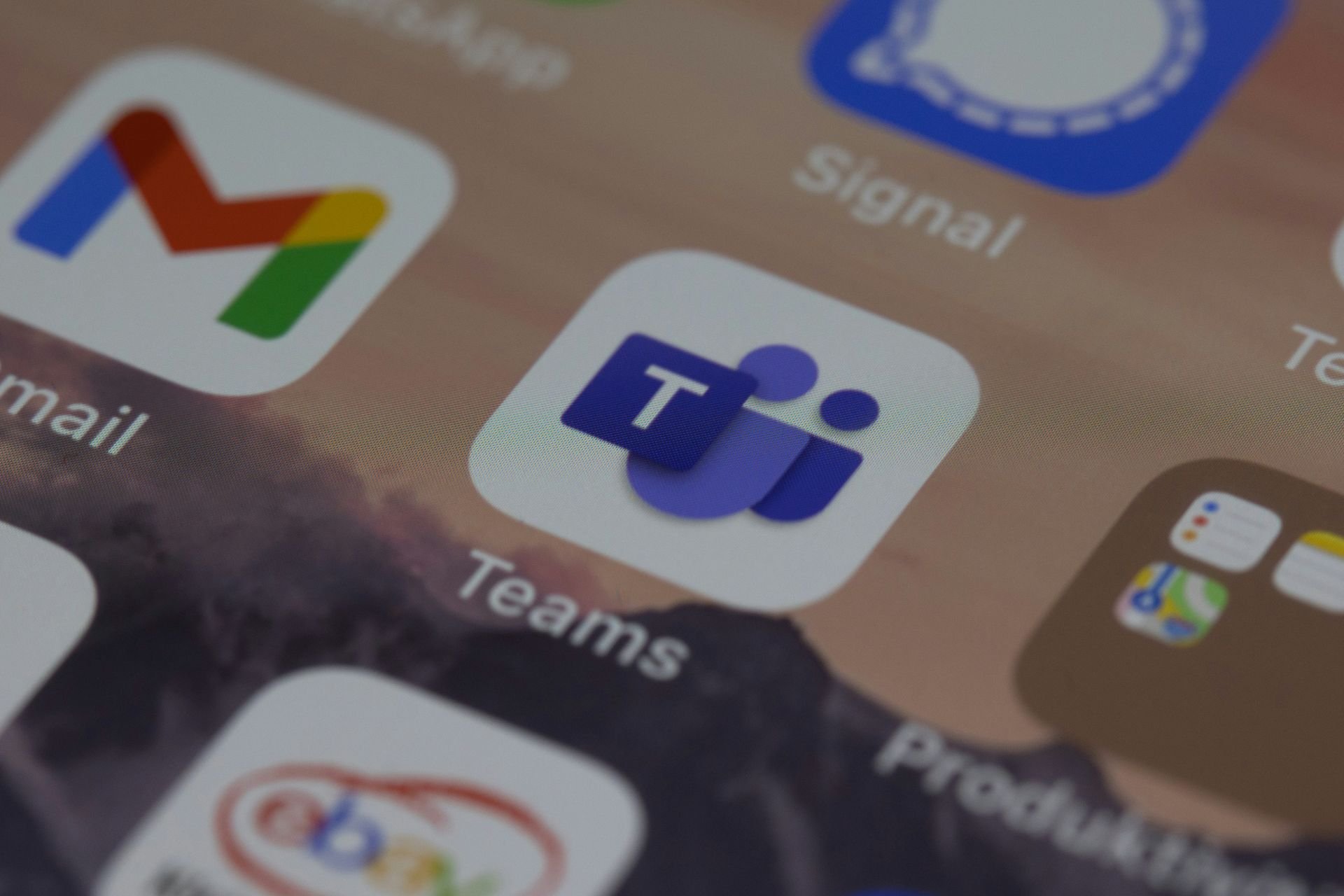Quick Fix: Microsoft Teams Browser Version Is Not Supported
4 min. read
Updated on
Read our disclosure page to find out how can you help Windows Report sustain the editorial team Read more
Key notes
- Microsoft Teams is a complete workplace collaboration solution that’s slowly making the exchange of emails obsolete.
- However, the number of browsers compatible with Microsoft Teams is quite limited, causing much frustration among users.
- If you’re getting various browser-related errors while using Microsoft Teams, this guide will help you fix this issue in under 5 minutes.
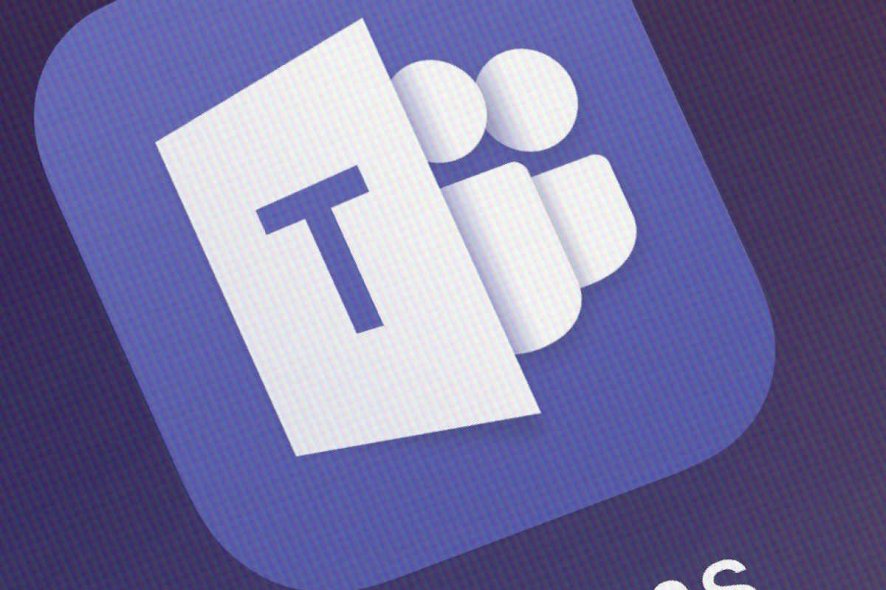
Internet Explorer 11, Microsoft Edge, RS2 or later, Chrome, Firefox, and Safari 11.1+. There’s, though, a problem centering around Microsoft Teams browser versions that are not supported.
Teams fully supports these Internet browsers on paper, with exceptions for calling and meetings. In reality, the browsers’ behavior has a lot to be desired. That’s why you’re still asking for expanded support for other browsers or looking for solutions when the supposedly compatible browser proves unsupported.
Hopefully, we will see some improvements soon. In the meantime, here are some things you can do to correct the browser compatibility issues yourself.
What can I do if Teams browser version is not supported?
1. Manually check for Microsoft Teams updates
- Click your profile picture at the top of the app.
- Then, select Check for updates.
- If a new update is found, it will be downloaded and installed when the computer is idle.
- After updating the service, delete Microsoft Teams.
- Add Microsoft Teams again.
Teams desktop client updates are released every two weeks after rigorous internal testing. Updates can take up to a few minutes of your time, but they are known for solving bugs and software vulnerabilities and making the user experience better in the long run.
You get why keeping your software up-to-date is critical, so manually double-checking that everything is fine cannot hurt.
2. Use Incognito mode
- On your computer, open Chrome.
- Click More at the top right.
- Then, click New Incognito Window.
- A new window appears. In the top corner, check for the Incognito icon.
- To stop private browsing, click Close at the top right (Windows or Chrome OS).
- At the top left, you need to click Close (Mac).
 NOTE
NOTE
If you don’t want your browser to remember your activity, browse the web privately in Incognito mode. Who would have thought this could also help Microsoft Teams recognize your browser version? It has been repeatedly verified and proven to work.
For a step-by-step guide on how to start private browsing in various browsers, do check out our dedicated guide.
If your current Microsoft Teams browser version isn’t included in the official support list, go to the next solutions.
3. Use a supported browser
Can you complain with such a generous choices list at your disposal? Check it out closely: Limits and specifications for Microsoft Teams and go for one of the compatible Internet browsers.
4. Enjoy a rich Microsoft teams experience via the Android mobile app
- Go to your mobile device.
- Visit the official Microsoft’s download page.
- Follow the download link there.
- You may also download it directly from Google Play Store.
- Now, simply install Microsoft Teams on your Android device.
Tired of seeing the same Your browser version isn’t supported error over and over again? You can have a rich experience via the mobile app too, at least until the browser version you are used to gets supported. We would encourage you to try it out by following the steps described above.
Teams is mainly aimed at being a corporate collaboration platform, so you’re not supposed to deal with browser issues daily. When they do occur, you know how to solve them.
Before you go, you might want to check our guide on how to solve the Microsoft Teams vertical scroll bar missing on your PC.
If you have any other questions or suggestions, please leave them in the comments section below.
- Users don’t have the option to start a meeting, but they can join one.
- The microphone might not work.
- Camera sharing is not available.
- Users may not be able to share their screen.
- Incoming call notifications might not be available.
- Microsoft Teams won’t reconnect automatically to a meeting should the connection drop.