Fix: TeamViewer Partner did Not Connect to Router Error
4 min. read
Updated on
Read our disclosure page to find out how can you help Windows Report sustain the editorial team. Read more
Key notes
- The TeamViewer partner did not connect to the router error is a result of network-related issues.
- Disabling the IPV6 on both computers should allow your partner to connect to the router.
- Checking your TeamViewer version and updating the tool will solve the connection problem.
- There are other premium remote access tools out there. Switch to one that is constantly updated.

When you try to connect from a remote client to the server or computer, you may encounter a partner that did not connect to the router error in TeamViewer. The full error reads:
No connection to partner! Partner did not connect to router. Error code:WaitforConnectFailed!
Why is my TeamViewer not connecting to partner?
This error usually occurs if the partner computer is not connected to a network. However, it can also be triggered by faulty installation and incompatible TeamViewer versions installed on both computers.
In this article, we have listed a couple of troubleshooting tips to help you resolve the TeamViewer partner did not connect to router error.
How do I fix the TeamViewer partner unable to connect error?
1. Disable IPV6 on both computers
- Press the Windows key + S and type control.
- Click on Control Panel to open it.
- In Control Panel, go to Network and Internet > Network and Sharing Center.
- From the left pane, click on Change adapter settings.
- Right-click on your currently active network adapter.
- Select Properties.
- In the Properties window, uncheck the Internet Protocol Version 6 (TCP/IPv6) option.
- Click OK to apply the changes.
Once you have disabled IPV6, make sure to repeat the steps on your client’s computer as well.
Try connecting to TeamViewer and check if the TeamViewer partner could not be contacted at the given network address error is resolved.
If you have a Windows phone and you wish to control your PC remotely with TeamViewer, check this useful article out and learn how.
2. Check TeamViewer version and update
- Open TeamViewer on your computer.
- Click on Help and select About TeamViewer.
- Note down the Version number.
- Check if your client is also running the same version or other versions.
- Click Help and select Check for new version.
- Download and install if a new version is found.
If you or the client is running an outdated version of TeamViewer, it may fail to connect, resulting in the Teamviewer is not running on a partner computer error.
Make sure both the computers are running the latest version of TeamViewer to avoid any conflict.
3. Allow full access control to TeamViewer
- Launch TeamViewer on your computer.
- Click Extras and select Options.
- In the TeamViewer option window, open the Advanced tab.
- Click on the Show advanced options button.
- Under Advanced settings for connections to this computer section, click the drop-down menu and select Full Access.
- Click OK to save the changes.
- Restart TeamViewer and check for any improvements.
4. Flush the DNS configuration
- Press the Windows key + S and type cmd.
- Right-click on Command Prompt and select Run as Administrator.
- In Command Prompt, type the following command one by one and hit enter to execute:
ipconfig/releaseipconfig/renewipconfig/flushdns - Once done, exit the Command Prompt and check if the TeamViewer is not running on the partner computer error is resolved.
Outdated DNS entries can cause connection issues. Clearing the DNS cache can help you resolve any connection issues occurring due to corrupted DNS entries.
5. Restart the network
- Make sure the modem is turned on.
- Pull the cable from the back of your modem.
- Make sure all the lights are off and leave the modem idle for a minute.
- Connect the modem cable and turn on the device.
- Wait for the modem’s lights to stop blinking and turn green.
- Try connecting to TeamViewer and check for any improvements.
Many network-related problems can be easily fixed by restarting your internet modem or router.
The partner did not connect to the router error in TeamViewer can be resolved by disabling the IPV6 protocol.
However, if the issue persists even after disabling the IPV6 protocol, try clearing the DNS cache and giving full access control to TeamViewer.
If you continue having problems, you can try a different remote control software. Give Mikogo a try as it has an up-to-standard set of features. Or you can also choose one of these remote management software, they’re of great quality as well.
That’s about it for this article. We hope one of our solutions solved the problem for you. Make sure to let us know what worked out for you in the comment section below.





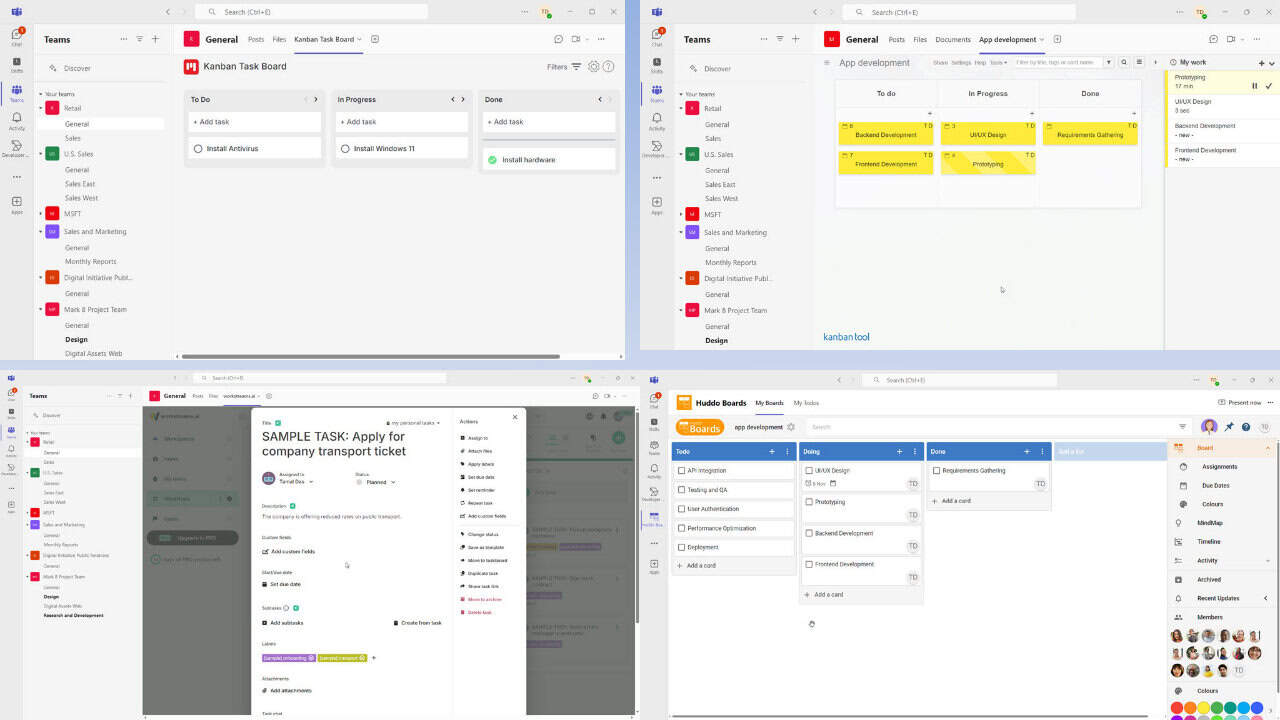
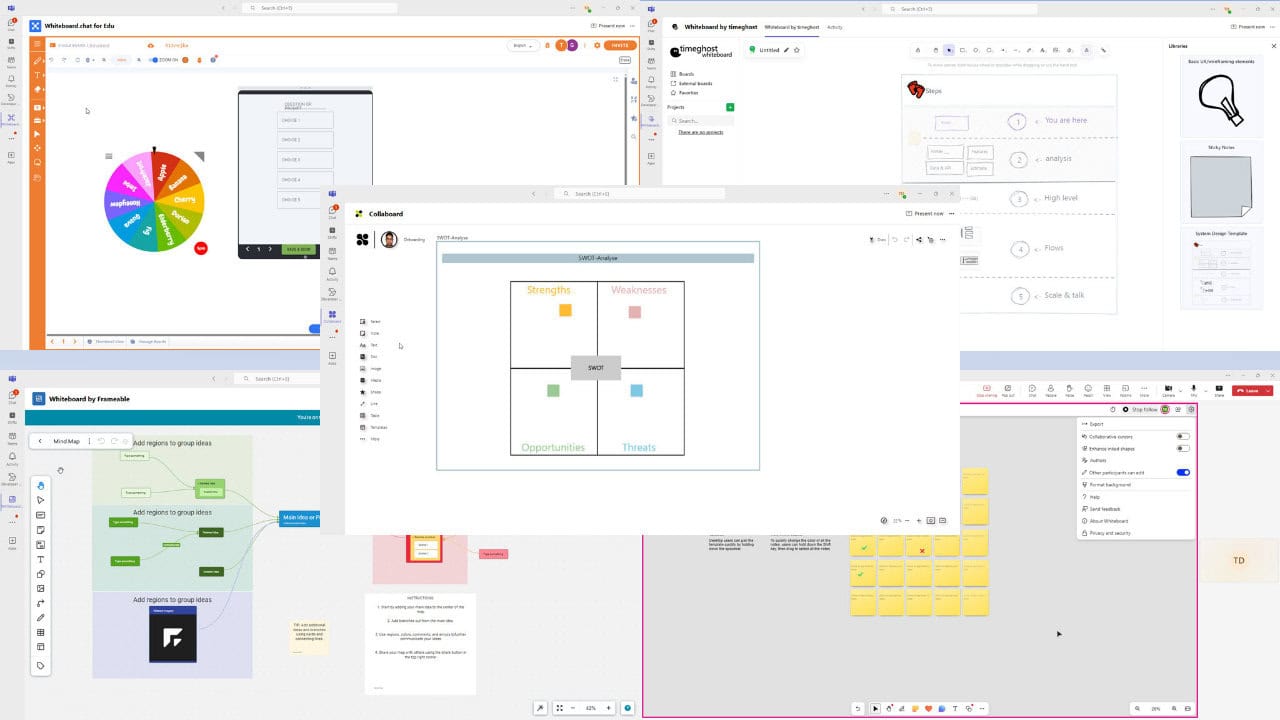

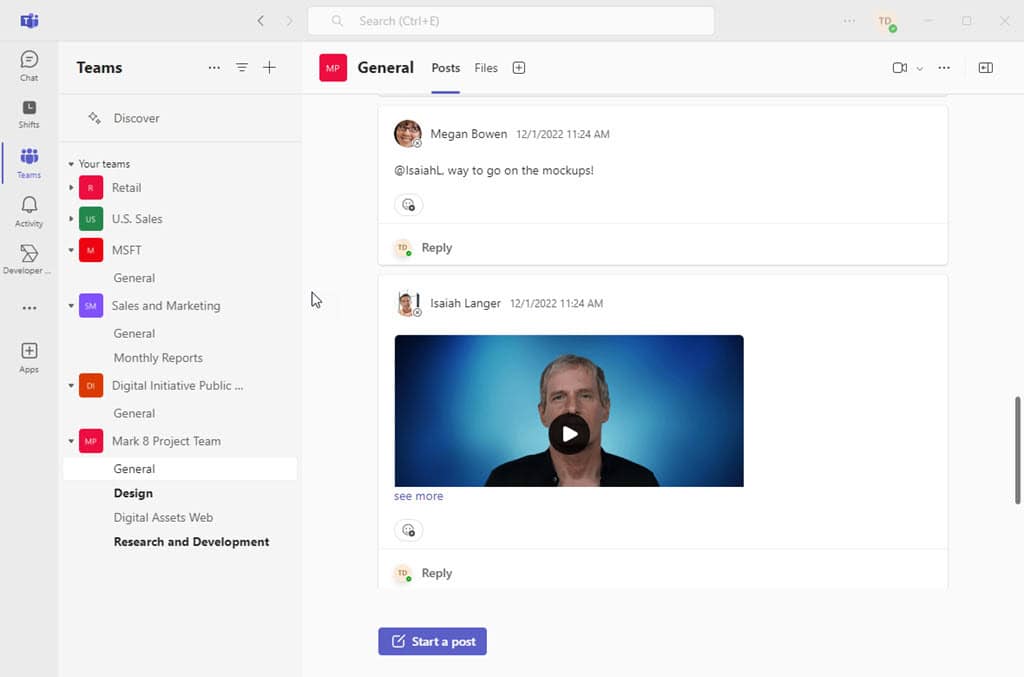
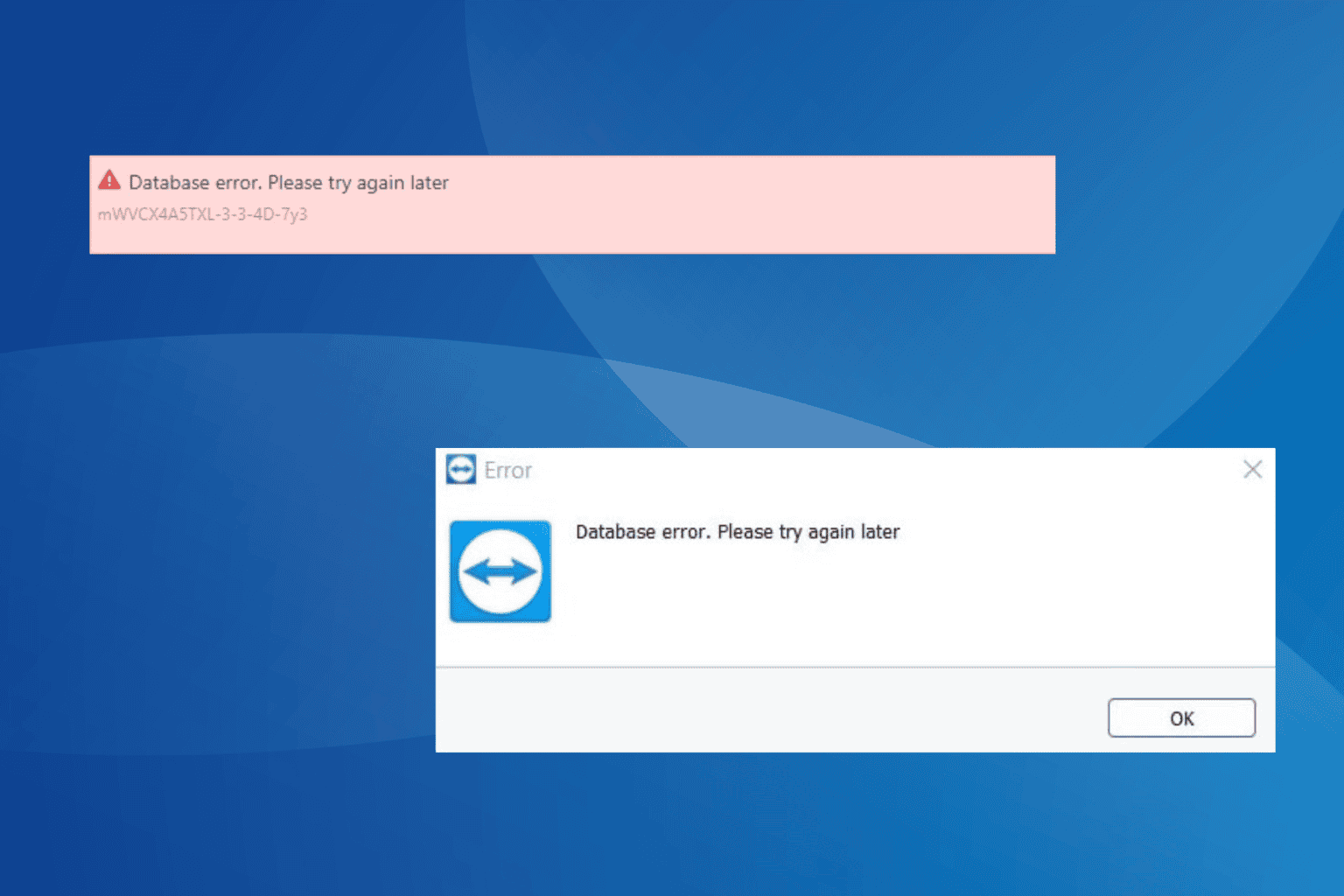
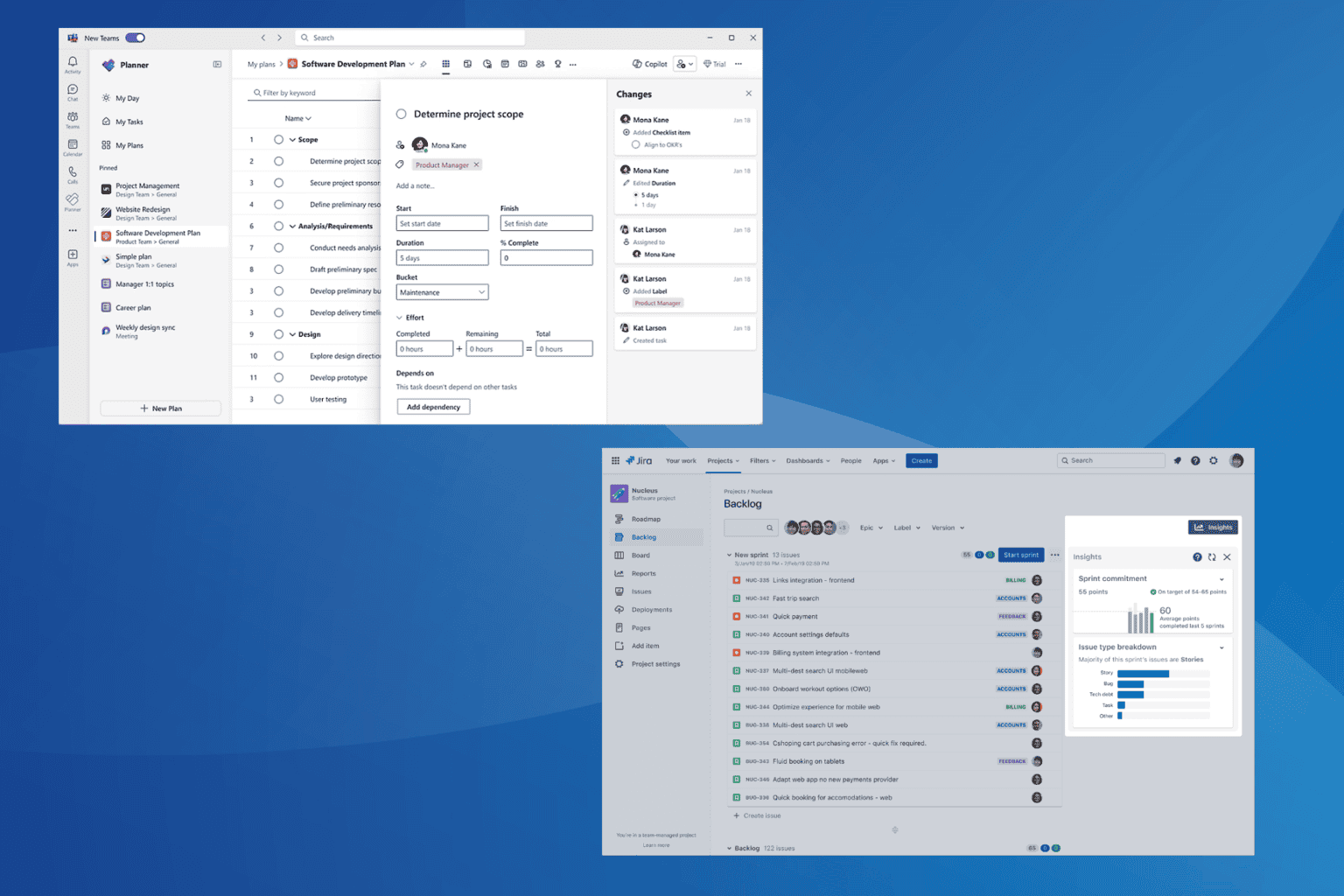
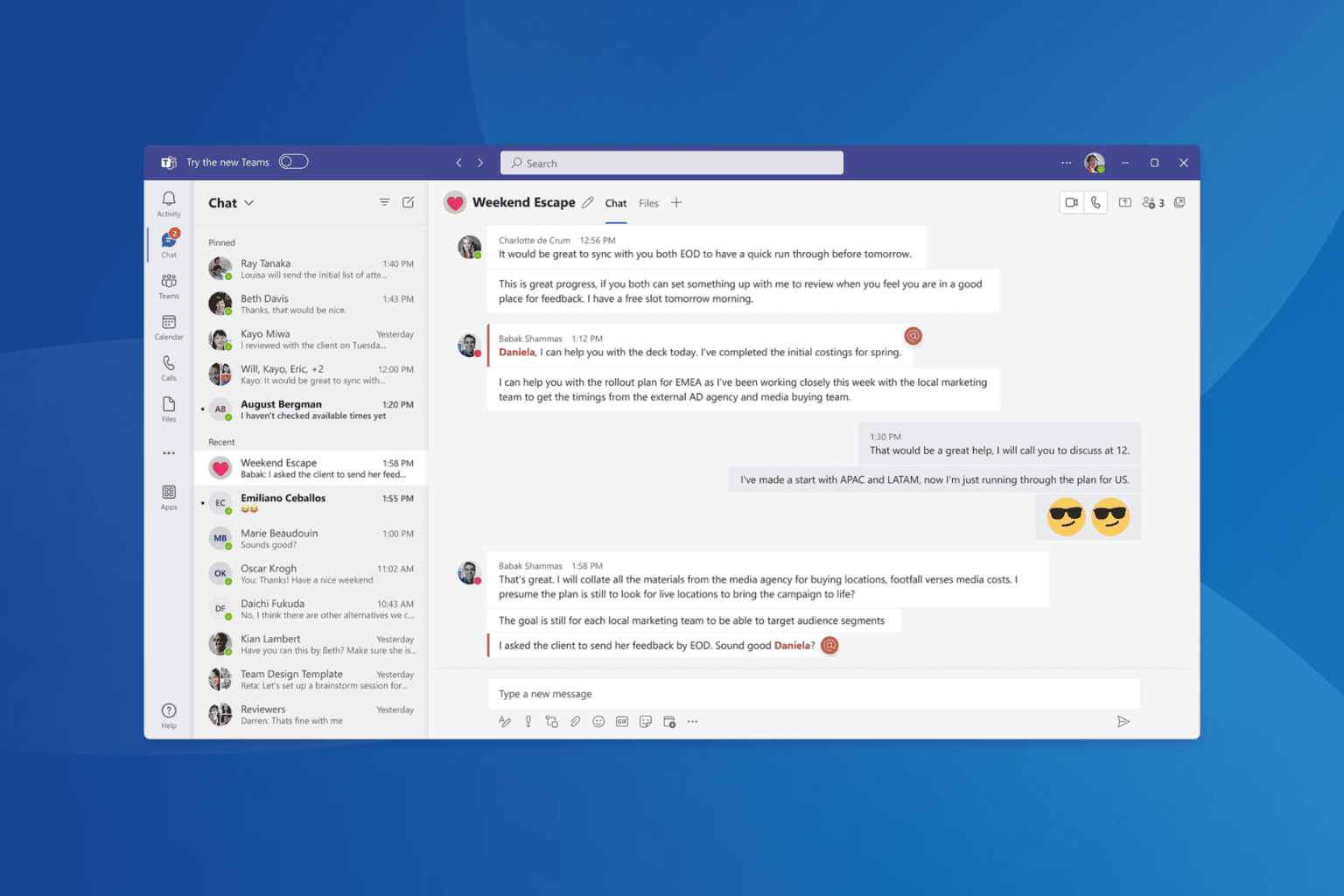
User forum
2 messages