Telegram Web Not Working in Chrome - How We Fixed It [Step-by-Step]
Telegram web may not work because of server issues
3 min. read
Updated on
Read our disclosure page to find out how can you help Windows Report sustain the editorial team. Read more
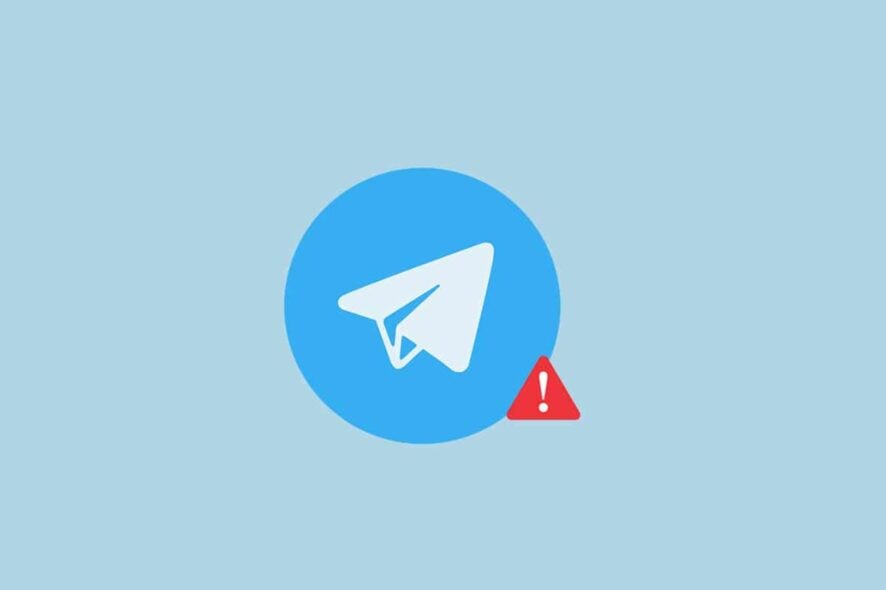
There are several issues you can encounter when using Telegam Web in Chrome. Your browser might be out of date. Or you have a poor internet connection. Or there are some Windows Firewall issues.
If Telegram is not working on your PC, chances are that it’s the same case on your browser. Whatever the case may be, you can find a few different ways to fix it below. We’ve outlined them using simple steps, so all you have to do is carefully follow them.
How do I fix Telegram web if it doesn’t work in Chrome?
1. Restart the Chrome browser
A simple fix for this issue is by restarting your browser. It allows it to sync better and load the Telegram web app faster. This is the first thing you should do and if the issues persist, proceed to the other solutions below.
2. Update the Chrome browser
- Launch the Chrome browser on your desktop, click the More button, and select Settings.
- Click the About Chrome option.
- Click Update Google Chrome.
- If there’s an update available, it’ll update automatically.
This solves compatibility issues that may prevent Telegram web from working on the Chrome browser.
3. Clear Chrome browser cache and cookies
- Launch the Chrome browser and click the More button.
- Select More Tools and then click Clear browsing data.
- Check the boxes next to Cookies and other site data and Cached images and files.
- Click Clear data.
As earlier stated, corrupted cookies and cache can affect the functionality of the Telegram web on chrome. Hence, this should fix the issue.
4. Add Chrome to Windows Firewall
- Press the Windows + R, type in the Control panel, and click OK.
- Open Windows Firewall Defender.
- Then click on Allow an app through Windows Firewall.
- Click Change Settings and select Yes.
- Click the Allow another app button.
- Press the Browse button.
- Go to the following path:
C:Program FilesGoogleChromeApplication - Select the chrome.exe file, then click Open.
- Click the Add button.
- Ensure you tick the Private and Public boxes, then click OK to save the changes.
5. Check for server information
Check Telegram social media groups for updates about the platform’s server. Although the server is rarely down, it could happen.
6. Use another browser
To quickly access Telegram and keep track of all your messages, connect using the Opera One browser. It has dedicated support for messenger apps, including Telegram.
You can send and read messages directly from the sidebar, without having to open a separate tab for Telegram or install any add-on. Also, Opera One comes with built-in AI.
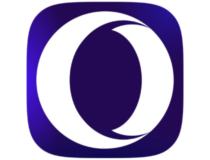
Opera One
Use the Telegram integration to log in and get quick access to your channels in just a few clicks.What is the best browser for Telegram web?
For an optimal Telegram experience, it’s advised to use a secure browser that can protect your data and detect suspicious behavior. Good options include Firefox, Opera, Safari, and Google Chrome.
Telegram web also requires a stable browser. One of the best options that are lightweight, fast, and also very secure is Opera. It includes dedicated support for Telegram plus installable add-ons.
If there is anything you should know about server breakdown, it’ll be on their page. Hence, all you can do is wait till it’s resolved.
Let us know which solution worked for you in the comments area below. We’re eager to hear from you.
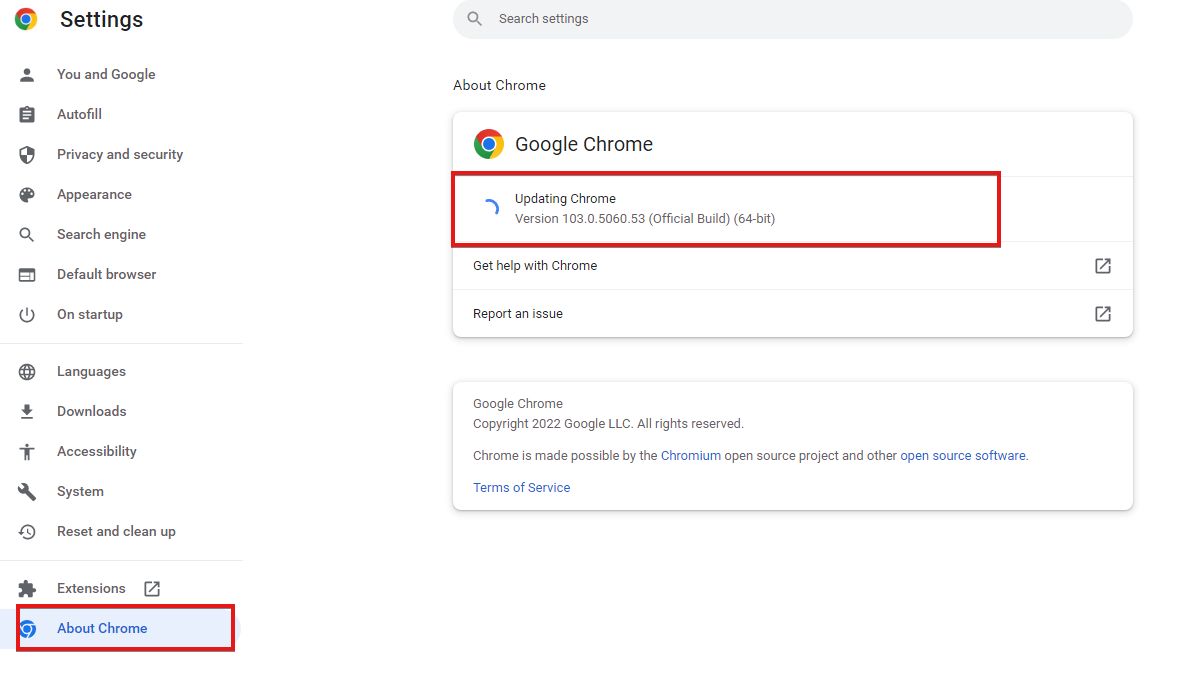
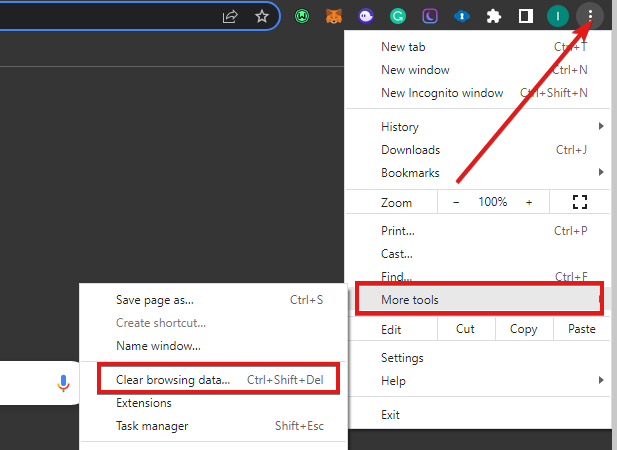
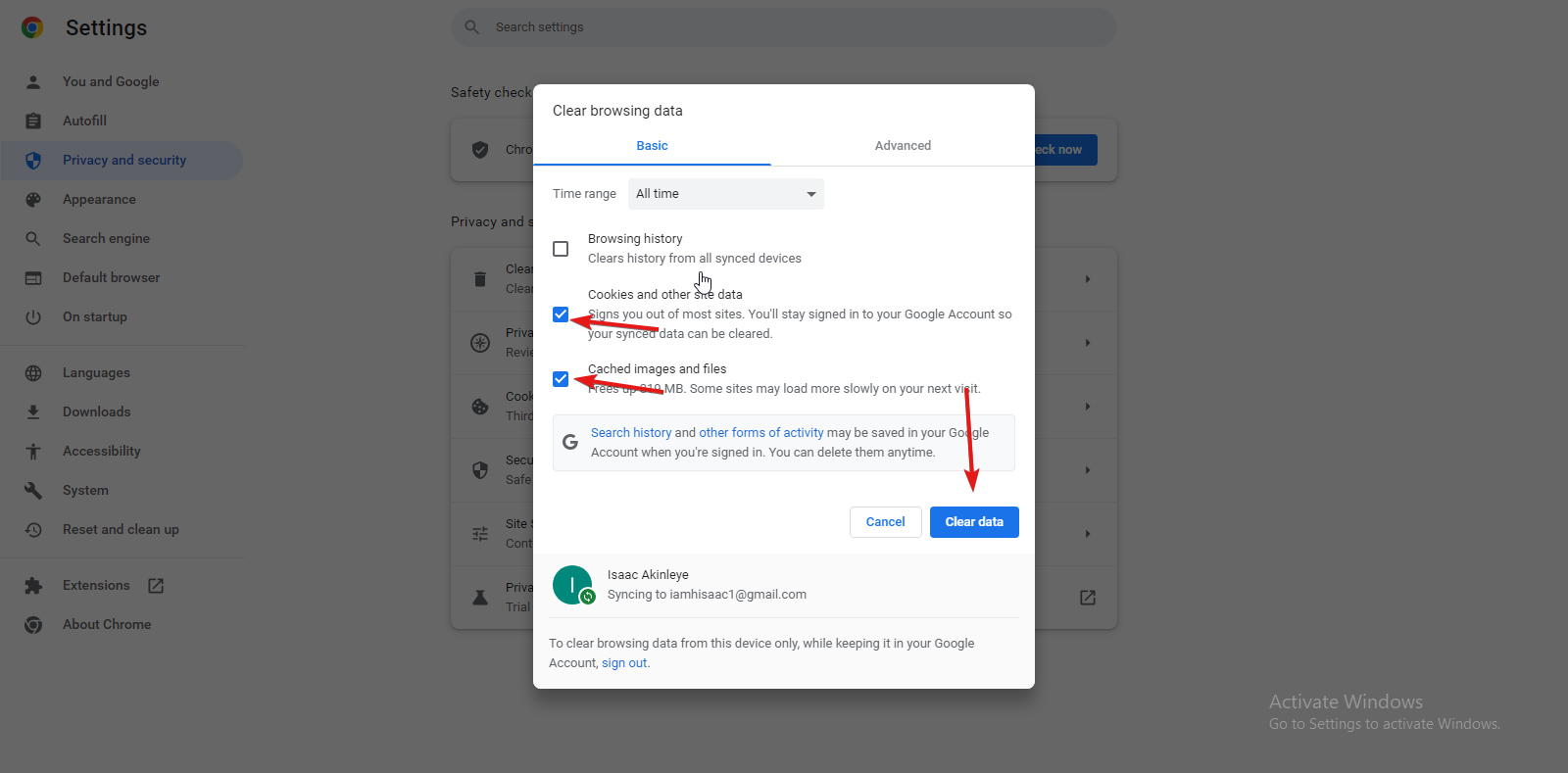
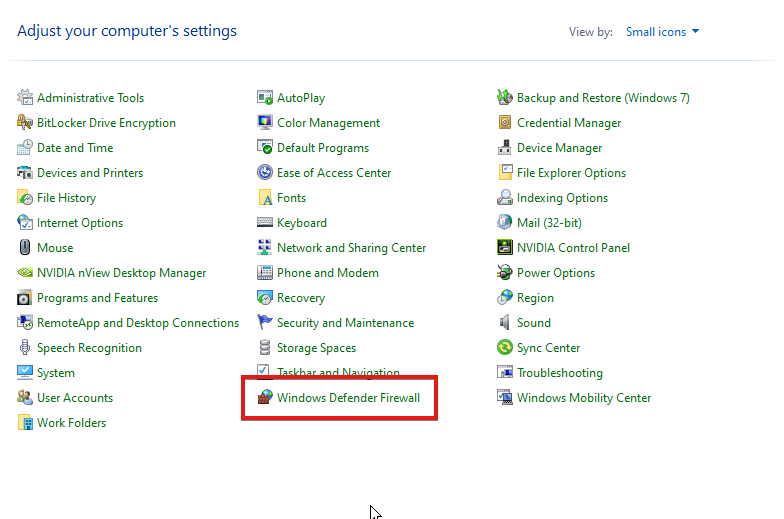
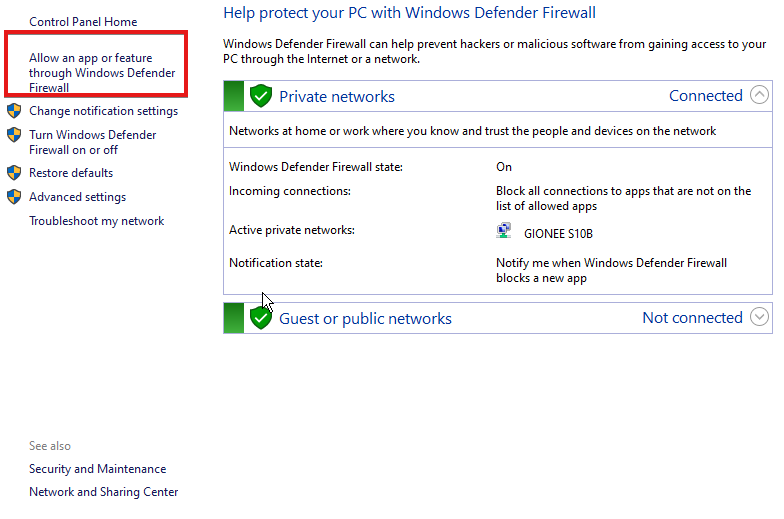
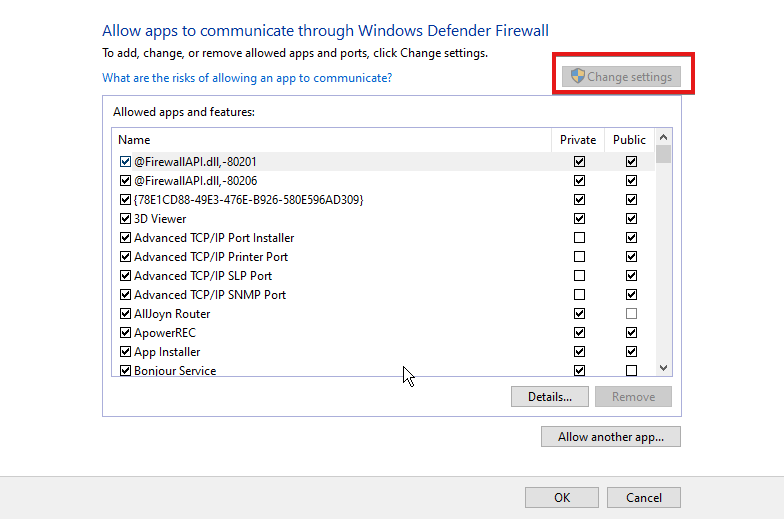
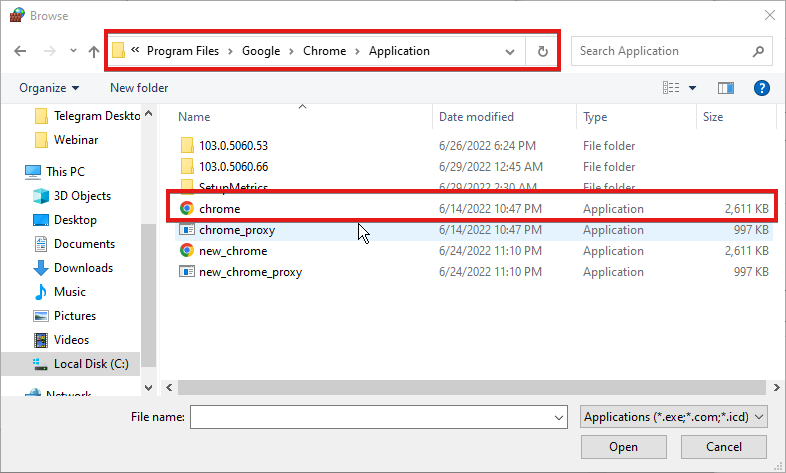
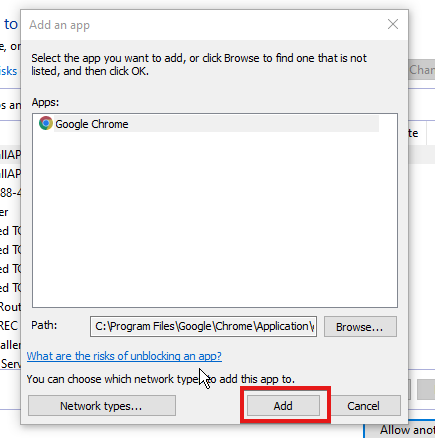








User forum
0 messages