Fix: That Didn't Go As Planned Error in Origin
3 min. read
Updated on
Read our disclosure page to find out how can you help Windows Report sustain the editorial team. Read more
Key notes
- If you're playing games via the Origin client, sometimes you may encounter error messages.
- One example is this error: Well, that didn't go as planned. Origin encountered an issue loading this page.
- To fix this issue, consider cleaning your registry, white-list it from your firewall, and more.
- Once you've followed the steps below, you can finally go back to gaming your favorite EA games.

A wide number of Origin users have seen the error That didn’t go as planned. Origin encountered an issue loading this page starting to appear randomly.
Here is what one user had to say about this issue on the EA Answers forums:
Well, that didn’t go as planned. Origin encountered an issue loading this page. Please try reloading it – if that doesn’t work, restart the client or try again later. Please help me !
In today’s fix article we will discuss the best methods to apply to sort this issue out and get back to playing your favorite games in no time. Read on to find out how to do it.
How do I fix the That didn’t go as planned error in Origin?
1. Clear registry entries using a specialized tool
Registries are not something one should try to fix manually unless they are very skilled with such data files, and since not everyone is an IT technician, it is best to leave these things to dedicated third-party software.
2. Make sure your Origin software can run normally
- Click on Cortana search box and type in Windows Defender Security Center -> open it.
- Select Firewall & network protection.
- Click the link named Allow an app through firewall.
- Click on the Change settings button.
- Scroll down and select Origin from the list (or click Allow another app button if you can’t find it)
- Make sure that Origin has both Private and Public access by ticking the respective boxes.
- Press Ok to save the settings.
It is imperative that your Firewall or Antivirus software is not blocking access to your Origin application.
The steps to whitelist Origin will vary depending on the antivirus software you’re using, but if you utilize the Windows Defender Firewall, you can follow the steps mentioned above.
3. Delete Origin cache files
- Click the Cortana search box -> type folder.
- Select the first result from the top called File Explorer Options.
- Click the View tab inside the newly opened window.
- Scroll down and under the Hidden files and folders section -> tick the box next to Show hidden files, folders, and drives.
- Press Ok.
To delete Origin cache files:
- Navigate to C:Program Data and delete the Origin folder.
- Delete the Origin folder found at the location
C:Users<username>AppDataLocal - Also, delete the Origin folder from this location on your hard-drive:
C:Users <username> AppDataRoaming
In order to be able to delete the Origin cache files, you will need to make hidden folders in Windows 10 visible.
Note: The <username> entry in the paths above is your PC’s user name.
In today’s fix article, we explored the best methods to fix the That didn’t go as planned error message inside Origin.
We hope that this guide managed to get you back to playing games normally.
Facing other challenges, such as issues with Array.prototype.map() and arrow functions? Get insights and solutions in our guide on solving problems with Array.prototype.map() and arrow functions.
If it did, please feel free to let us know if this guide helped you solve your issue by simply using the comment section found below.
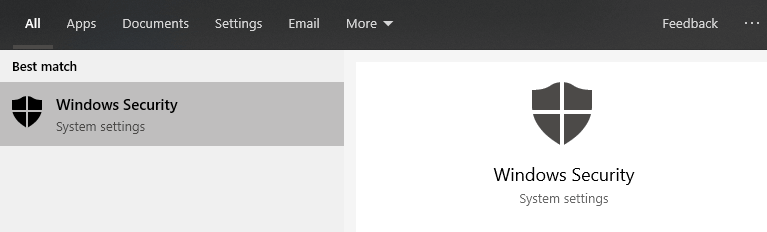
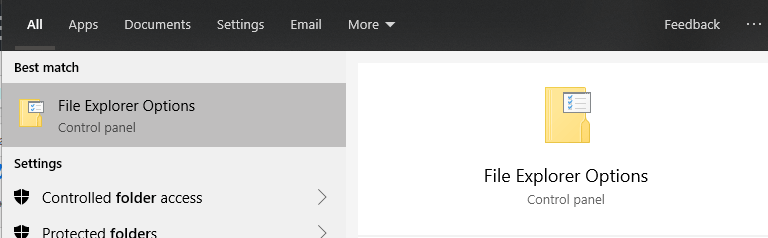








User forum
0 messages