Fix error 0x80070057: The parameter is incorrect
7 min. read
Updated on
Key notes
- While cloud file storage and sharing is the norm, many users still rely on external storage devices such as USB flash drivers and external hard drives to transfer, copy and store files.
- If error 0x80070057: The parameter is incorrect is preventing you from copying or access files and folders, follow the instructions listed in this guide to fix it.
- If you often copy files from one device to another, check out our collection of guides dedicated to file copying for more tips and tricks.
- Visit our Windows 10 troubleshooting hub for more useful time-saving guides.

The parameter is incorrect is a fairly frequent error message that pops up for some users when attempting to copy a file or folder from a PC to USB drive or external hard drive.
When that happens, an Error Copying File or Folder window opens stating, The parameter is incorrect or Drive is not accessible, the parameter is incorrect. Consequently, the file or folder doesn’t copy to the storage device.
This might just be due to your target drive not having enough storage space, a corrupted file system or that the file you’re attempting to copy exceeds the maximum file size the external drive can store.
Let’s see how you can fix error 0x80070057, the parameter is incorrect when copying files to an external drive.
How to fix parameter is incorrect on Windows 10
1. Check the Amount of Space on the External Storage Device
First, check how much space is available on the USB drive or external hard disk. You might not have enough storage space for the file you’re copying.
You can check available drive storage space in File Explorer by right-clicking the pertinent drive and selecting Properties. That opens the window directly below which shows both free and used space.
Alternatively, if you need a USB flash drive or an external hard disk with a bigger storage capacity, here are some suggestions:
- Best USB drives for fast data transfer
- Best 5TB external hard drives
- Best encrypted external hard drives to buy
2. Compress or Split up a Larger File
If there’s enough storage space on the external drive, check the size of the file that isn’t copying. Does it eclipse four GB?
If so, that’s probably why you can’t copy it to the external storage device. Lots of USB sticks, and other storage drives, still have the FAT32 file system that supports file sizes up to four GB only. So you can’t save files larger than four GB to FAT32 external storage.
If the file is larger than four GB, you might be able to fix the parameter error by reducing the file’s size. You can do that either by compressing or splitting it up into smaller pieces. 7-Zip is a freeware utility that you can both compress and split files with.
Click either the 32 or 64-bit Download link on this website page to save the software’s installer to Windows. Once you’ve installed the utility, you can compress and split four GB files as follows.
- Open 7-Zip in Windows.
- Browse to the folder that includes the file you need copy.
- Right-click the file you need to compress, and then select 7-Zip > Add to archive to open the window directly below.
- Select a compression format from the Archive format drop-down menu. Zip has one of the best compression ratios.
- Press OK to close the window and save the archive, which saves in the same folder as the original file.
- To split a file, right-click it and select Split file. That opens the window shown directly below.
- Select a value to split the file by from the Split to volumes, bytes drop-down menu.
- You can also choose a path to save to by pressing the … button.
- Press OK to split the file.
- When you need to merge the files together again, select them, right-click and click Combine files to open the window below. Press OK to merge the files together.
- When you’ve compressed or split the file you need to copy, it must be less than four GB. If so, copy the archive, or split files, to the external storage drive.
Feel free to check out this guide to learn what are the best file compression tools for PC.
3. Convert the Storage Device to NTFS
Alternatively, you can convert the storage device to NTFS, which is a file system that supports single files larger than four GB. You can convert external storage drives to NTFS with a partition manager software such as Mini Tool Partition Wizard, Paragon Partition Manager or AOMEI Partition Assistant.
Download the tool of your choice and run the installer on Windows. Run through the setup wizard to add the software to Windows. Then convert the storage drive to NTFS as follows.
- First, plug the storage drive to convert to NTFS into your desktop or laptop.
- Open the Partition Manager window.
- Then you can right-click the required disk drive and select Convert to NTFS.
- A pop-up dialog box will open. Press OK and click Apply to convert the storage drive to NTFS.
4. Format the Drive to NTFS
Or you can convert the storage drive to NTFS by formatting it. However, formatting drives also erases their files. So if you need to keep the drive’s content intact, back it up before formatting.
Then format the storage device to NTFS as follows:
- Insert the USB stick or external hard drive to format into a desktop or laptop.
- Open the File Explorer window.
- Now you can right-click your external drive, and select Format from the context menu to open the window in the snapshot directly below.
- Select NTFS from the File system drop-down menu.
- Press the Start button to format the storage drive.
5. Fix the Drive’s File System
If you can’t copy files less than four GB to the external drive, your storage device might have a corrupted file system. You can fix storage drives with the Check Disk, or Chkdsk, tool in Windows.
That’s a tool that scans file systems on drives, and Check Disk provides repairs for anything that needs fixing. This is how you can scan storage drives with Check Disk.
- Insert the USB stick or external hard drive into a suitable slot on PC.
- Open File Explorer and right-click your USB stick or external hard drive to open the context menu.
- Select Properties on the Context menu.
- Click Tools to open the tab in the shot below.
- Press Check to open the window below.
- Press the Scan and repair drive button to scan the external storage.
- If the scan reveals anything, Windows will present a repair option to fix the external storage with.
How to fix incorrect parameter errors depending on the programs they occur on
If you’re getting this error on particular programs, such as incorrect format parameter errors, there are specific methods that you can use to fix it.
1. Fix: Failed to properly assess the disk. The parameter is incorrect
This error is specific to Windows 7 and usually occurs when doing a Windows Experience Index performance scan. Many users confirmed that third-party antivirus tools such as Avast and AVG trigger this error. To get rid of this error code, you can either temporarily disable your antivirus or install a new antivirus solution.
Fix 7Zip: The parameter is incorrect
If you’re getting incorrect parameter errors on 7-Zip, this indicates there’s a problem with the RAR format. Make sure you’re using the latest 7-Zip version and the tool supports the respective RAR file format.
Fix Virtual Disk Manager: The parameter is incorrect
The parameter is incorrect on Virtual Disk Manager usually occurs when you assign a new drive letter. To fix this issue, first back up your data, and try removing the partition, reboot your machine, and change the drive letter and path. Once you’ve done that, add the virtual partition again.
Fix Microsoft Word: The parameter is incorrect
This error can also affect the Office Suite and particularly Microsoft Word. The error occurs when users try to open documents in Word.
To fix incorrect parameter errors on Microsoft Word, repair the Office installation folder from Settings > Apps > Apps & features > Microsoft Office. Select Change and let the tool automatically repair Office.
Fix diskpart has encountered an error: The parameter is incorrect
This error occurs due to two main reasons: the file system of the partition got corrupted or the volume encryption driver has been changed. Sometimes, this error indicates that data might have been lost.
To fix diskpar incorrect parameter errors:
- Run chkdsk /f /r. For detailed instructions, check out this guide.
- Uninstall the USB controller
- Check your USB connection and port
- Remove writing protection from ComputerHKEY_LOCAL_MACHINESYSTEMCurrentControlSetServicesUSBSTOR. Locate the Start key and change the value data to 3.
Those are a few effective fixes for external drives with parameter errors. In most cases, The parameter is incorrect error is usually due to the drives’ four GB file restriction. So the best fix is probably to convert the storage drive to NTFS.

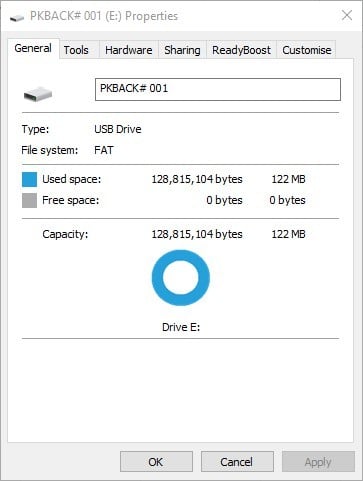
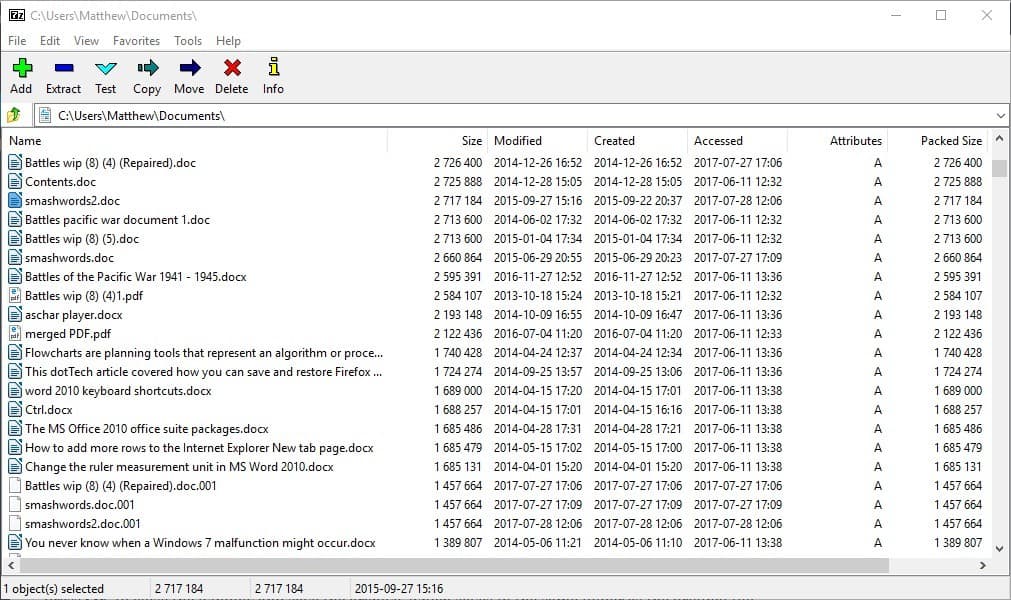
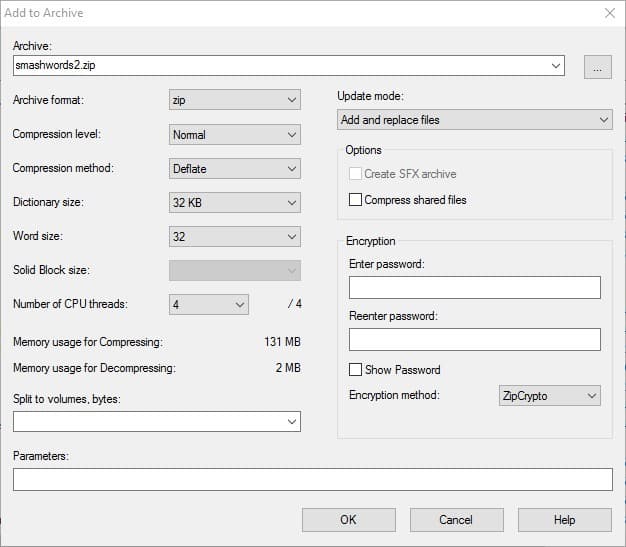
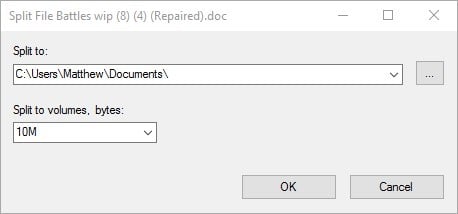
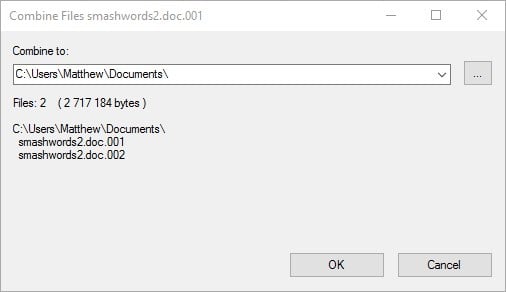
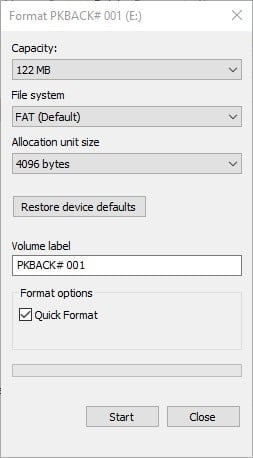
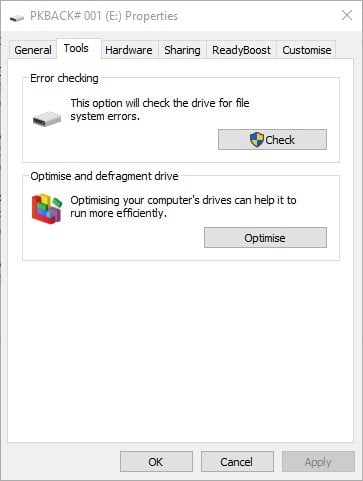
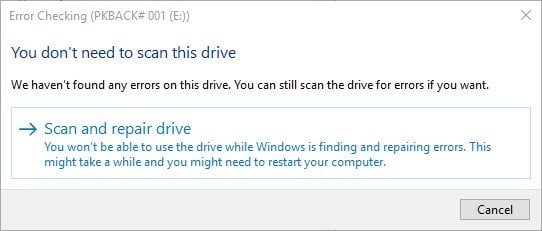








User forum
1 messages