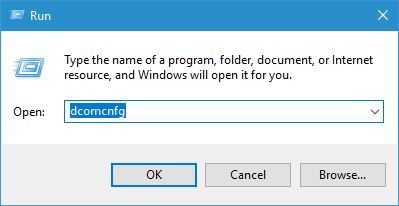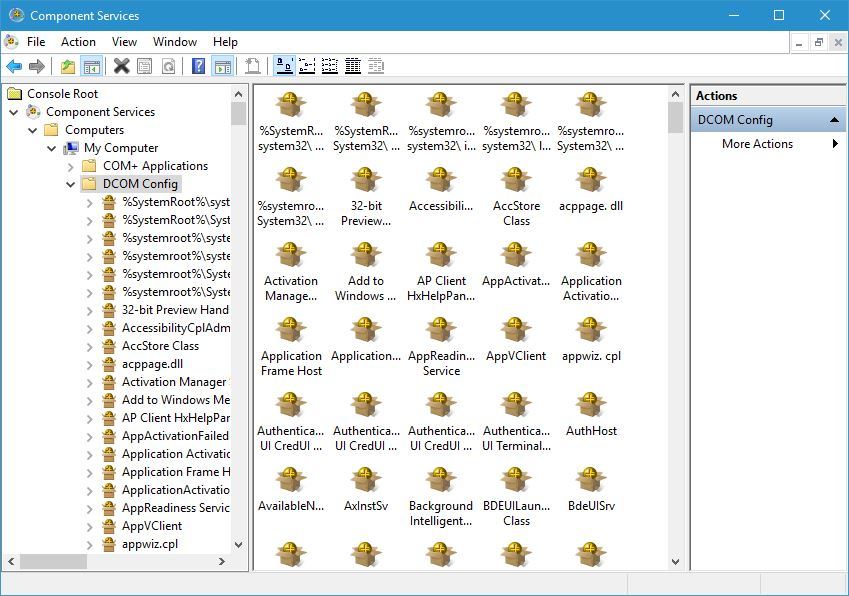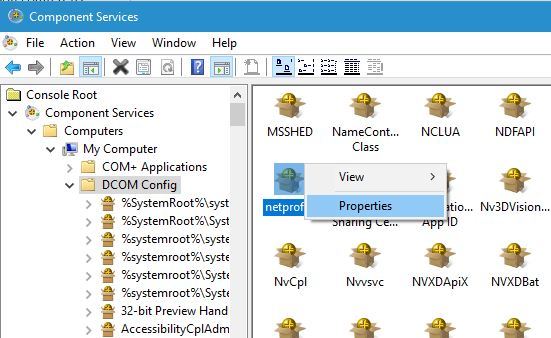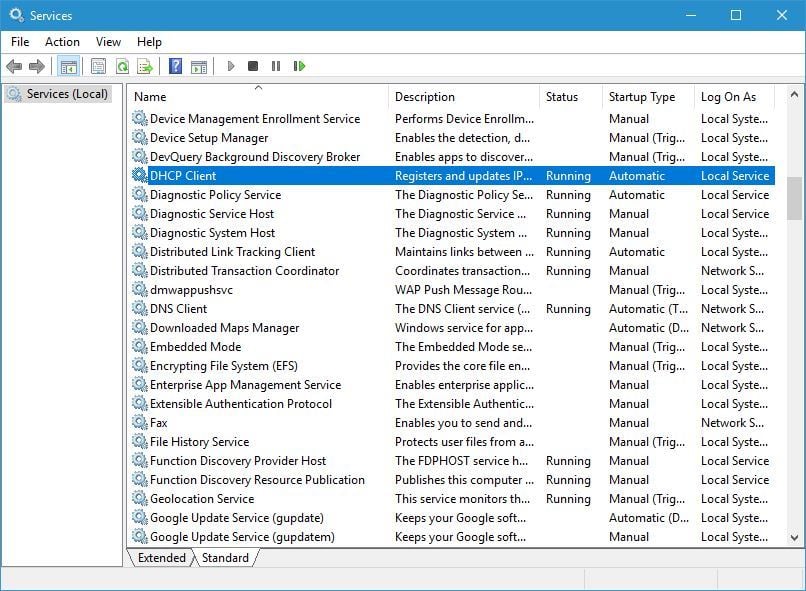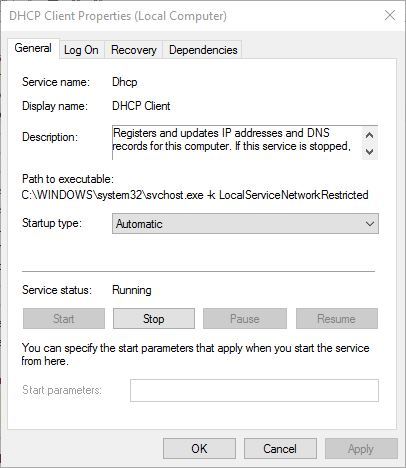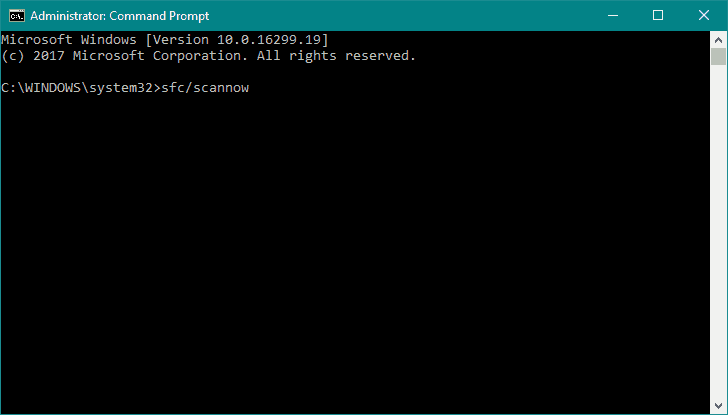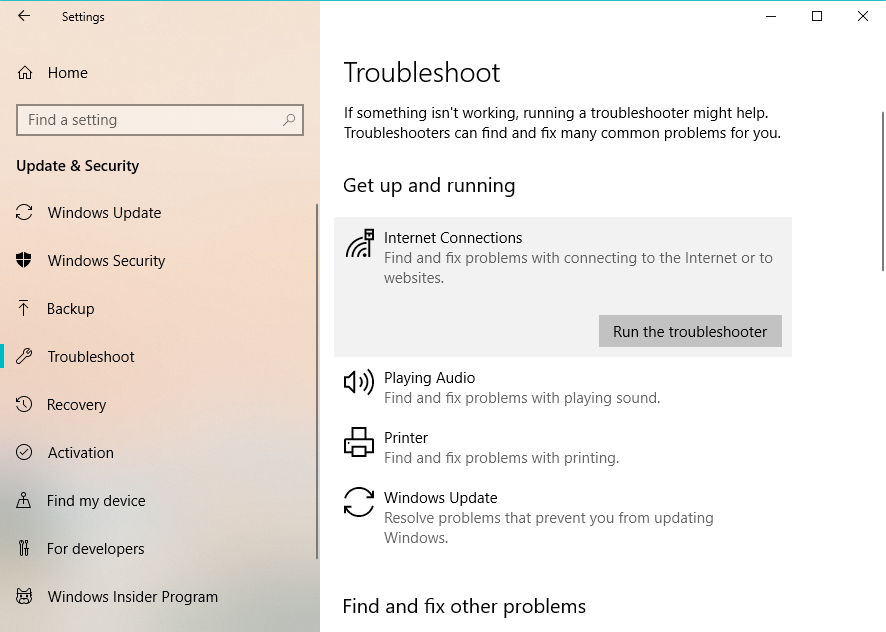FIX: The service to detect this status is disabled
6 min. read
Updated on
Read our disclosure page to find out how can you help Windows Report sustain the editorial team Read more
Key notes
- There are more and more errors that can appear in Windows 10, but with the right help and guidance, you can solve them in an instant.
- Users report getting the error message The service to detect this status is disabled, and in this article, we will explore a few easy steps to fix it.
- For more related guides and articles don't forget to also check our dedicated Errors section.
- Make sure to bookmark our Fix Hub and read even more articles written by our tech experts.
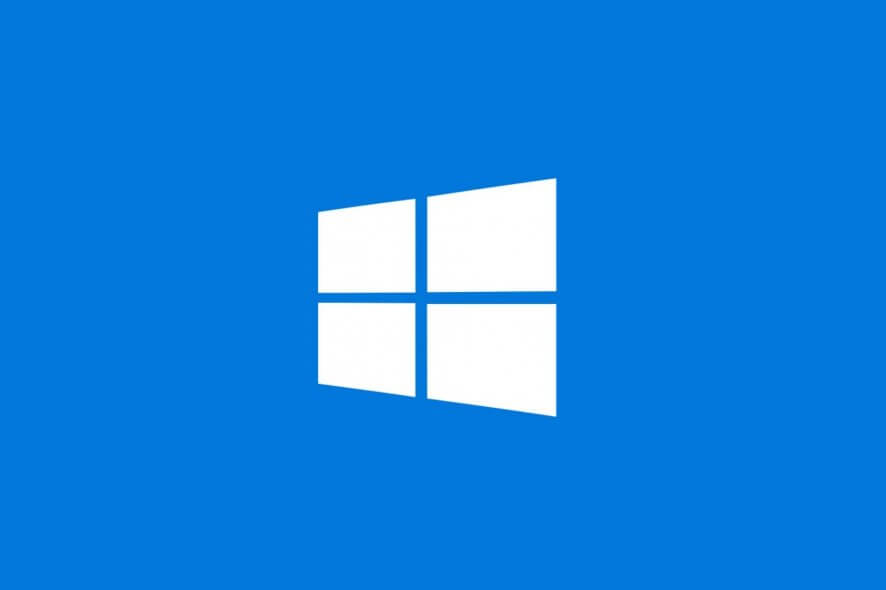
Computer errors will appear sooner or later on your Windows 10 PC, and if that happens, you should know how to deal with them.
Users reported The service to detect this status is disabled error message on Windows 10, and today we’re going to show you how to fix it.
Here are some similar problems that can be resolved with the same solutions as The service to detect this status is disabled error:
- The dependency service or group failed to – Users experiencing this error are unable to connect to the internet on any available network.
- Network list service-disabled – It’s possible for crucial network services to get disabled somehow. We’ll discuss this phenomenon down below.
- Error 1068 – Another error message that prevents users from connecting to the internet. If you get this error message, you can still use the solutions listed below to resolve the problem.
What can I do if the service to detect this status is disabled?
Table of contents:
- Use Component Services tool
- Check if necessary services are running
- Run the SFC scanner
- Run the Network Troubleshooter
- Run DISM
1. Use Component Services tool
If you’re getting The service to detect this status is disabled error on your Windows 10 PC, you might be able to fix it by using the Component Services tool. To do that, follow these steps:
- Press Windows Key + R and enter dcomcnfg.
- Click OK or press Enter.
- Component Services window will now start.
- In the left pane navigate to Component Services select My Computer and go to DCOM Config. If you see any notifications, just click on Yes.
- In the right pane locate netprofm. Right click it and choose Properties.
- Go to Security tab and select Customize in Launch and Activation Permissions section.
- Click the Edit button.
- Click Add and enter LOCAL SERVICE as object names. Click OK.
- In Permissions for LOCAL SERVICE select Allow for Local Launch and Local Activation settings. Click OK to save changes.
Use a third party software
The service to detect this status is disabled error message can be related to the Windows Defender Firewall, so it is a good idea to disable it and use third-party antivirus software.
We recommend you get a reliable antivirus with a high detection rate, as it is essential to find and remove threats as soon as possible.
Thankfully, the market nowadays offers plenty of good options that do not consume too many system resources, so you can keep your antivirus running at all times, thus staying permanently protected.
Features to look for when picking your antivirus include multi-layered protection, parental controls, a powerful firewall, online privacy protection, and offline support.
2. Check if necessary services are running
According to users, this error is related to their network connection, and according to them, in order to fix the problem you need to check if necessary services are running.
If the necessary services are stopped, you need to enable them by following these steps:
- Press Windows Key + R and enter services.msc. Now click OK or press Enter.
- When Services window opens, look for DNS Client and DHCP Client services.
- Double click the service and check if the Service status is set to Running. In addition, be sure to set Startup type to Automatic. Click Apply and OK.
- Make sure that both DNS Client and DHCP Client are running and are set to Automatic startup. After that, close Services window and check if the problem is resolved.
Some users are also suggesting to check the following services: Network Connections, Network List Service, Network Location Awareness and Network Store Interface Service.
To fix this problem, you need to ensure that all these services are started. As for Startup Type, you need to set Startup Type to Automatic for all services except Network Connections. As for Network Connections, set its Startup Type to Manual and save changes.
After making the changes, check if the problem is resolved.
3. Run the SFC scanner
If none of the previous two solutions worked for you, we’re going to turn to troubleshooters. The first troubleshooting tool we’re going to try is the SFC scanner.
The SFC scanner is a command-line tool that can resolve various issues in Windows 10. Hopefully, it’ll be helpful here, as well.
Here’s how to run the SFC scan in Windows 10:
- o to Search, type cmd, and open the Command Prompt as Administrator.
- Type in the following command and press Enter: sfc/scannow
- Wait for the process to finish (it will take some time).
- Restart your computer.
4. Run the Network Troubleshooter
If you’re running at least Windows 10 Creators Update (version 1704), you have a dedicated troubleshooting tool at your service. You can use this troubleshooter to resolve various problems.
Hopefully, it’ll come in handy with this one, as well. Here’s how to run the Windows 10 Troubleshooter:
- Go to the Settings app.
- Head over to Updates & Security and select Troubleshoot.
- Now, click Internet Connections, and go to Run the troubleshooter.
- Follow further instructions, and let the wizard finish the process.
- Restart your computer.
5. Run DISM
And finally, the last troubleshooting tool we’re going to try is DISM. Deployment Image Servicing and Management (DISM) deploys the system image ll over again, resolving potential problems on the way.
So, if none of the previous solutions got the job done, you can try with DISM. Here’s how to run DISM in Windows 10:
- Type cmd in the Windows search bar, right-click on the Command Prompt and run it as an administrator.
- In the command line, copy paste these lines one by one and press Enter after each:
- Wait until the procedure ends (it might take up to 10 minutes).
- Restart your PC.
The service to detect this status is disabled is an annoying error, but you can easily fix it by enabling the necessary services. If that doesn’t work, feel free to try any other solution from this article.