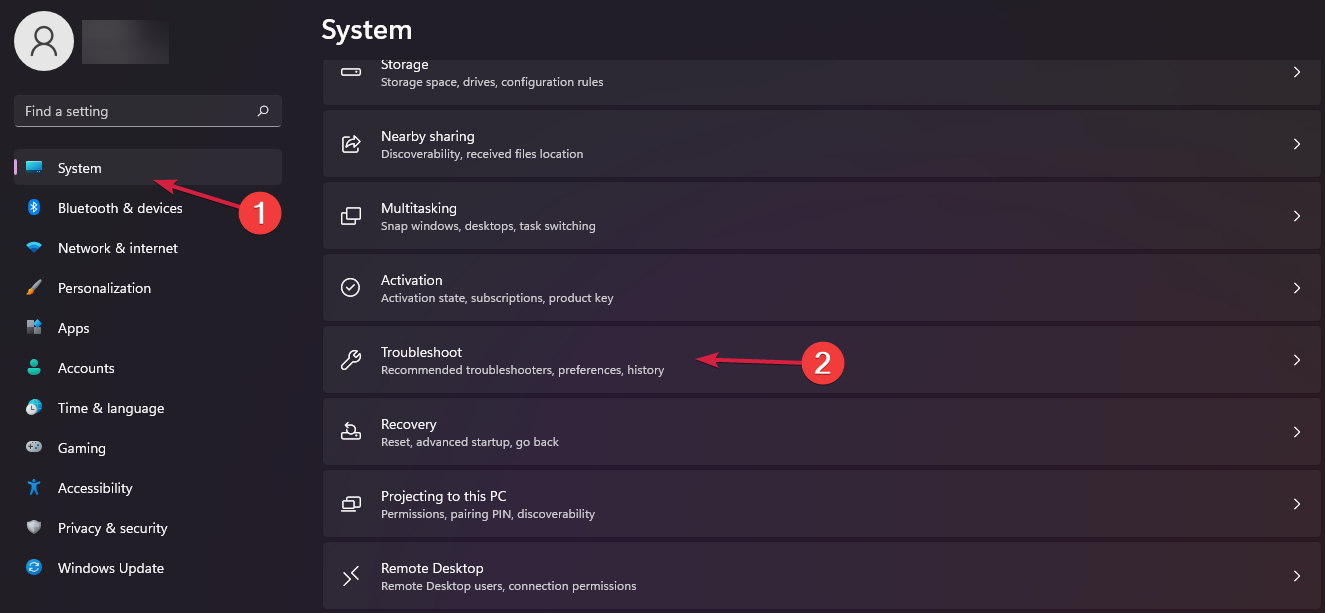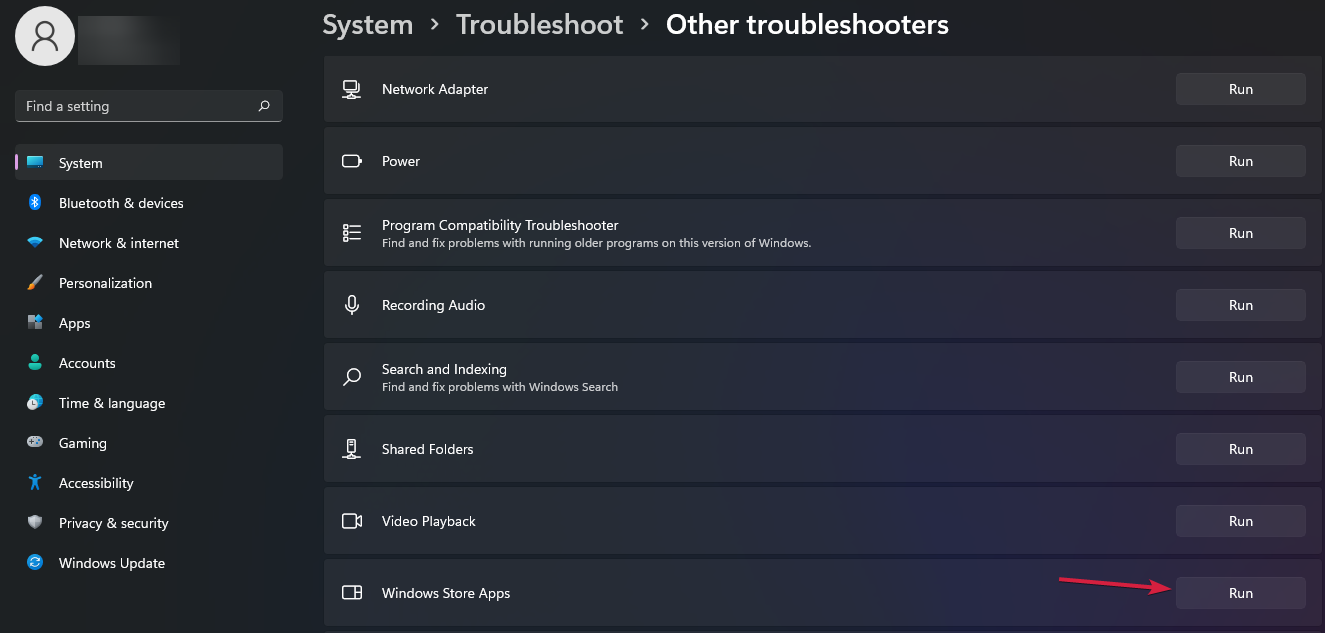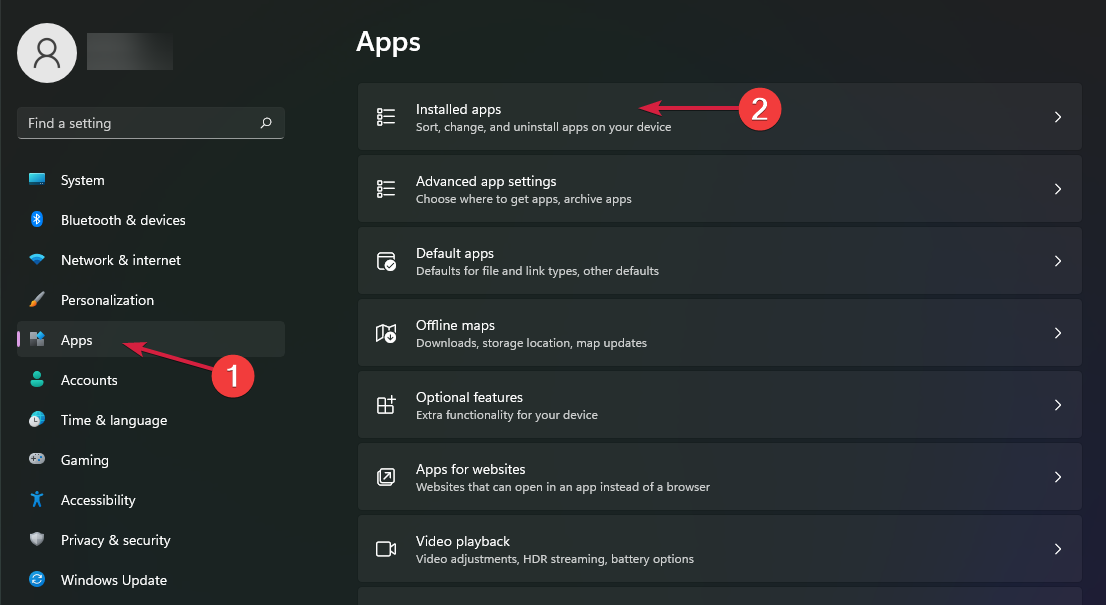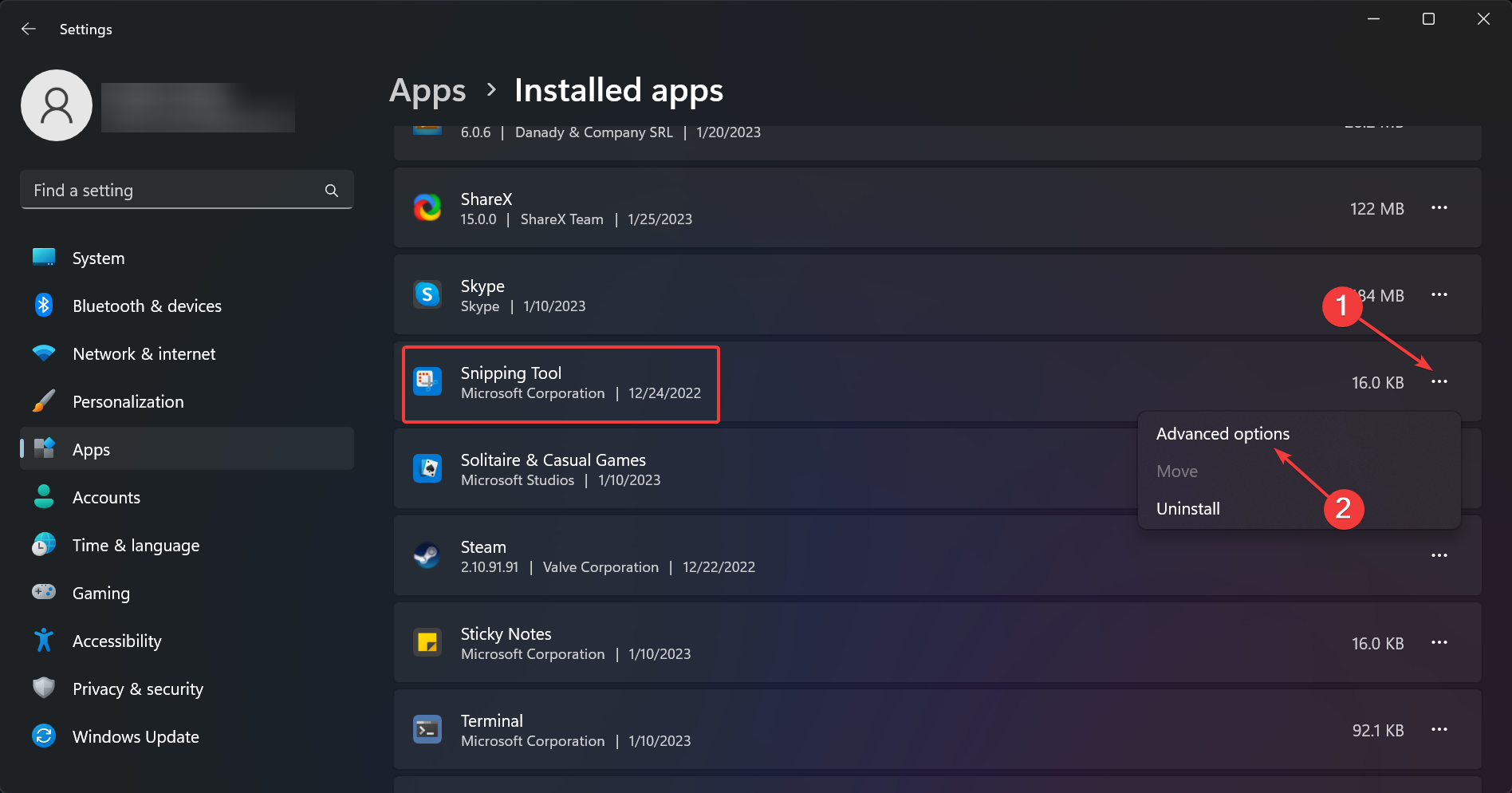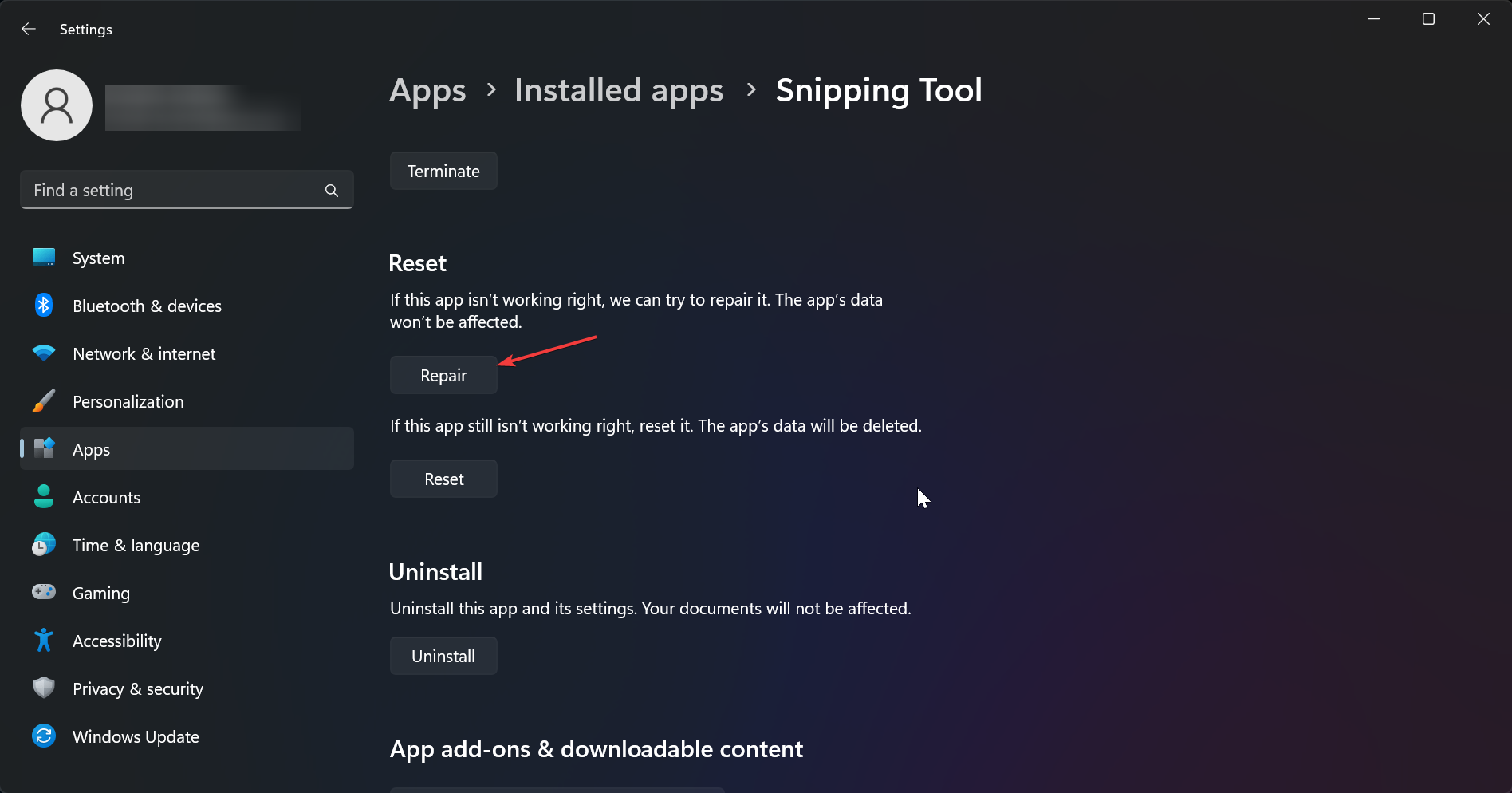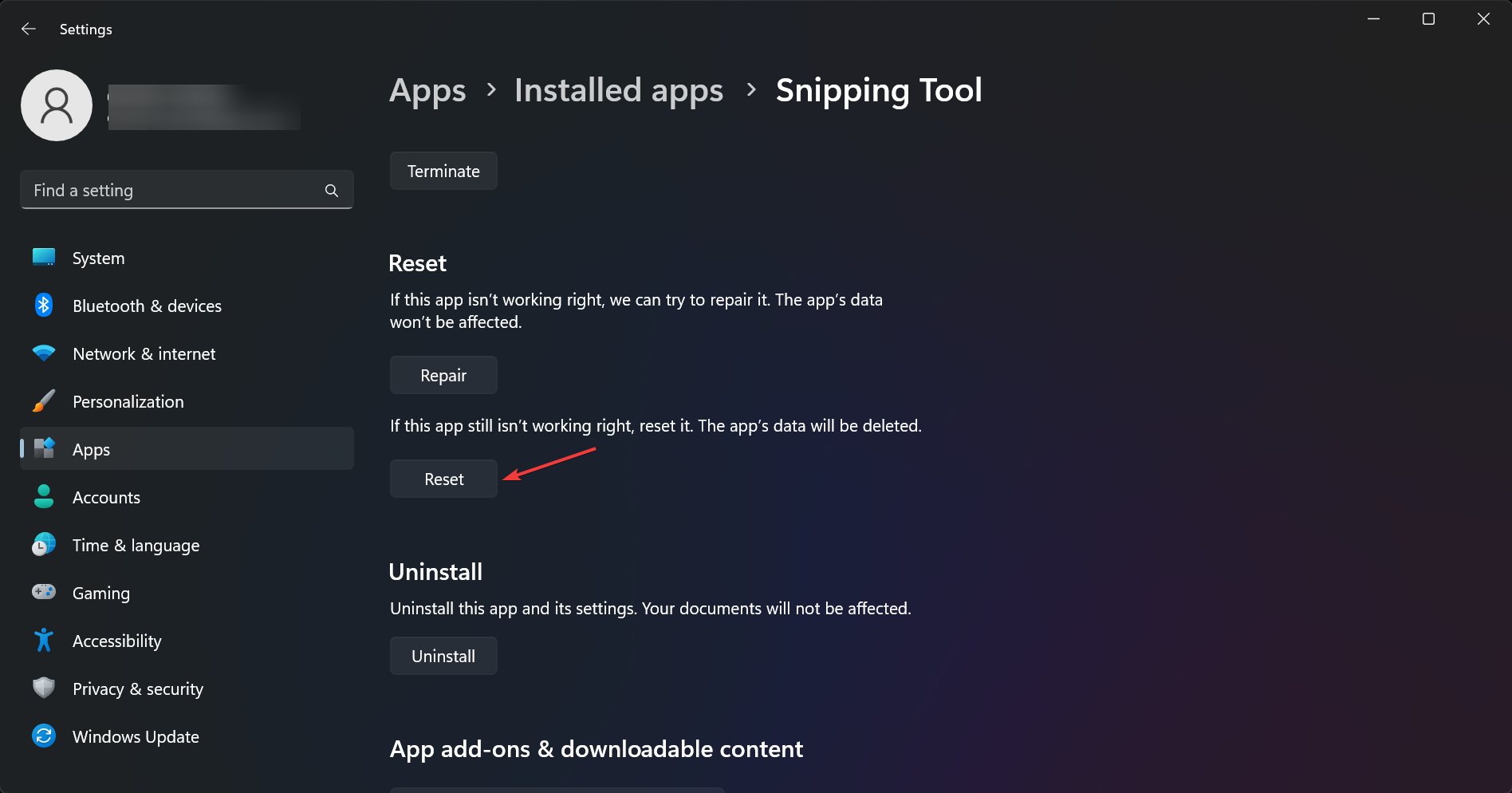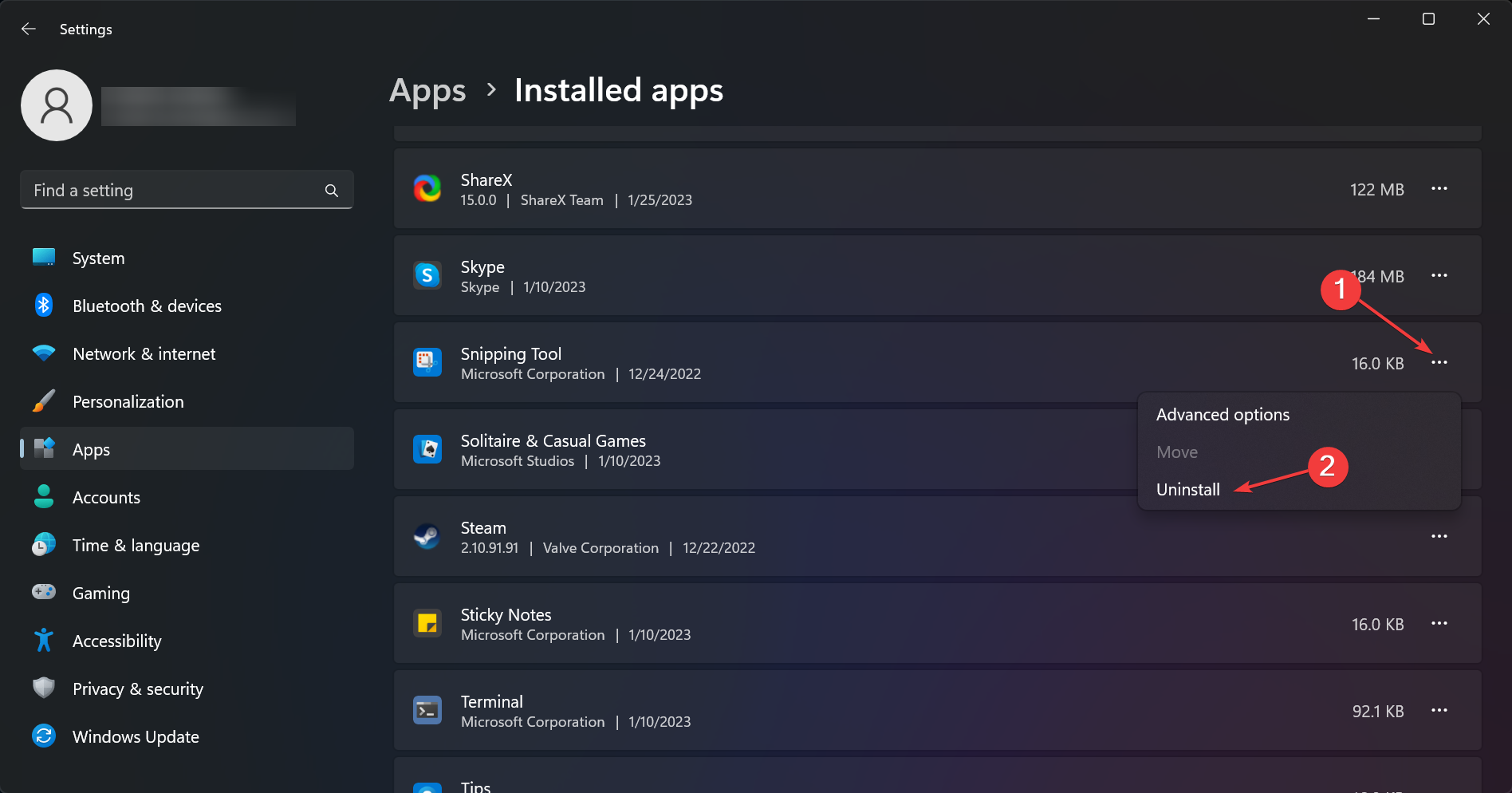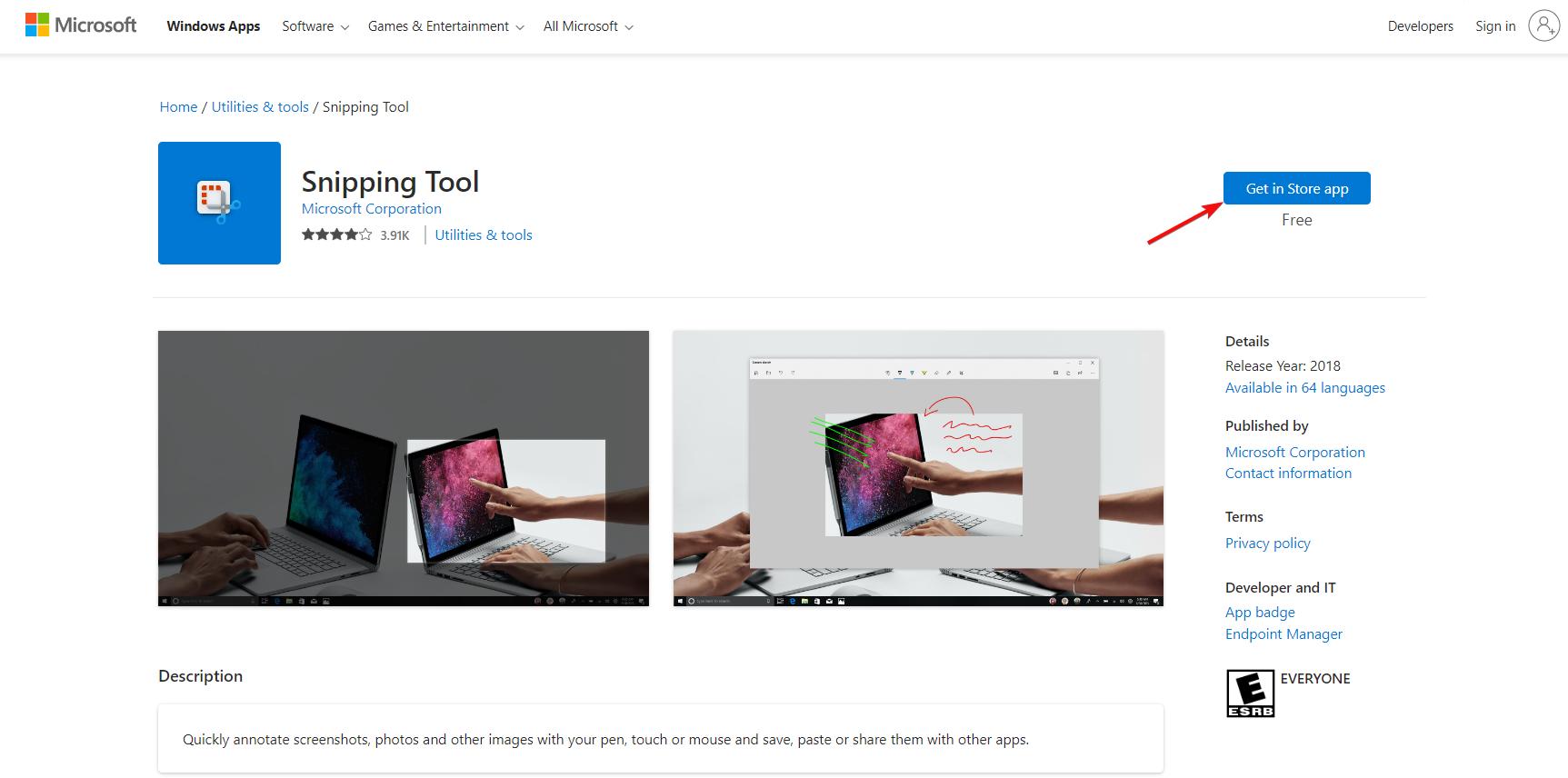Windows 11 Snipping Tool Slow? How to Fix it in 5 Steps
Here's how to easily fix Snipping Tool if it is too slow on Windows 11
5 min. read
Updated on
Read our disclosure page to find out how can you help Windows Report sustain the editorial team Read more
Key notes
- The Windows 11 Snipping Tool's slow problem arises from bugs with the app or the graphics card driver.
- Repairing the app or updating your drivers may fix this problem quickly.
- You may also consider reinstalling the app or using one of the better alternatives.
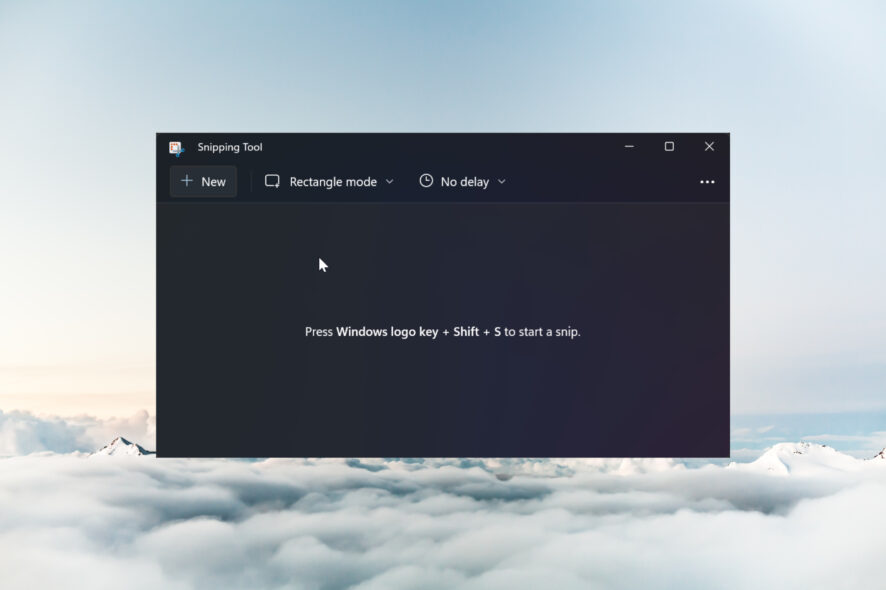
The Snipping Tool received a facelift sometime back, but users are now complaining that in Windows 11, the Snipping Tool is slow.
The app had had huge improvements, such as dark mode and other key features for Windows 11, but it lacks agility, and sometimes it’s missing altogether.
Why is the Snipping Tool slow in Windows 11?
The problem appears to be widespread, given the number of users who have complained about the issue, and here are some of the reasons behind this problem:
- Corrupt app – Like any app, and especially with Windows apps, Snipping Tool can get buggy after a Windows 11 update.
- Old or corrupted graphics card driver – Since the app uses video captioning, an incompatible or corrupted graphics driver may be the culprit for a slow Snipping Tool.
- Software conflict – If you installed any other captioning tool running in the background, it may compete for the same resources, causing the Snipping Tool to be slow or unresponsive.
Now that we know the reason for this problem, let’s fix it using the solutions below.
How can I fix the Snipping Tool if it is slow on Windows 11?
Before getting into the more complicated solutions, let’s try some quick methods to fix it:
- Restart the Snipping Tool and Windows 11. Sometimes, this workaround is all it takes.
- Make sure to install all the Windows 11 updates on your PC.
- Close any apps that use intensive graphics, such as games or photo & video editors.
If these quick solutions didn’t fix the Windows 11 slow Snipping Tool problem, let’s apply the following fixes.
1. Run the Windows Store Apps troubleshooter
- Right-click the Start button and select Settings.
- Now, in the System tab, select Troubleshoot from the right pane.
- Click on Other troubleshooters.
- Look for Windows Store Apps troubleshooter and click on Run.
- The system will attempt to fix any problems with the Windows apps, including Snipping Tool.
2. Repair & reset Snipping Tool
- Click the Start button and select Settings from the menu.
- Choose Apps from the left pane, then select Installed apps from the right.
- Look for Snipping Tool in the list of apps, click on the three dots from its right, and select Advanced options.
- Scroll down and under the Reset menu, click on Repair.
- After the process is done, check if there are any changes. If not, repeat the steps above and hit the Reset button instead.
Repairing and resetting the Snipping Tool app should fix the problem, and the tool will work faster. This also helps with the Snipping Tool Recording stopped error.
3. Update or uninstall your graphics card driver
- Right-click the Windows button and select Device Manager from the list.
- Expand the Display adapters section, right-click your adapter, and select Update driver.
- Choose Search automatically for drivers.
- The system will find and install the update if it finds any.
- If Snipping Tool is still slow on Windows 11, in step 2, choose Uninstall device instead and restart your PC. The system will install a new driver.
Alternatively, you may visit the graphics card or the motherboard manufacturer’s website and manually download the right driver for your device and OS.
We also recommend reading our guide on how to update the graphics card driver on Windows 11 for more information.
If that is not suitable either, you could better manage any drivers on your PC with optimized support for proper driver performance. It will entirely diagnose your Windows 11 and find outdated drivers that you can update at once.
- Download and install the Outbyte Driver Updater app.
- Launch the software and wait for the app to detect all incompatible drivers.
- Now, it will show you a list of all faulty drivers to select the ones to Update or Ignore.
- Click on Update & Apply Selected to download and install the newest versions.
- Restart your PC to ensure the applied changes.

OutByte
Keep your GPU in a flawless state without worrying about possible driver issues.4. Reinstall Snipping Tool
- Click the Windows Start button and select Settings.
- From there click on Apps from the left and then choose Installed apps from the right pane.
- Scroll down to find Snipping Tool, click the three dots from its right side, and select Uninstall.
- Now, go to the Snipping Tool download page and click on Get in store app.
- This will open the Microsoft Store app, where you must click the Get button to download and install a fresh copy of the Snipping Tool.
For more information, we have a complete guide on how to reinstall Snipping Tool on Windows 11.
5. Use a Snipping Tool alternative
The Microsoft app is free and already built-in, but if the Snipping Tool is slow on Windows 11 even after performing the above solutions, it’s time to think of a better tool.
We have prepared a list of Snipping Tool alternatives for you. Although the selection is for Windows 10, they all work for Windows 11, so try them out.
That’s it! After performing our solutions, we hope the Windows 11 slow Snipping Tool problem is gone.
We also recommend reading our guide on how to take a screenshot on Windows 11 and get more information. If you encounter issues such as the Snipping Tool record video feature not working, don’t hesitate to try our recommended fixes.
If you have any questions or alternative fixes for this issue, let us know in the comments section below.