ThinkPad X13s review: The best Windows on ARM laptop in ages
18 min. read
Published on
Read our disclosure page to find out how can you help Windows Report sustain the editorial team. Read more

A lot of focus in the tech world is on what Apple is doing with ARM-based SoC like the M1 and M2. Microsoft, though, has what is known as “Always Connected PCs”, or as we enthusiasts like to say, Windows on ARM (WOA) devices. These are powered by ARM-based SoC from Qualcomm, as part of the Snapdragon Compute Platform.
It has truthfully been a complicated story for Windows on ARM, as flagships products like the Surface Pro X, or the Lenovo Flex 5G have struggled behind Apple’s M1 chip in terms of app emulation. Even when put up against Intel’s chips, many have found that the system performance isn’t there for WOA.
But the ThinkPad X13s is one of the newer Windows on ARM laptops that seeks to change that. I’ve been using it as my daily driver for the past two weeks after purchasing one from Lenovo. Powered by the Qualcomm Snapdragon 8cX Gen 3, I think this ThinkPad is unlike any other. And I certainly do feel like it’s one of the best Windows on ARM laptops in ages.
Specs & Price
My Windows 11 Pro-powered ThinkPad X13s cost me about $1,500 after taxes and shipping. Prices start at $1,100, but adds-ons like 5G connectivity, or a touch screen, will bring the price up a bit. I didn’t opt for 5G connectivity on my model, and I’ve just configured it with 32GB of RAM, and a 512GB SSD. All models are powered by the Snapdragon 8cx Gen 3 SoC.
The 13.3-inch display panel I have on my unit is touch-enabled, tuned at 1920 x 1200 resolution, rated at 300 nits of brightness, and set in the 16:10 aspect ratio. Ports on the laptop include two USB-C Gen 2 ports and a headphone jack. There’s also a 5-megapixel Windows Hello webcam, and a fingerprint reader built into the power button on my unit.
Note that this device also has Microsoft’s Pluton chip inside for extra security. You even can kill the webcam and microphone electronically with a switch on the keyboard.
SSD storage can be swapped out, but there’s no way to change the RAM, as it is soldered down. The battery is rated at 49.5 watts-hour. The weight of the system comes in at 2.35 pounds, and dimensions come in at 11.76 inches x 8.13 inches x 0.53 inches.
Design
The design of the ThinkPad X13s is definitely more business class than anything else. If you’ve ever seen a ThinkPad, then you’ll know what I mean. But if you haven’t, and are more familiar with the aluminum look and feel of MacBooks, then this laptop will feel different for you.
This ThinkPad sports a recycled magnesium design colored in a lone “Thunder Black” option. 90% of that magnesium is actually recycled, too. Lenovo is also using 97% of post-consumer recycled plastic (PCC) in the speaker enclosure, 30% PCC in the battery, and 90% PCC in the power charger. Even the solder is environmentally friendly, with it being low-temperature.
What this means is for an incredibly light and incredibly durable machine. Magnesium is lighter and more durable than aluminum, so this ThinkPad is built strong, with no flexing or bending to deal with. There are even neat speaker holes to the side of the keyboard deck, which are reminiscent of what Apple has done on the MacBook Air.
Some people, though (like myself,) might find that this magnesium on the ThinkPad feels a lot more like plastic than it does metal. You get this feel this on the palm rests, but the lid feels cooler to the touch and metal-like. Overall, though, the ThinkPad is lighter and smaller than a MacBook Air, as I explained in a post for my other publication where I put the two side by side. I definitely like this design for that reason. The ThinkPad is now one of the thinnest and lightest non-tablet devices that I own.
Ports
Ports on the ThinkPad X13s are limited. You’ll only get two USB-C Gen 2 and a headphone jack. While Apple is using Thunderbolt on its M1 Macs, Qualcomm doesn’t use the spec on Snapdragon-powered laptops. In the Windows space, Thunderbolt used to be Intel-only, but AMD is using it on the new AMD 6800U-series laptops. Most AMD laptops, though, don’t have the spec. If you’re worried that means slow speeds, then don’t! USB-C Gen 2 can still hit speeds of 20 GB/S, comparable to Thunderbolt 2.
In my use, I had no issues transferring podcast files from an SSD to the ThinkPad, and it was plenty fast for me. I think these speeds will be fine for business users. However, I still wish Lenovo threw in an SD card reader for extra storage, too. But with the X13s being so thin, space might have not allowed it.
Dongles are definitely a must for this machine for connecting to monitors or using USB-A accessories like USB drives. Which reminds me, I had no driver issues with monitors or docks. Even the Dell Dual Charge Dock (HD22Q) works fine on this machine. I was worried that Windows 11’s ARM flavor would not recognize my accessories, but they all worked fine.
Keyboard & Trackpad
The keyboard and the trackpad on the ThinkPad X13s remind me of a classic ThinkPad keyboard. Overall, the keyboard is very spacious and comfy, with generous key travel and actuation. Key presses on the keyboard deck are quite soft, are not that bouncy, and sound very quiet. This helps me in my speed typing, and get to around 84 words per minute in Bing’s typing tests.
The only thing that annoyed me though, was the positioning of both the FN key and the Control key. The Control key is usually on the right side of the keyboard, but Lenovo has it in the wrong place on the ThinkPad X13s. Instead, they end up putting FN one key over from where Control usually is. TO be fair, though, Lenovo lets you swap the location within the Lenovo Vantage app, or system BIOS to prevent accidental key presses.
The keycaps are also curved which helps your fingers not miss keys as you type. This is something that’s been on all ThinkPad models for a while. Oh, and if you accidentally spill water on the keyboard, you won’t need to worry as it is spill-proof. Keys are backlit up to two levels, and the white LED lighting is even and doesn’t bleed through.
As for the trackpad, it is one of the best on a ThinkPad. While it is not haptic like the one on the new ThinkPad Z series, it is still spacious and accurate. This is since it has both a right-click and left-click area on the bottom as well as the top with dedicated buttons for the Trackpoint. Made of glass, it measures about 4.33 inches.
A common problem with most ThinkPads, the X13s trackpad collects fingerprints like crazy, just like the surface of the laptop does. I often found myself wiping it down. It’s why I sometimes used the ThinkPad nub in the middle of the keyboard instead for finer precision scrolling when the trackpad gestures weren’t needed.
Display & Audio
I was very impressed with the 13.3-inch 16:10 aspect ratio and 1920 x 1200 resolution IPS display onboard the ThinkPad X13s. While it’s not as bright as the 400-500 nit screens, or 4K panels you’ll get on similar devices in his price range, it definitely still has bang for the buck.
Per Lenovo, the panel on my system hits 72% of the NTSC spectrum and gets 300 nits maximum brightness. I could not verify these numbers as my Spyder5 colorimeter software doesn’t work with Windows on ARM.
Still, though, a 16:10 aspect ratio screen means more stuff fits on the screen, and there’s a ton of room for multitasking. The lower resolution also helps with battery life. 300 nits might seem low, but I assure you it is still bright enough to work outdoors or under bright office lights. I tweeted a photo if you’re curious. When plugged in, that screen does seem to hit past 300 nits, even.
Here's me using the display out in my yard. It's a cloudy day but I'd say the display is still readable outside. It's clearly not as good as a MacBook which has a 500 bit panel, obviously. But it's still readable and usable outdoors. pic.twitter.com/uA5HoASfji
— Arif Bacchus (@abacjourn) June 21, 2022
As far as multimedia goes, I did feel like the display gets really deep blacks and bright colors. The red-on-black Lenovo logo on the boot screen, for example, really sticks out. When watching a nature movie featuring undersea creatures, the purple colors of coral really looked vibrant. Even the blue in a Blue tang fish looked bright.
Related to that multimedia are the speakers. The ThinkPad X13s has Dolby Audio with 2 user-facing speakers next to the keyboard deck. Lenovo doesn’t provide specs on the speakers, but it says that there’s a bunch of tech under the hood of the laptop.
That includes AI-based noise suppression & echo cancellation & Qualcomm aptX audio technology. When I listen to songs on Spotify, they were pleasing on the ThinkPad, though there’s not as much bass as I expected. I definitely preferred headphones for music but for audio calls, these speakers excel.
Webcam performance & microphone
With a 5-megapixel webcam, the ThinkPad X13s is already in front of most Windows systems. It is high-quality and makes this system great for hybrid work. I called my friend in Los Angeles on Skype using the ThinkPad, and she asked me if I was using my 4K webcam for the call. That’s how good the webcam is.
You can check the video above to see how I looked when using the ThinkPad X13s for a podcast. The microphone is also up to snuff, as there are a ton of AI-feature under the hood that backs it. You can optimize the microphone and have it suppress noise, and use acoustic echo cancellation or optimize it for interviews, your voice, or multiple voices.
Again, this all means this ThinkPad will have your back for video conferencing. There are even optional computer vision human-presence detection alerts onboard this webcam, too. This is so that the system can lock if you walk away.
Performance
Editor’s note: Windows on ARM limits which kind of testing software we can use. We also don’t have paid access to most testing software, but we did our best to benchmark based on our real-world experiences.
The performance of the ThinkPad X13s is what makes this one of the best Windows on ARM systems in a while. The Qualcomm Snapdragon 8cX Gen 3 might not be an Apple M1 killer, but in the Windows on ARM class, it is at the top. In fact, so close to the top that it even approaches a quad-core Intel Core i5 processor in performance.
But as good as that sounds, there is a warning. Do not depend on the ThinkPad X13s for GPU-intensive tasks unless that app is ARM native or ARM optimized. Stick to basic emulated Win32 apps and ARM-native Windows apps instead. Here’s the story as to why.
Specs-wise, the Qualcomm Snapdragon 8cX Gen 3 has 8 cores, and 8 logical processors. The GPU on board is Qualcomm Adreno 690 graphics (on my unit graphics have 16GB of virtual shared memory.) It can hit speeds of up to 3.0 GHz. Lenovo and Qualcomm claim that you can see up to an 85% generational CPU performance increase, and a 60% generational GPU performance increase. System-level performance can also be boosted by up to 57%, according to Lenovo. Oh, and do note this is a 5nm SoC, which even Intel hasn’t accomplished yet.
Okay, so enough marketing jargon. Here are the numbers. In Geekbench 5, the ThinkPad scores great for its class The ThinkPad x13s netted 1,118 single-core and 5,776 multi-core results. Yes, it’s behind the MacBook Air M1, which got 1,727 single-core and 7,585 multi-core results, but there’s a need to dig deeper in the Windows space.
Compared to the Lenovo Flex 5G, which has the Snapdragon 8cx 5G inside, the difference is amazing. The Flex 5G’s 700 scores in the single-core test and 2,802 in the multi-core test. This is even ahead of the HP Elite Folio with Qualcomm Snapdragon 8cx Gen 2, which has an 801 single-core Score, and a 3,139 multi-core score. As for the Surface Pro X with SQ2, that hits a 722 single-core score, and a 2623 multi-core score.
For reference, a quad-core Intel Core i5-11320H CPU on a Dell Inspiron 15 nets a 1,429 single-core score and a 4,275 multi-core score. So, Lenovo and Qualcomm have hit close to Intel’s performance for the first time, and on a lower-wattage chip! And, on paper, this is the highest-scoring ARM-based Windows laptop, ever.
But those are just numbers. In real-world office tasks, the ThinkPad X13s excels. In using 10+ tabs in Edge, the 32-bit version of Chrome, and Teams, I noticed no slowdowns or other issues. That’s mainly because Teams and Edge are optimized for ARM. These apps can run all day without performance hits.
However. Chrome isn’t optimized yet, and is known to be a performance hog. To my surprise, it runs great on this ThinkPad. The Speedometer 2.0 score results of 87.2 can attest to that, as it closes in close to the 100 target range we get with most Windows laptops. It’s also why I noticed no performance hits when running Chrome exclusively under emulation.
The Speedometer 2.0 score is 87.2. Usually, 100 is what most Intel laptops get. My Mac Mini M1 got a 282, for reference. The M1 MacBook Air gets a 220. This doesn't mean much for web browsing, though. It's another subjective benchmark. CC @gustavokov who asked me to do this. pic.twitter.com/BR4LENDWt0
— Arif Bacchus (@abacjourn) June 21, 2022
But thanks to the new 64-bit app-emulation in Windows 11, even an app like Wondershare Filmora Wondershare will run on the ThinkPad X13s. That’s where the fault comes though.
While apps like Visual Studio 2022 are optimized for Windows on ARM and can read the Adreno GPU on board the system, most apps that run under the new 64-bit emulation layer in Windows 11 on ARM (or even the 32-bit layer) have issue with it due to the CPU and GPU being passively cooled. Instead, it depends on the CPU, and that really cuts out the potential power of the ThinkPad x13s.
Encoding videos and using GPU-intensive apps, for example, will not be a great experience on this machine. In my test with Cinebench, which runs under emulation, the ThinkPad just sees the CPU and netted some really poor results with 2,029 for multi-core, and 554 single-core. It could just be me, though. Some seem to indicate that they’ve been able to see the GPU used on some 32-bit and 64-bit Windows 11 apps in Windows on ARM (see the comments for more.)
I still think that if you want to buy this, definitely don’t do so for video editing. I tried to edit the OnPodcast on this machine, and it didn’t end well, with the encoding of a 30-minute podcast taking nearly as long as the podcast itself. Photo editing, though, should work quite well. While I didn’t test it as I don’t have the software in my suite, there are native Adobe Photoshop and Adobe Lightroom versions for Windows on ARM.
Hmm, is my favorite video editor, Wondershare Filmora optimized for Windows on ARM? It doesn't show in 32-bit mode like Chrome and other apps do. It acts like it sees the GPU but doesn't use it? A short pod takes 25 mins to encode on the ThinkPad X13s. Not good, I guess. pic.twitter.com/IheEhrhBAI
— Arif Bacchus (@abacjourn) June 21, 2022
That also means gaming isn’t ideal on the ThinkPad X13s. This is still a machine meant for office work and not for gaming, other than through the cloud. I tried playing CS: Go full screen, and the ThinkPad kept freezing. I had to put it into a windowed mode to get better frames and lower the settings to very basic graphics levels. Other than that, basic Steam games like Broforce played well, and so did Windows Store games that are optimized for ARM, like Asphalt 8. Many people have asked me this question for some reason, and I will say I won’t trust the ThinkPad X13s for playing titles like Doom. For that, you need a real gaming laptop as a passively cooled machine like this one can’t handle it.
It runs nicely in the windowed mode at a solid 30 frames tho with settings on low. But you shouldn't have to do this. pic.twitter.com/iRnVHdR1Tq
— Arif Bacchus (@abacjourn) June 22, 2022
All in all, Microsoft has fixed a lot of the problems with Windows on ARM thanks to 32-bit and 64-bit app emulation support. Along with the physical performance changes with the 8cx Gen 3, this enables the ThinkPad X13s to unlock power and be a well-performing machine for office tasks, and the basics businesses might need — especially when compared to other WOA systems.
Beyond that, though, the ThinkPad X13s will struggle if a GPU-hungry app hasn’t been fully optimized to run on Windows on ARM. Basic Win32 apps, though, will be fine. It’s why there’s the App Assurance Program that businesses can use through Microsoft to ensure their apps run on this device. I still think Microsoft needs to figure out how to unlock the GPU for app emulation on Windows on ARM for this platform to be taken seriously, but for now, the gains with the 8cx Gen 3 are great.
Another problem that’s yet to be addressed? Driver issues. Drivers for hardware like printers, games, and apps only work on this system if they were designed for Windows on ARM specifically. That means my printer didn’t work with my ThinkPad. Third-party antivirus and programs like Oracle Virtualbox also failed to work, too. Microsoft, though, does have Hyper-V on Windows 11 Pro, which I used on the ThinkPad x13s to use a Windows 10 VM.
Security & Pluton Chip
Hey again. The BIOS won’t update for some reason. It’s stuck in an update available loop and says it installed but it didn’t. Anyways I did enable Pluton through the BIOS settings as you showed. Now I have trusted security from Microsoft. pic.twitter.com/mI8zmbzBw0
— Arif Bacchus (@abacjourn) June 21, 2022
I do want to mention that the ThinkPad X13s is a device with Microsoft’s Pluton Security Processor. I talked about Pluton before, but it is a new chip-to-cloud approach for security, with two big benefits you need to know about.
The first is the ability for Microsoft to update the firmware of the Pluton processor through Windows Update, to help keep the chip up to date against the latest threats. Second up, is physical attack resilience. Since Pluton is built into the die on the Qualcomm Snapdragon 8cX SoC found on the ThinkPad X13s, attack methods like bus interfaces, which might pass data between the SoC and other components won’t be exposed.
As Microsoft’s David Weston showed me on Twitter, Pluton is actually not enabled by default on the ThinkPad X13s. I had to manually enable it so the device will use Pluton over the in-built TPM. To enable it, I disabled Bitlocker, went into the BIOS, and choose the Microsoft Pluton option.
Battery Life
Battery life is the best part of Windows on ARM laptops, and why you might want to buy this. The ThinkPad X13s netted me about 12 hours of battery for web browsing in my tests, with a loss of 10% an hour. That’s with me using Edge, system apps, and the screen at 34% brightness. You can see how my testing evolved in the below Twitter thread.
Day 2 of battery testing in my real world. 100% charged at around 9:45 AM. down to 75% at 12:53 PM. Off for a quick trip now and will put the laptop on standby let's see what happens when I open it when I get home… pic.twitter.com/VMlecs869S
— Arif Bacchus (@abacjourn) June 22, 2022
In my multimedia test, where I looped the 1080p Spiderman: No way Home trailer with the screen at 30% brightness, and Wi-Fi off, I got to 27 hours of battery. Most Windows laptops get around 9-10 hours of battery life for web browsing and similar numbers for multimedia replay, if not, worse.
Lenovo quotes up to 28 hours of battery for continuous battery playback. Battery life is the strength of Windows on ARM, but it’s boosted a bit extra on the ThinkPad X13s. This is thanks to the lower resolution screen.
A champion laptop for Windows on ARM
The Lenovo ThinkPad X13s is one of the best Windows on ARM laptops that you can buy. It sports killer battery life and really great day-to-day performance for a device of its class. That’s mainly thanks to 32-bit and 64-bit app-emulation in Windows 11 and the power of the Snapdragon 8cx Gen 3. Only the fact that emulated apps can’t leverage the GPU holds this back from being the perfect laptop.












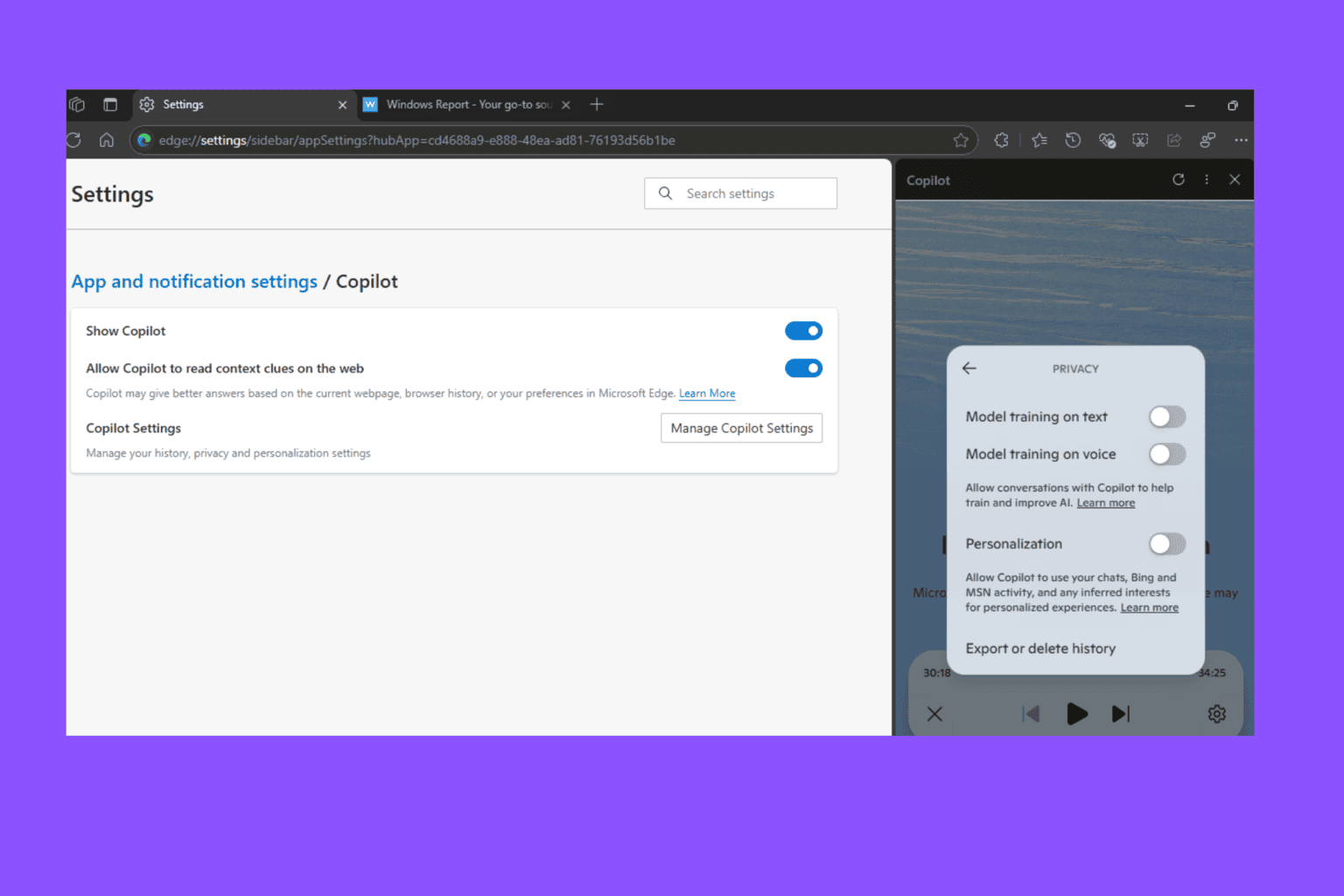



User forum
0 messages