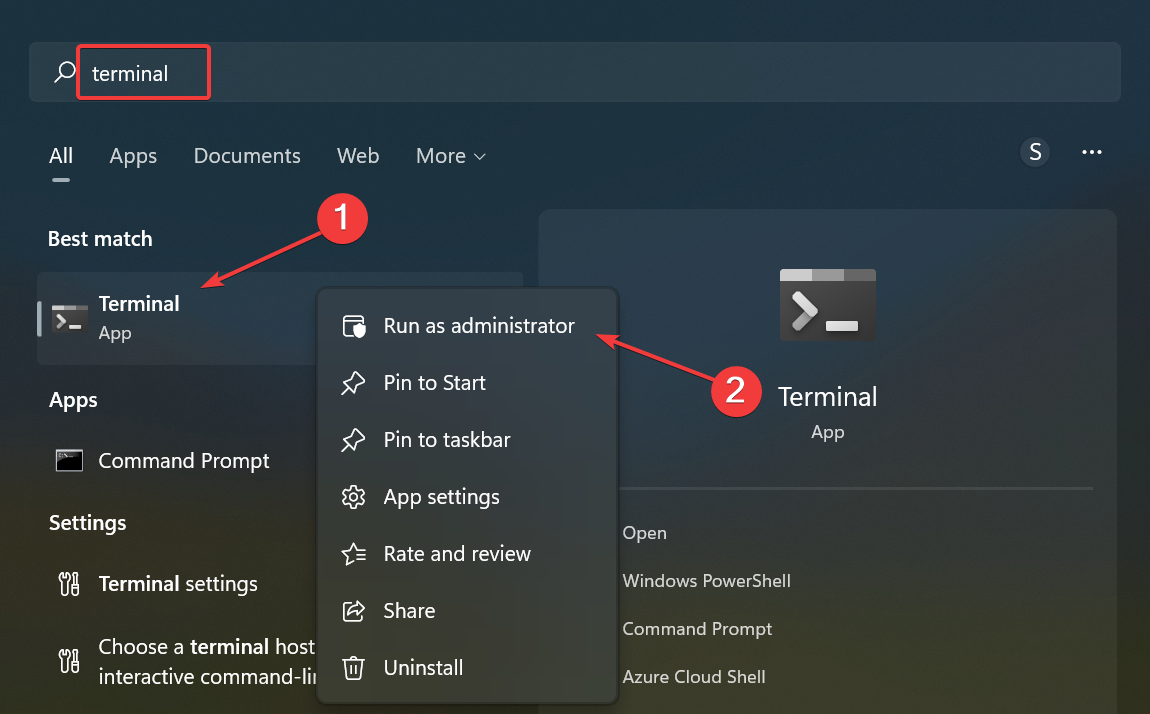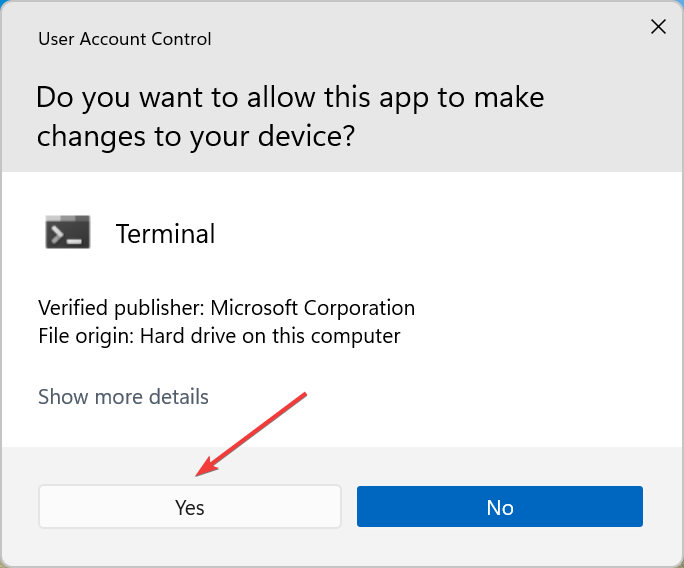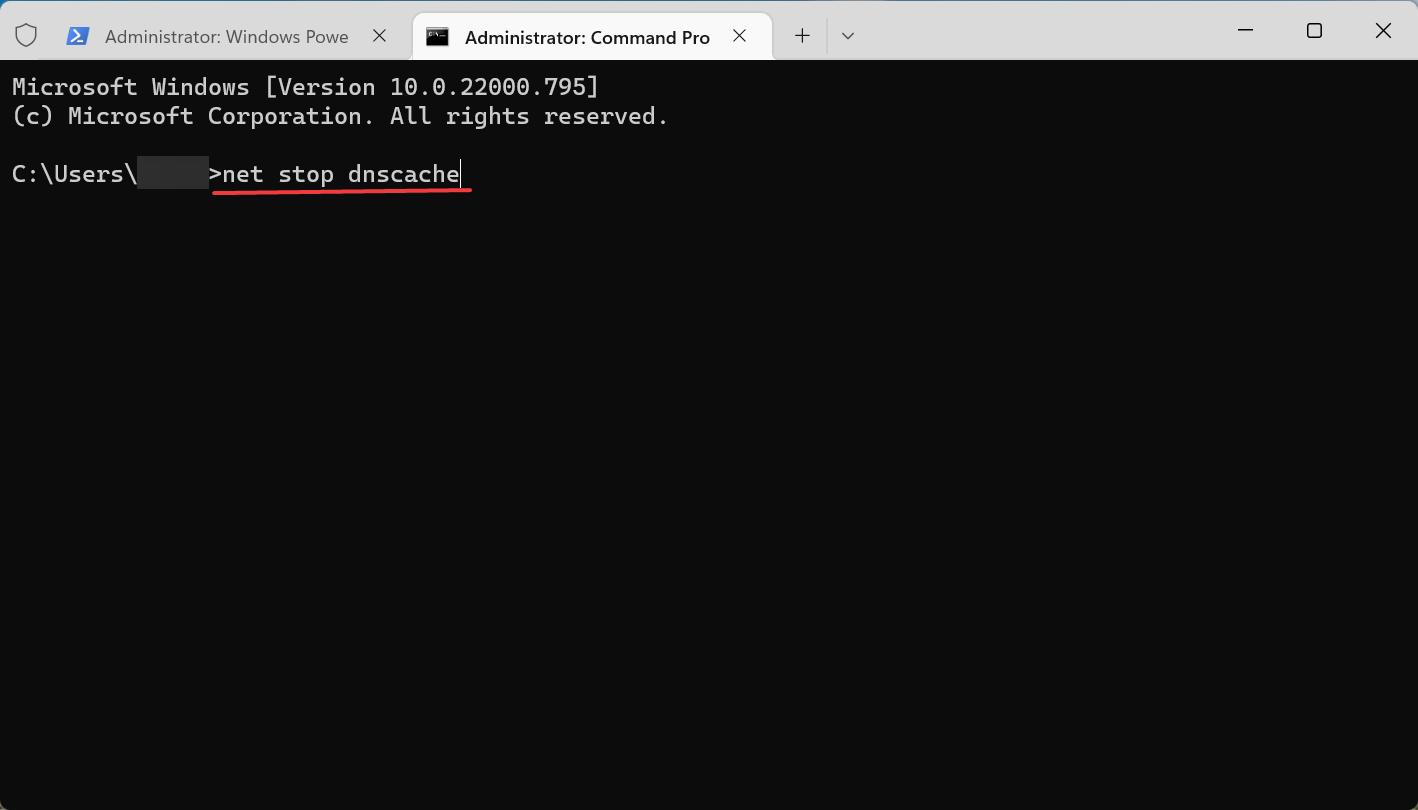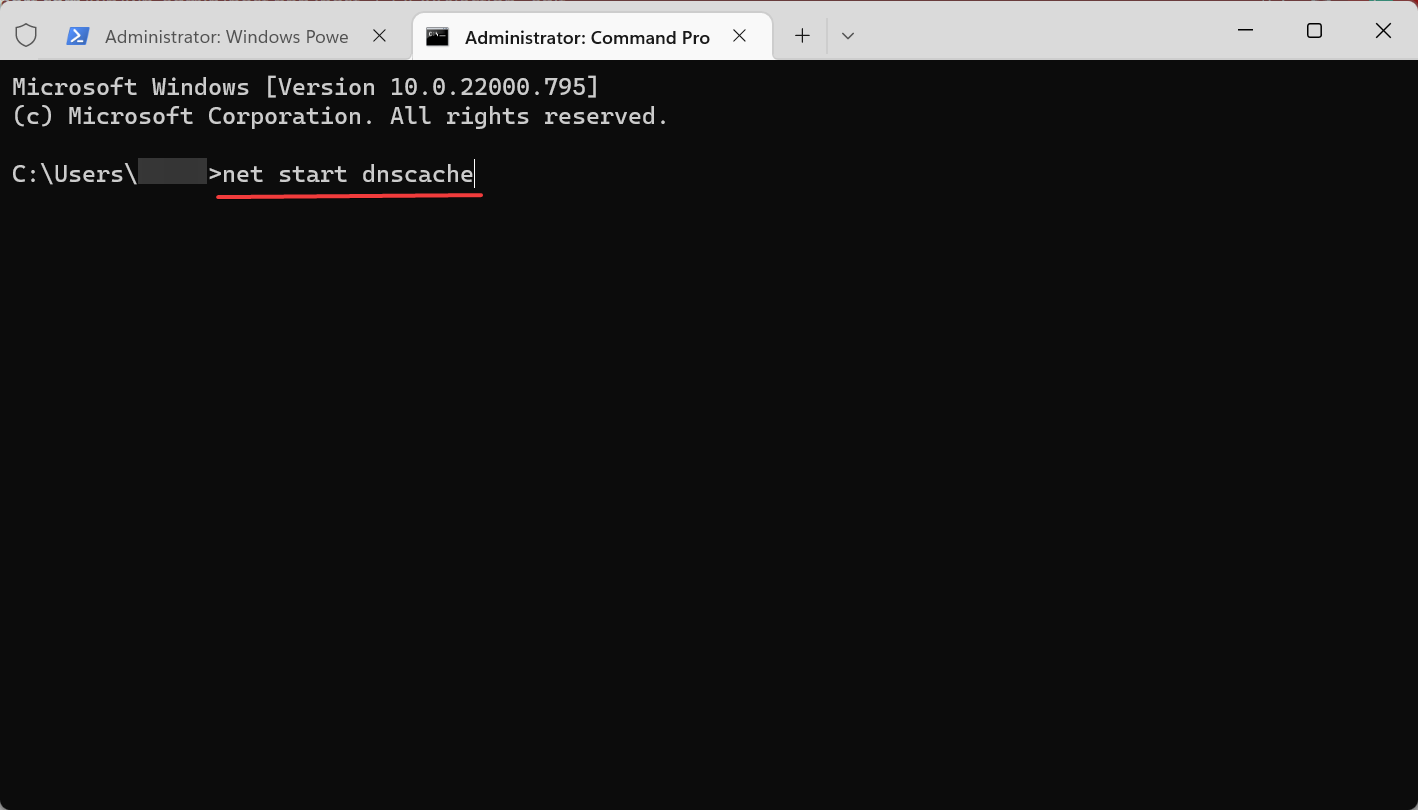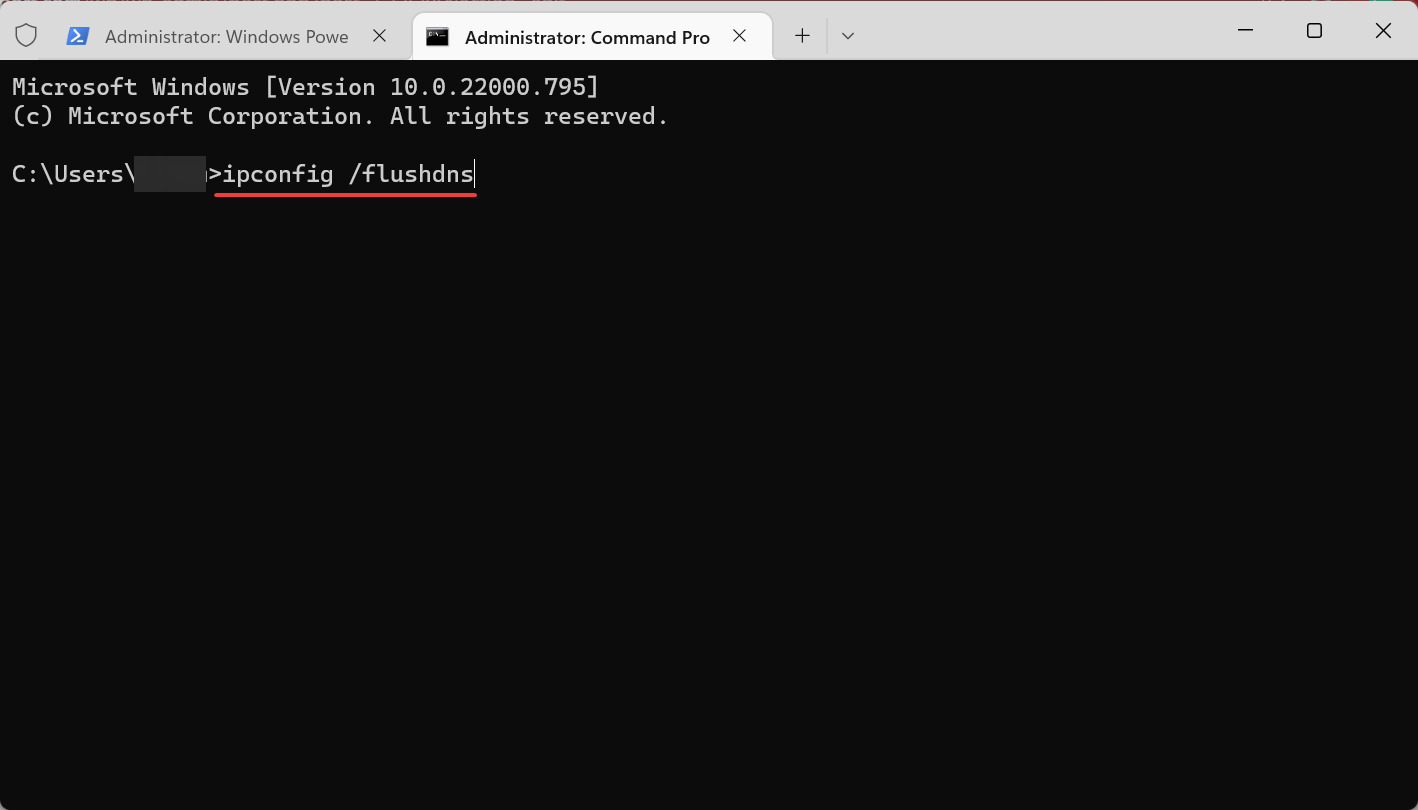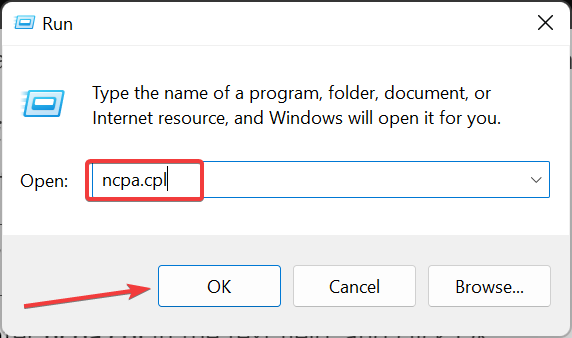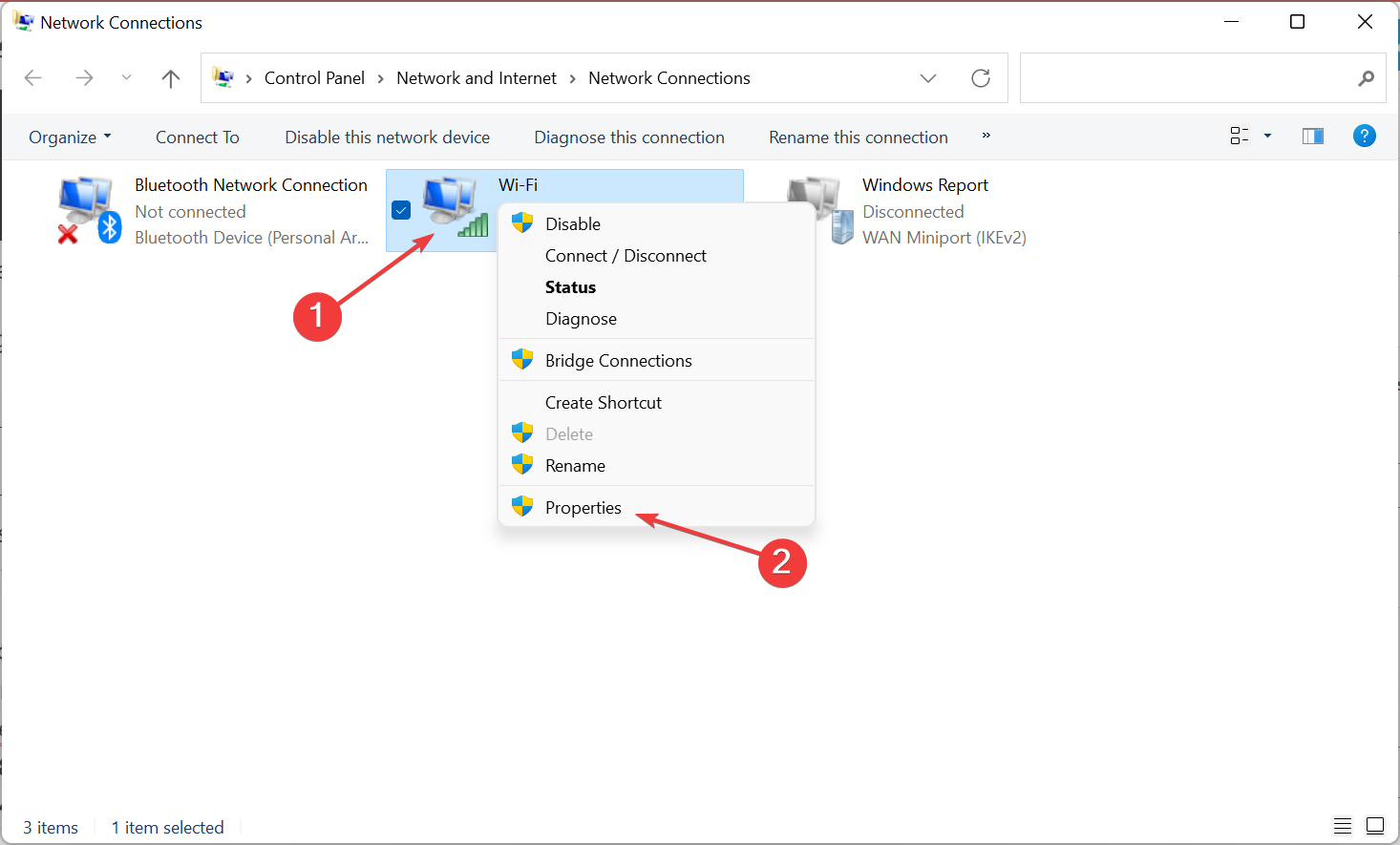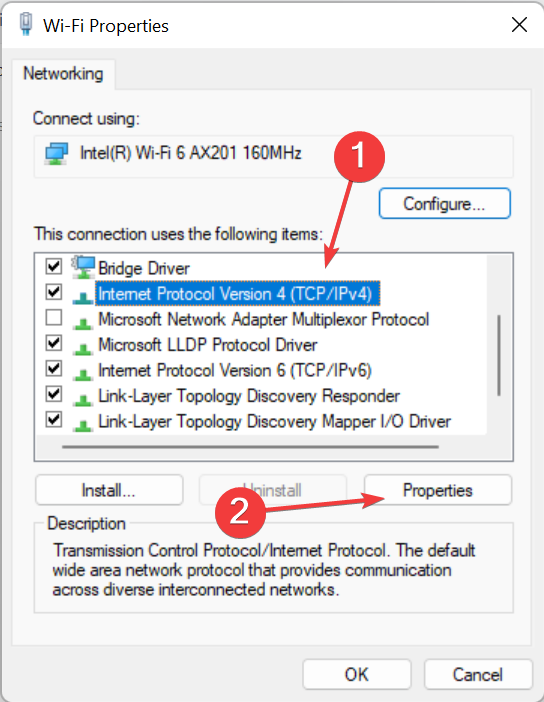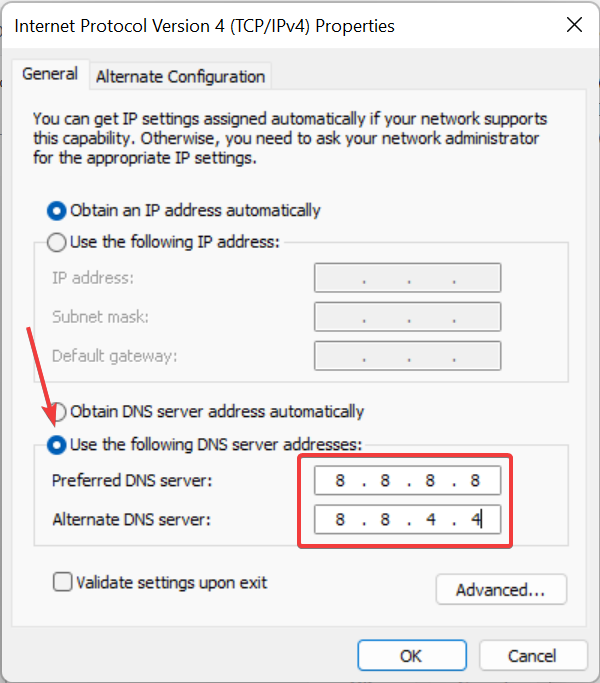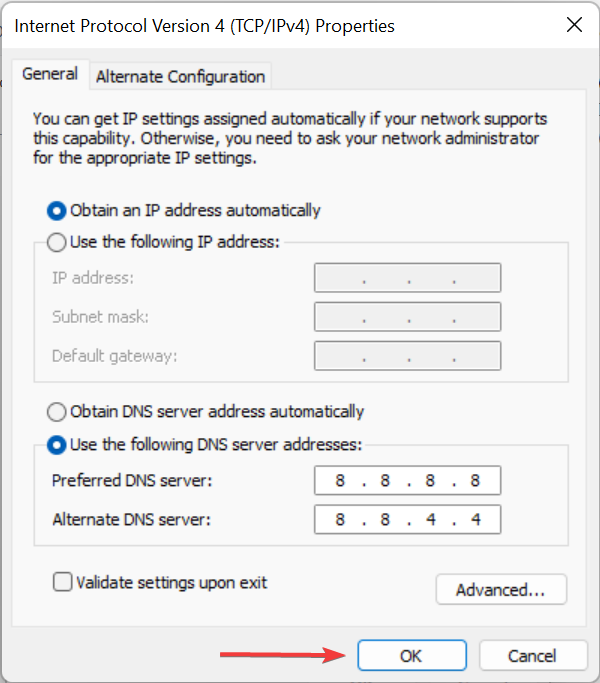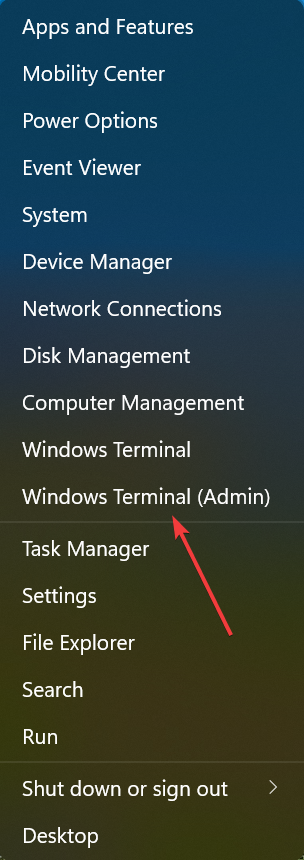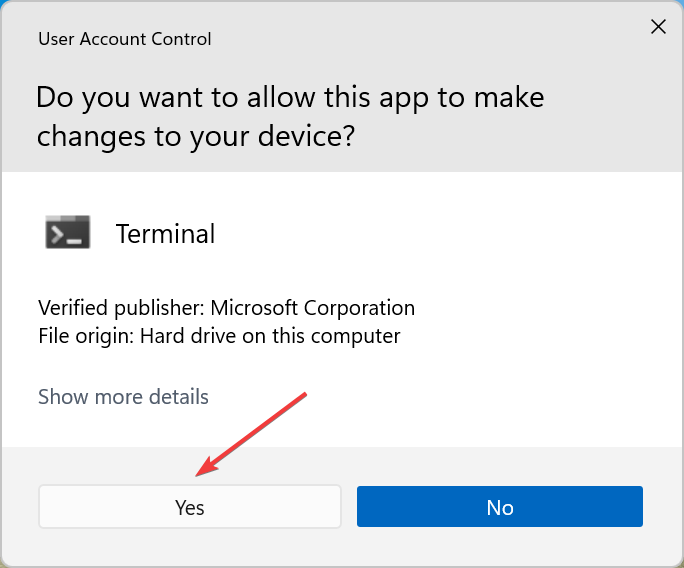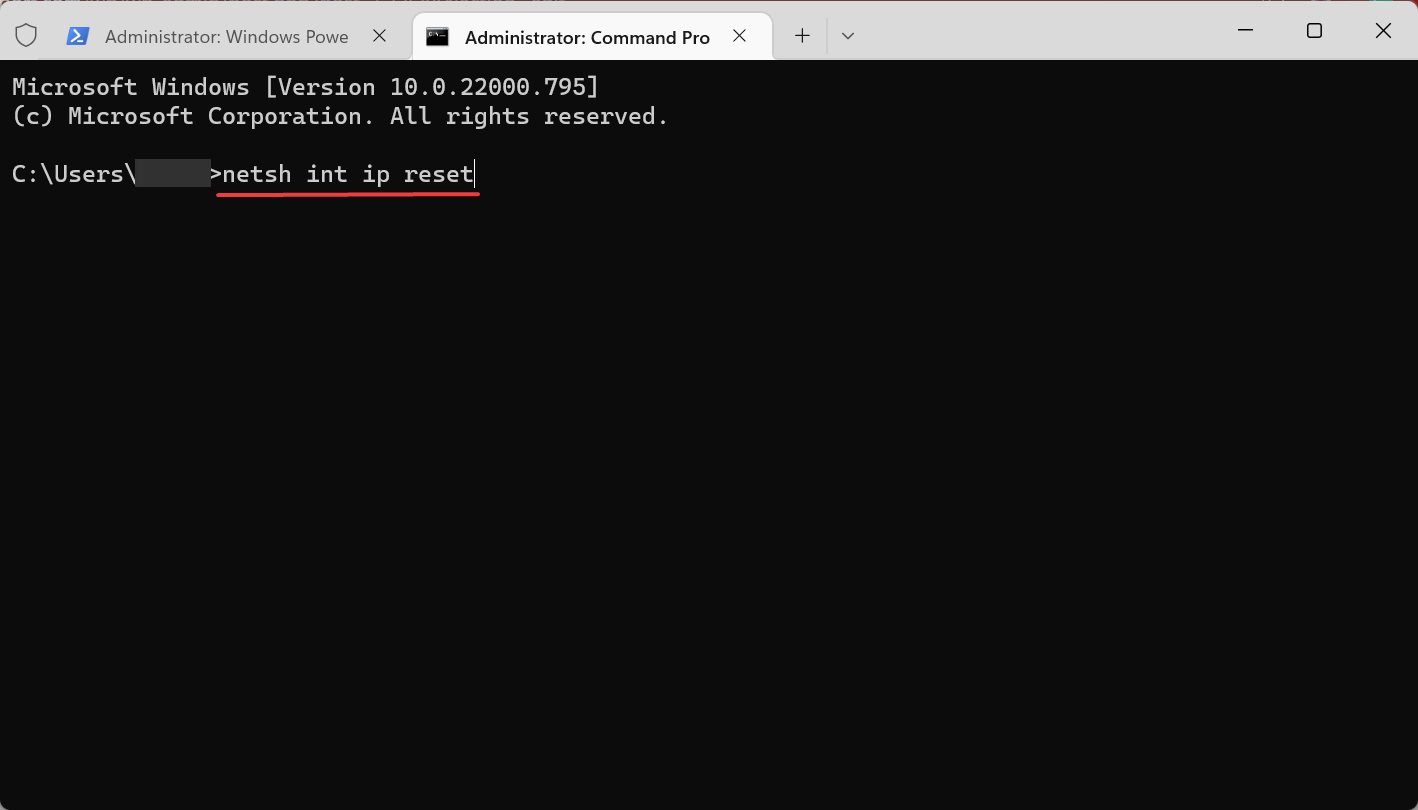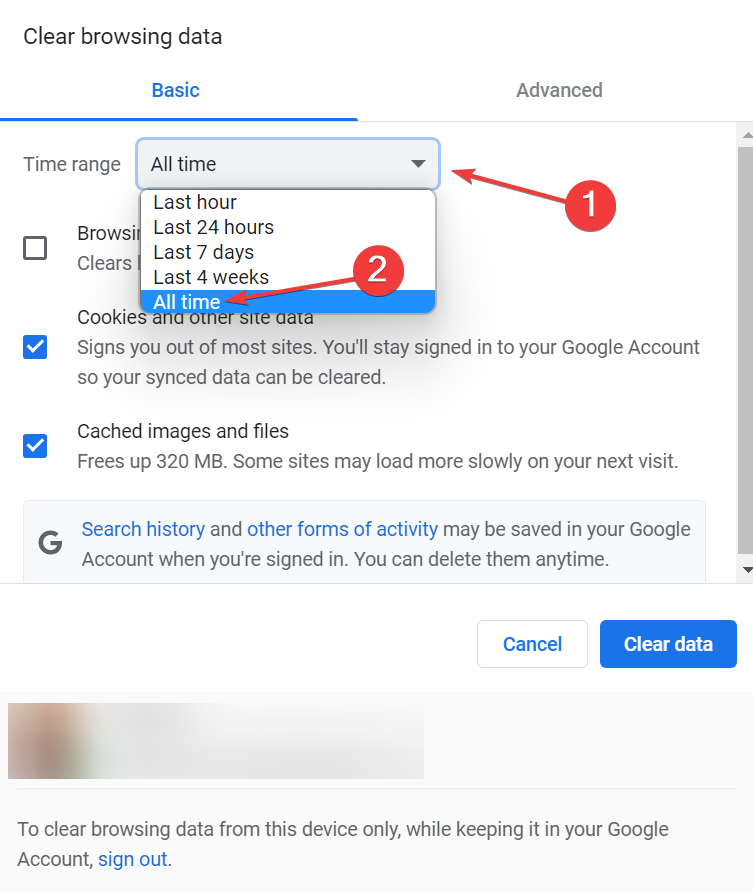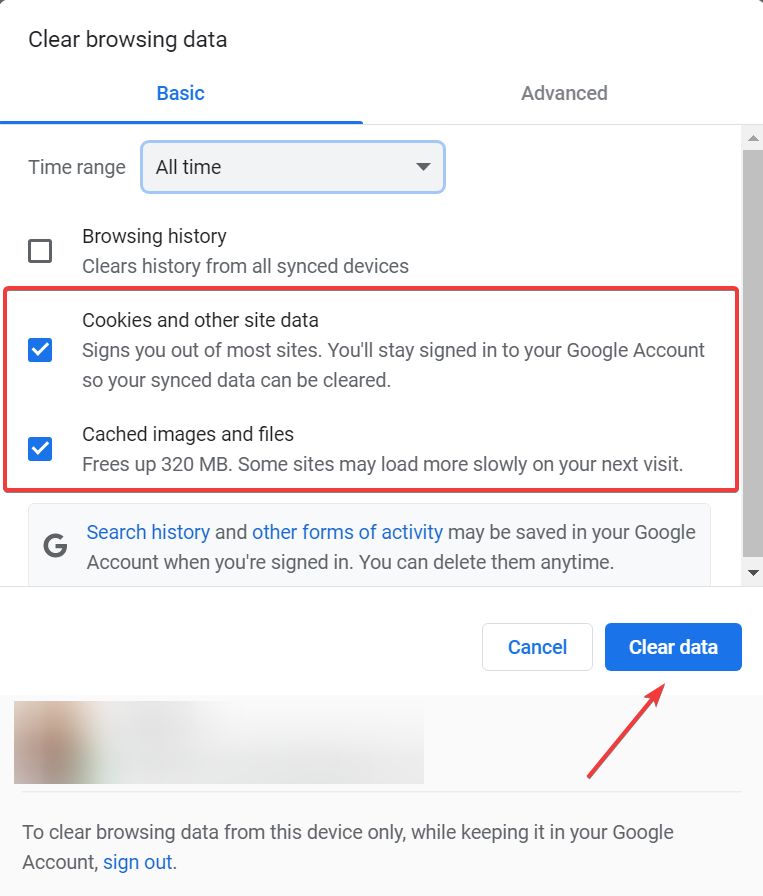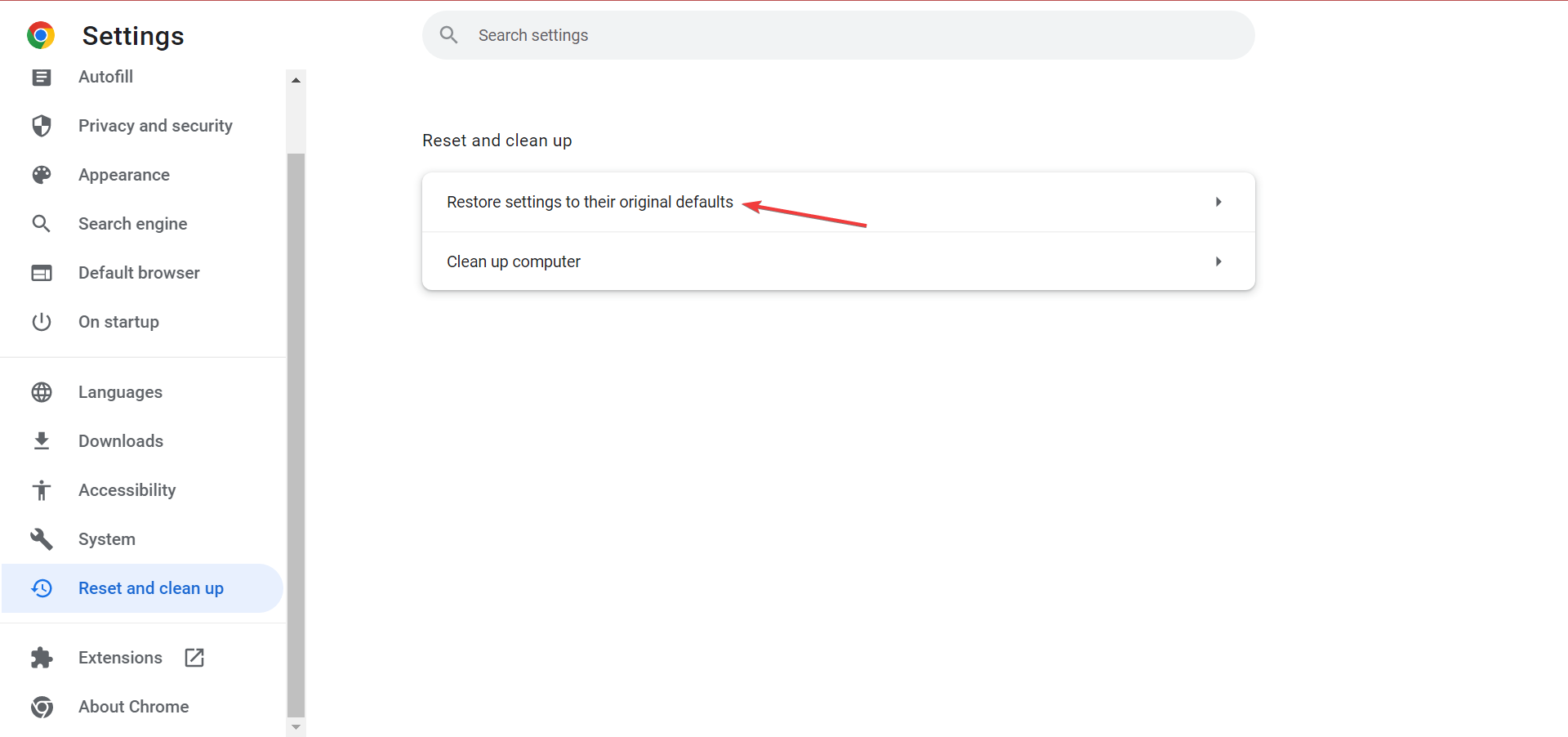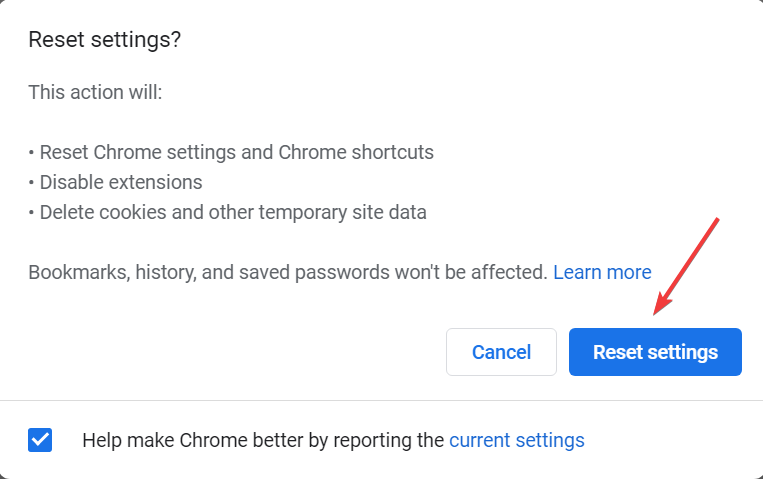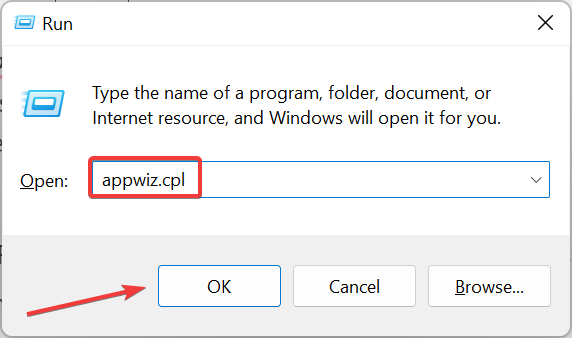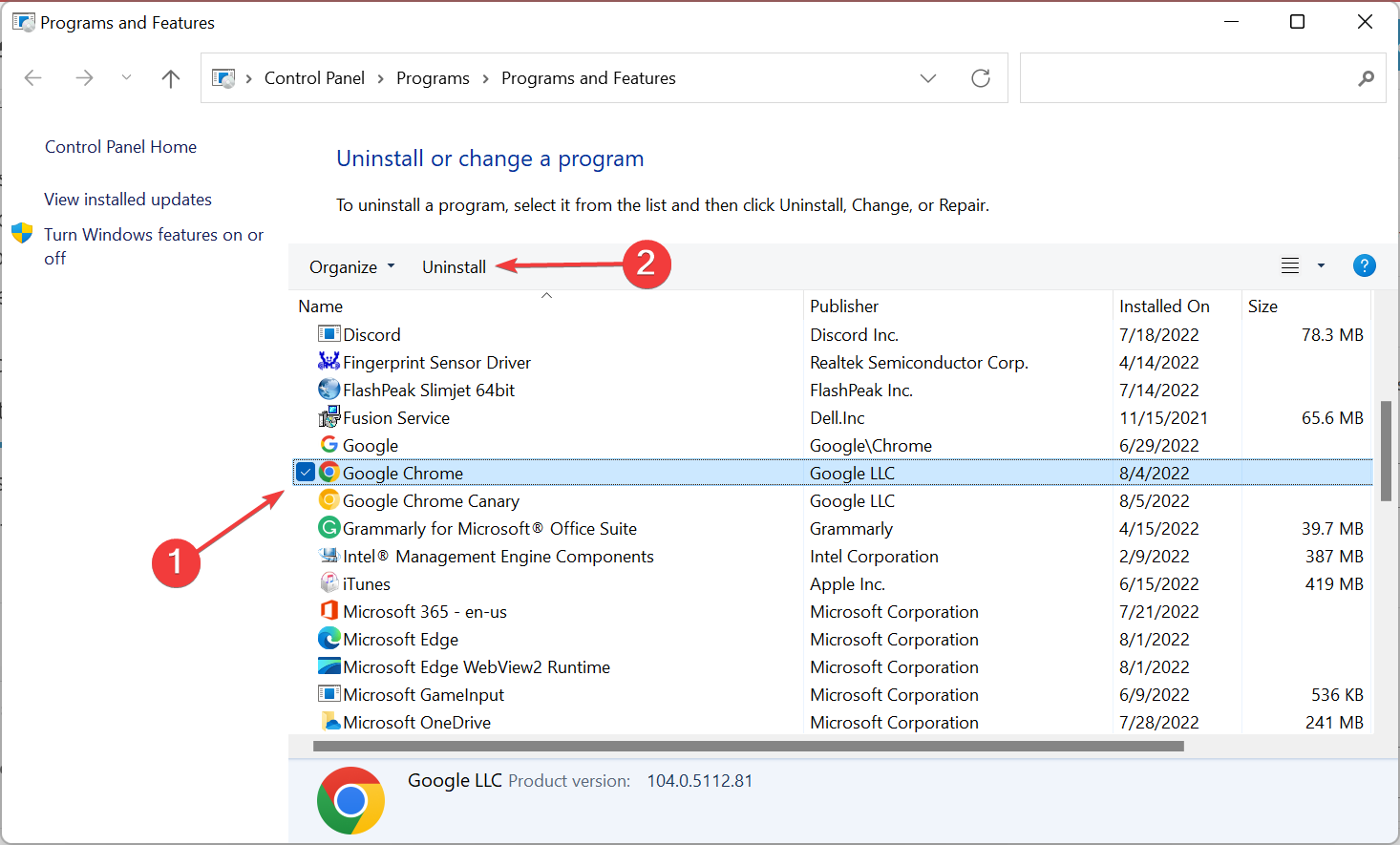5 Ways to Permanently Fix This Site Can’t be Reached Error
The DNS and browsing cache are to blame
5 min. read
Updated on
Read our disclosure page to find out how can you help Windows Report sustain the editorial team Read more
Key notes
- This site can’t be reached error prevents you from accessing any website on the browser.
- It could be caused by a corrupt DNS cache, issues with the DNS server, or problems with the network settings.
- To fix things, reset the TCP/IP protocol, or change the DNS server, amongst other methods here.
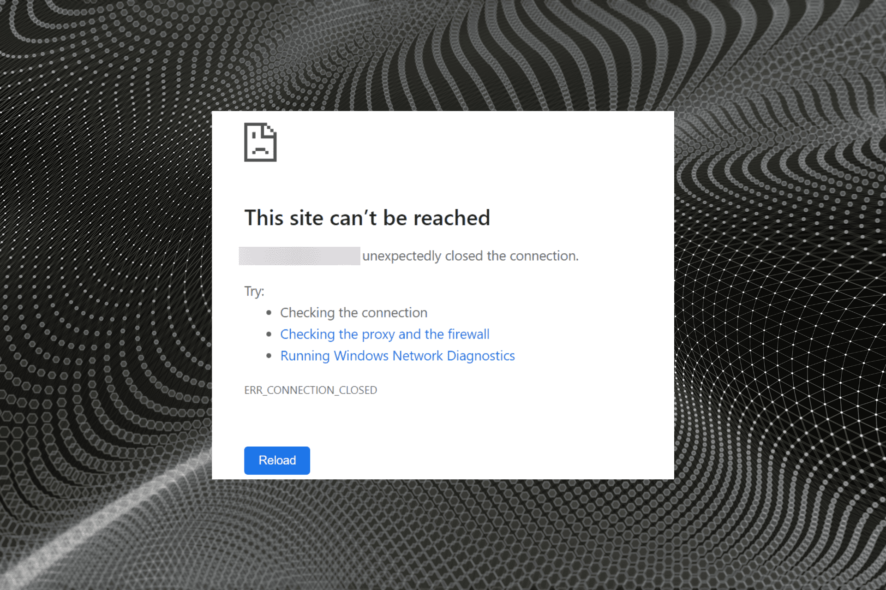
Google Chrome is a popular web browser for Windows users. However, at times when you try to access any website, you may encounter the This site can’t be reached error.
The error is encountered across browsers, which points to the fact that it’s not always the individual browser settings at fault but the network settings as well.
In this article, we take a look at some troubleshooting steps to help you resolve This site can’t be reached error in Windows 10/11.
Why does my computer keep saying site can’t be reached?
First, you must identify if the problem is present across browsers or limited to one. In case all the browsers throw the This site can’t be reached error, it could be the network settings, problems with the router, or other issues to blame.
The error can be triggered by a bad DNS cache or browser cache. Also, setting the wrong DNS server is often found to be the underlying cause. Besides, the browser settings could be misconfigured, or its very installation buggy, thus leading to the error.
How do I unblock a website on Chrome in Windows 11?
To unblock a website, you first have to identify whether it’s been blocked at the system level or by the ISP. If you have a website blocking tool installed, check for the list of blocked sites, and remove the ones you don’t want to be blocked anymore.
In some cases, certain websites are blocked in a region, and the only way to bypass these restrictions is to use reliable VPN software. Also, you could use a browser like Opera One that comes with a built-in VPN and eliminate the need to install a third-party app altogether.
Quick Tip:
Before trying more technical solutions, you should know that trying Opera One can make a difference due to built-in VPN, Ad Blocker and tracking protection.
Opera One is also a smart browser, comes with a native AI, social media, messaging apps and it features a modular AI-ready design for other AI integration.

Opera One
Resolve browser connection errors once and for all with this guarding browsing.How do I fix This site can’t be reached?
1. Restart the DNS client to fix This site can’t be reached – Refused to connect
- Press Windows + S to open the Search menu, enter Terminal in the text field, right-click on the relevant search result, and then select Run as administrator.
- Click Yes in the UAC prompt.
- Press Ctrl + Shift + 2 to open Command Prompt.
- Now, paste the following command and then hit Enter to stop the DNS service.
net stop dnscache - Next, execute the following command to restart the DNS service:
net start dnscache - After that, reset the DNS cache by executing the following command:
ipconfig /flushdns - Once done, close the Terminal app, and restart the computer for the changes to come into effect.
Restarting the DNS client helped a lot of users fix the This site can’t be reached Chrome error. If the issue persists, try changing the default DNS address to a different public one.
2. Change DNS server address to fix This site can’t be reached – The connection was reset
- Press Windows + R to launch Run, enter ncpa.cpl in the text field, and click OK.
- Right-click on your network adapter and then select Properties.
- Next, select the Internet Protocol Version 4 (TCP/IPv4) option and click on Properties.
- Select Use the following DNS server addresses, and then enter these values in the field:
- Click OK to save the changes.
We have used the Google public DNS server address. However, you can use other third-party, public DNS server addresses. You can find more public DNS server addresses with a simple search on the internet.
After changing the DNS server address, relaunch Chrome and check if the This site can’t be reached in WordPress is resolved.
3. Reset TCP/IP Network Protocol to fix This site can’t be reached – DNS_PROBE_FINISHED_NXDOMAIN
- Press Windows + X to open the Quick Access menu and select Windows Terminal (Admin).
- Click Yes in the UAC prompt.
- Press Ctrl + Shift + 2 to open Command Prompt in a new tab.
- Paste the following command and then hit Enter:
netsh int ip reset - Wait for the command to execute, and then reboot your computer.
4. Clear browser cache to fix This site can’t be reached – Checking the proxy and the firewall
- Press Ctrl + Shift + Del to open Clear browsing data.
- Select All time from the Time range dropdown menu.
- Next, select Cookies and Other site data and Cached images and files, and then click on Clear data.
Once done, relaunch the browser and check if the This site can’t be reached error is fixed. In case it persists, try resetting the browser. Also, make sure to disable any proxy or third-party firewall installed on the computer and use the Windows Defender Firewall.
Reset Chrome settings
- Paste the following path in Chrome’s address bar, and hit Enter:
chrome://settings/reset - Click on Restore settings to their original defaults.
- Confirm by clicking on Reset settings.
5. Reinstall Google Chrome
- Press the Windows + R to open Run, type appwiz.cpl, and click OK.
- Select Chrome from the list of installed apps, and click on Uninstall.
- Follow the on-screen instructions to complete the process.
- Once uninstalled, reboot the computer.
Now, download Google Chrome from the official website, run the setup and proceed with on-screen instructions to install the browser. Once you launch it, the This site can’t be reached error will be fixed.
Also, find out what to do if there’s high CPU usage in Chrome and it affects the computer’s performance.
Tell us which fix worked for you in the comments section below.