What to do if Thunderbird Keeps Asking for Password [SOLVED]
Resolve it by re-adding your account or erase browsing data
3 min. read
Updated on
Read our disclosure page to find out how can you help Windows Report sustain the editorial team. Read more
Key notes
- If you’re having issues with Thunderbird asking for a password, fix it here right away.
- Consider our methods and use the suggested tool that can erase browsing data.
- Other solutions could be to check the Remember password option or re-add your account.
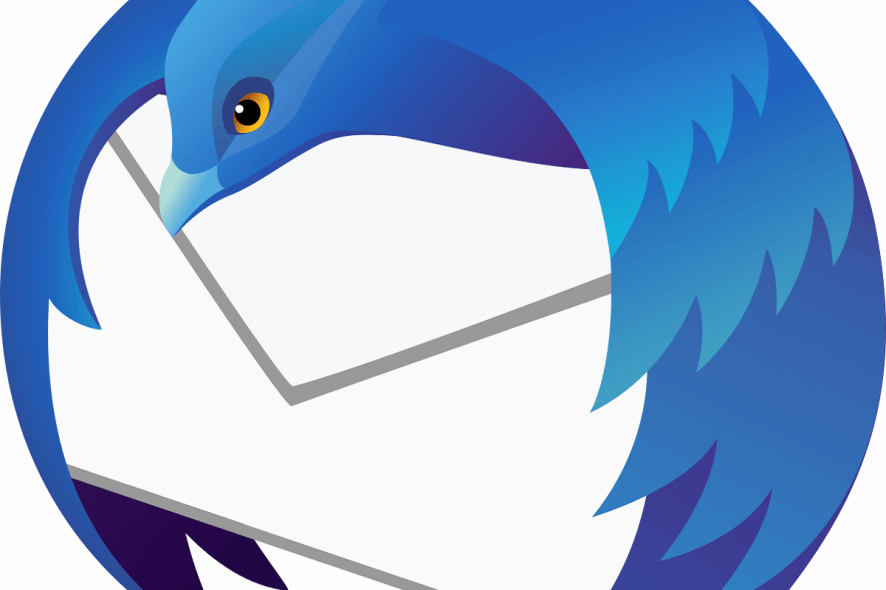
Thunderbird is among the most popular email clients available for Windows computers. Recently some users have reported that Thunderbird keeps asking for a password while trying to access their email accounts.
However, the matter itself is not with the Thunderbird client but occurs due to an issue with the email service provider or bad Thunderbird configuration.
Some users are quite bothered by the regular password prompts.
Every time i ask mozila to “get messages” or to “send” a message it asks for my password when using my laptop but this doesn’t happen when using my desktop, as far as I can see the settings are the same on both machines, am I missing something ? If anybody can help I would appreciate it.
Read the step-by-step solutions below.
How to fix Thunderbird keeps asking for password?
1. Ask Thunderbird to remember your password
- Launch Thunderbird and log in to your email account.
- In the login screen, make sure to select “Remember password” option and click Continue.
- Exit and relaunch Thunderbird and check for any improvements.
2. Use a file cleanup tool
You can as well utilize an efficient method that will erase any temporary files or browsing data that can generate such Thunderbird issues on your device. By using a professional system optimizer you can do that quickly and without having to worry about anything going wrong.
3. Remove and Re-add the Account
Remove and Re-add the Password
- Launch Thunderbird.
- Click on Tools and select Options.
- Now, go to the Security tab and then to the Passwords tab.
- Click on the “Saved Passwords” button.
- Select your email account with the issue and click on the Remove button.
Exit and relaunch Thunderbird. Enter the password to log in and make sure you check the “Remember password” option.
If the issue persists, try to remove and re-add the account.
- In Thunderbird, go to Tools and select “Account Settings”.
- From the right-pane, select the problematic email account.
- At the bottom, click on Account Actions and select Remove Account.
- Click Yes to continue.
- Exit and relaunch Thunderbird.
- Again go to Tools > Account Settings.
- Click on Account Actions and select “Add Mail Account”.
- Enter the email credentials and make sure to check the “Remember password option”.
4. Temporary Issues
If nothing seems working, it could well be just a network-related issue. In the meantime contact your email service provider just in case to know if the issue is from their end.
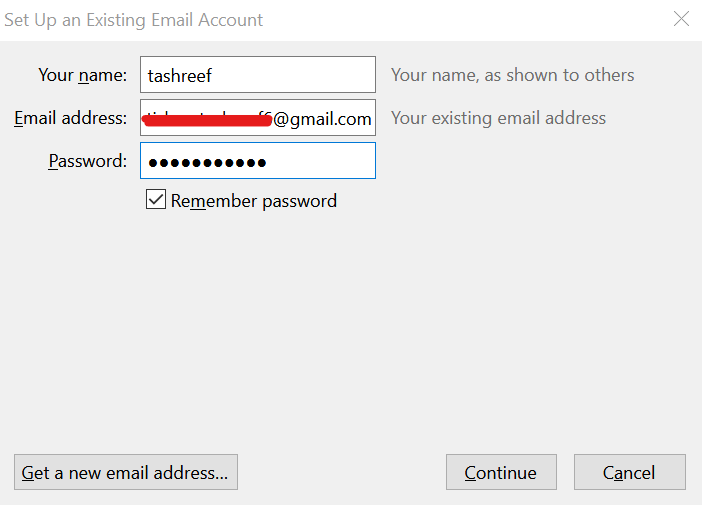

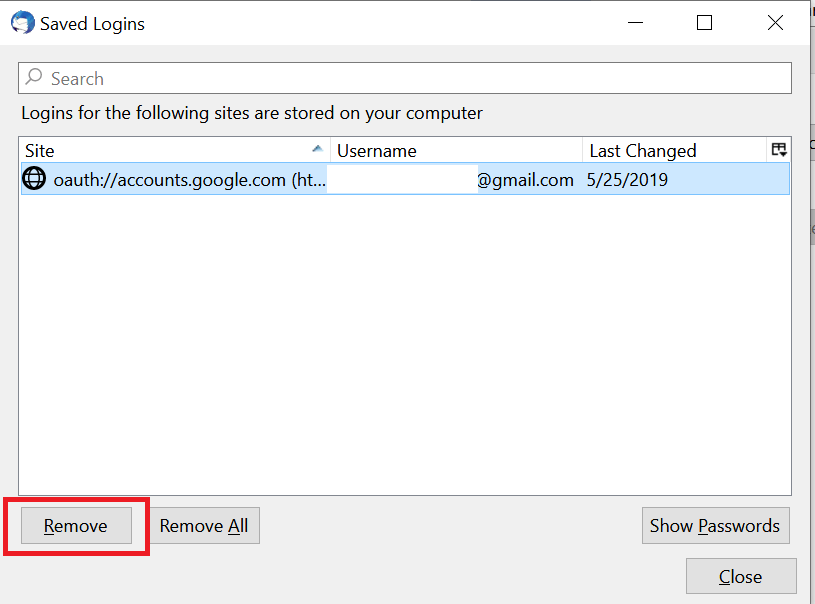
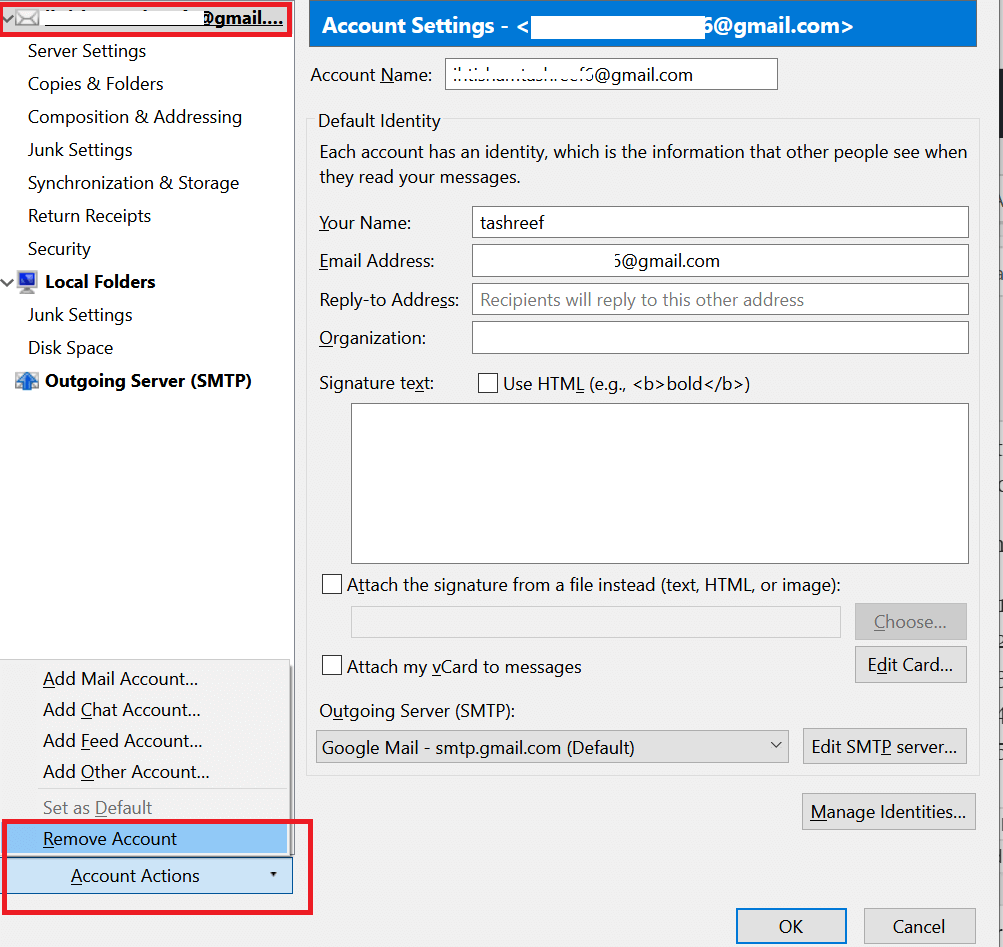
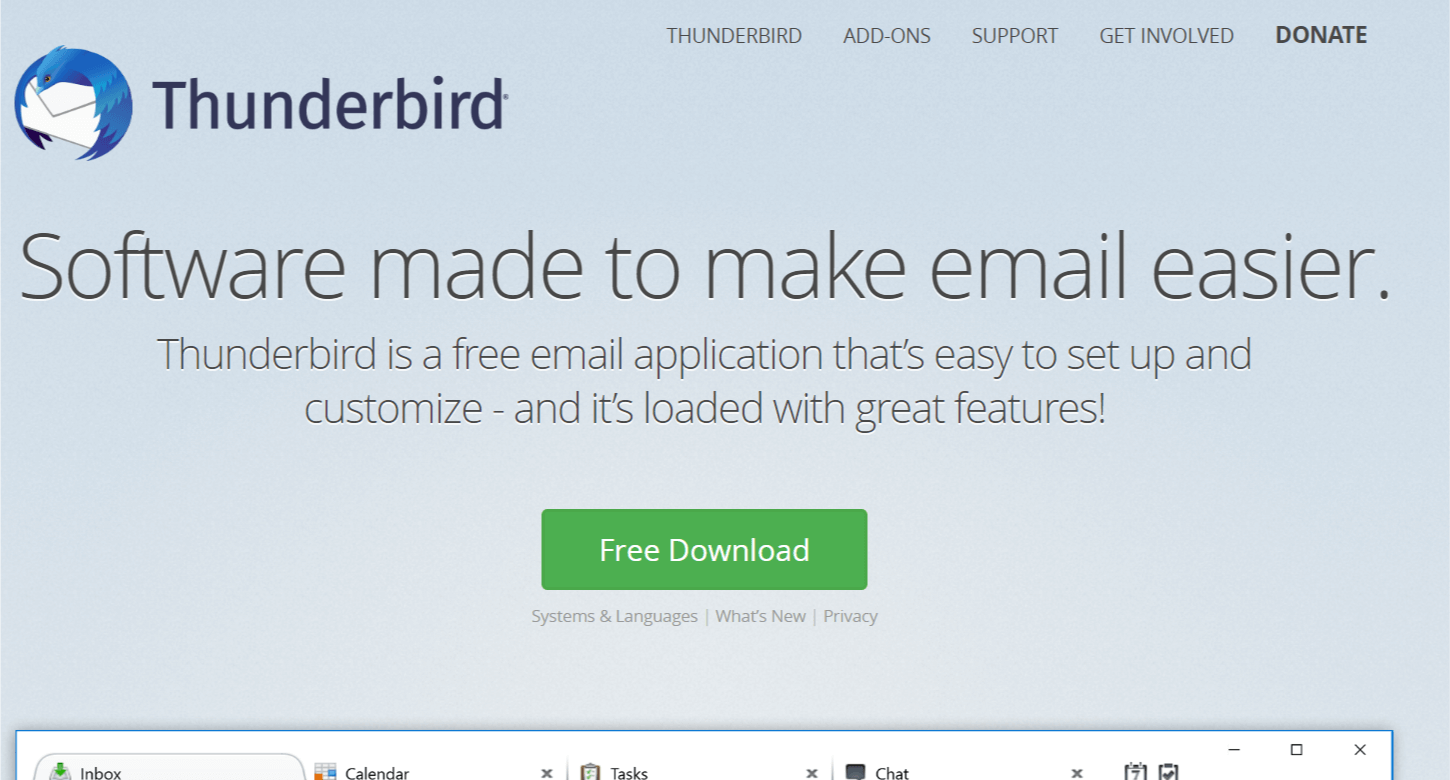








User forum
1 messages