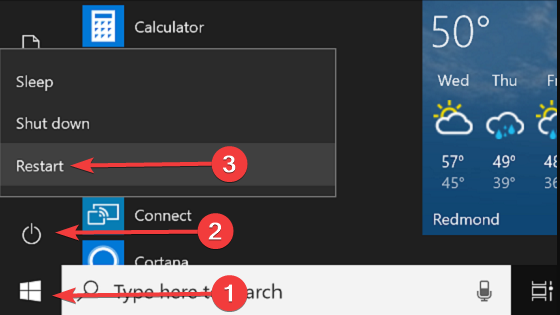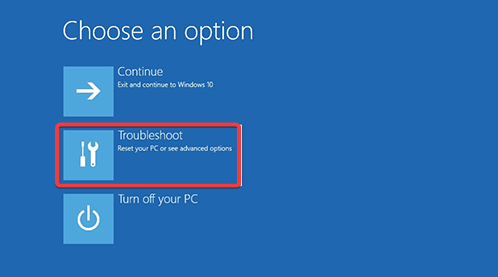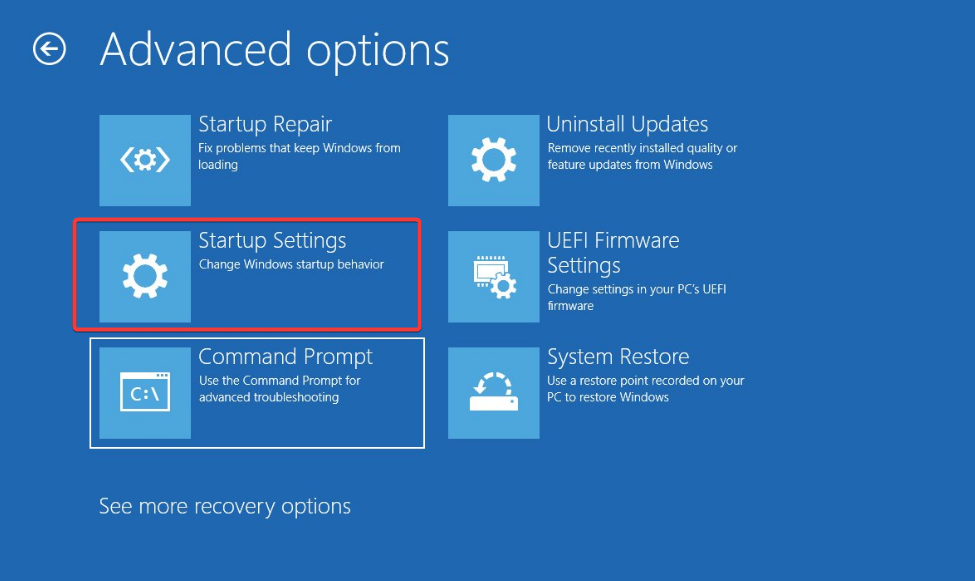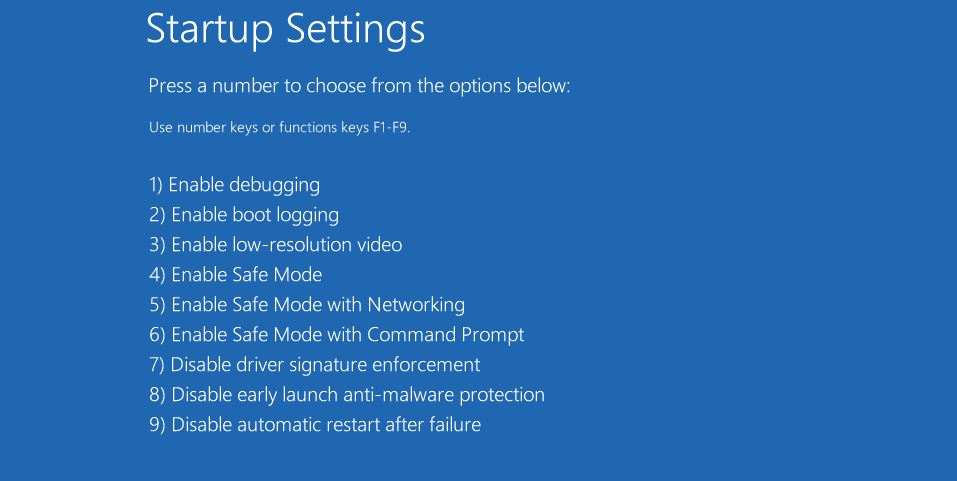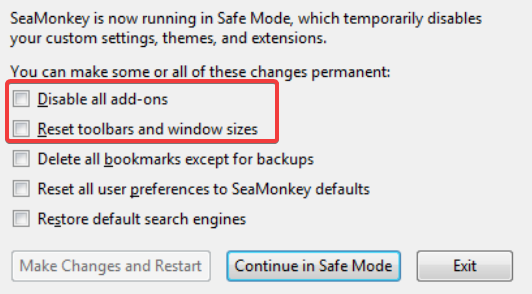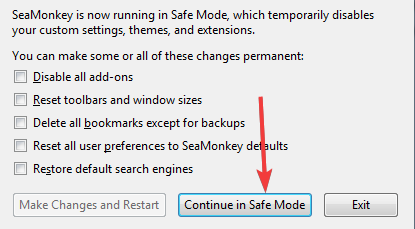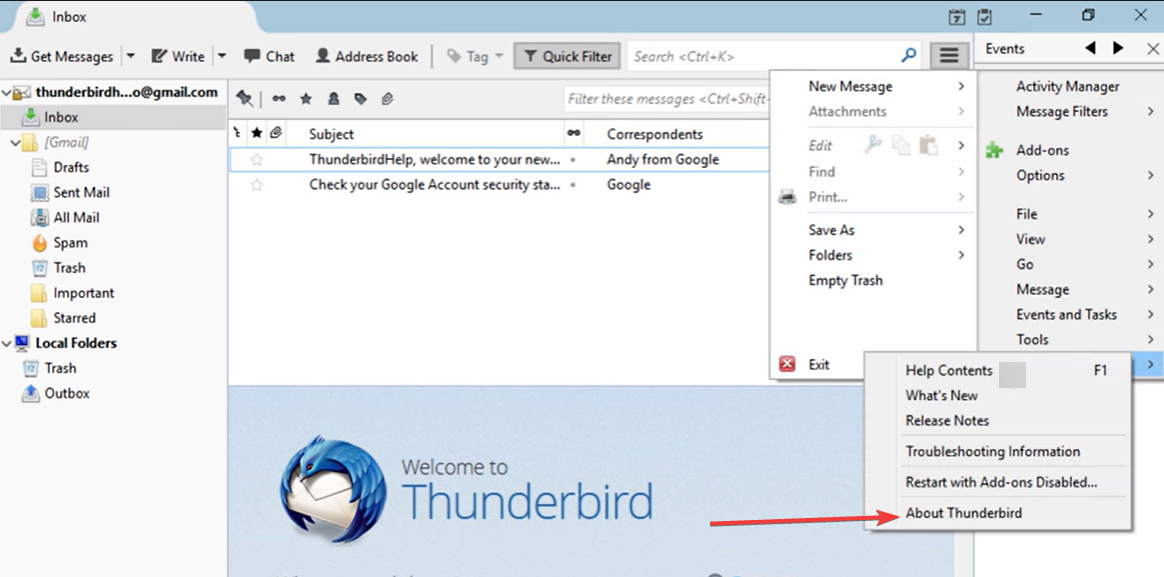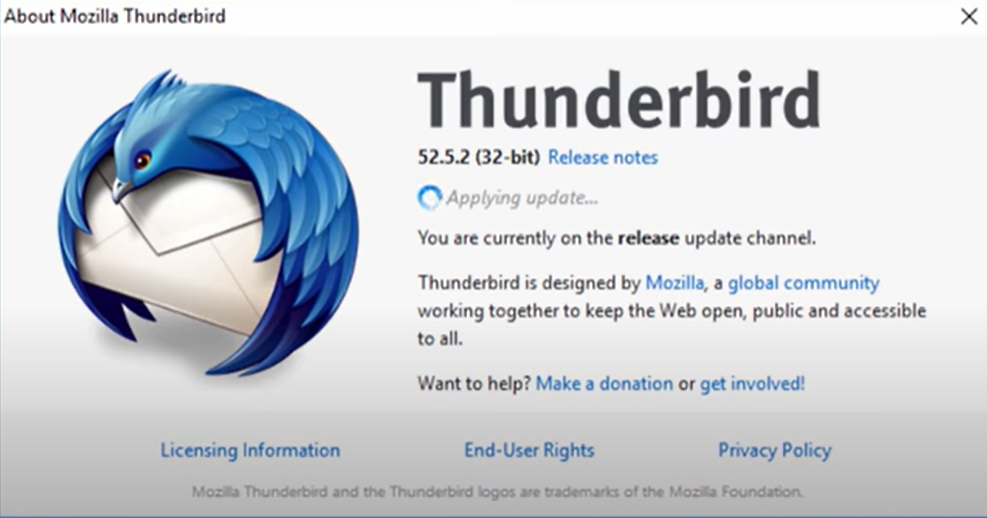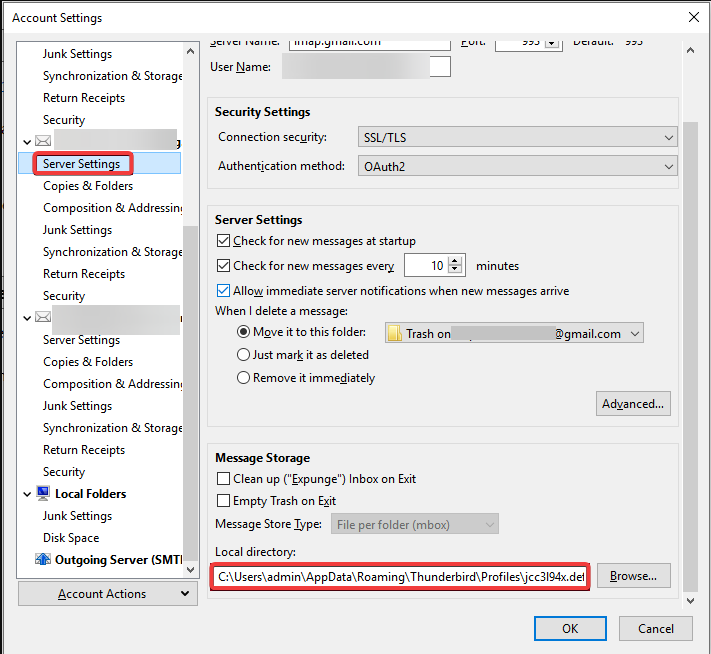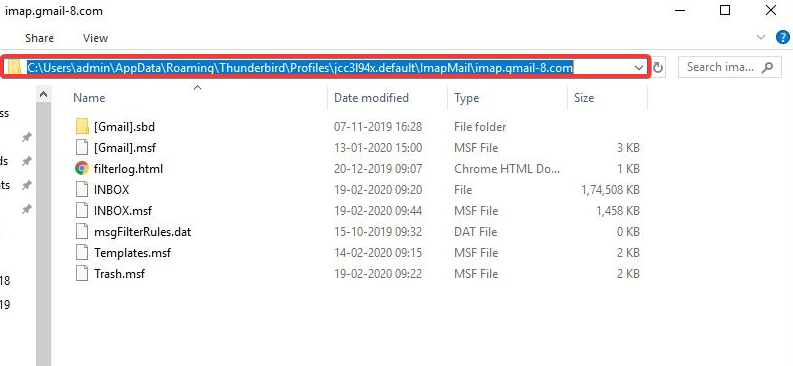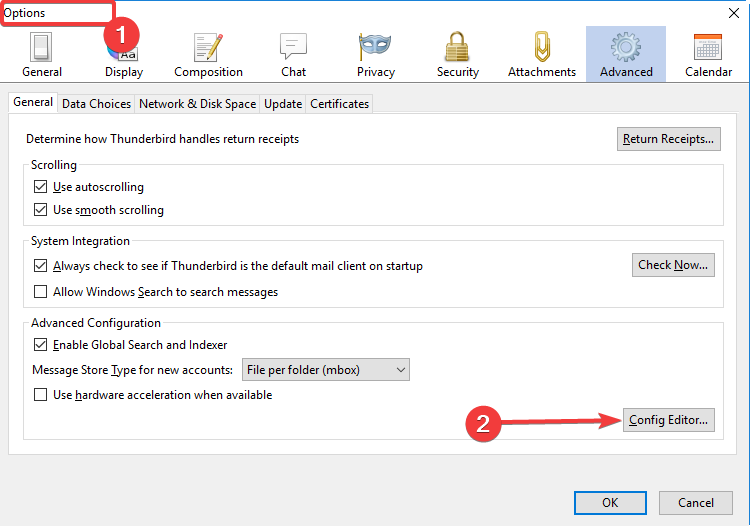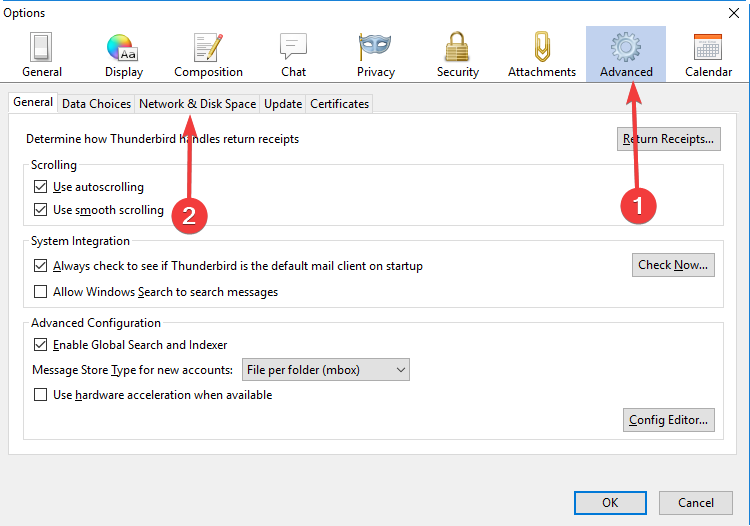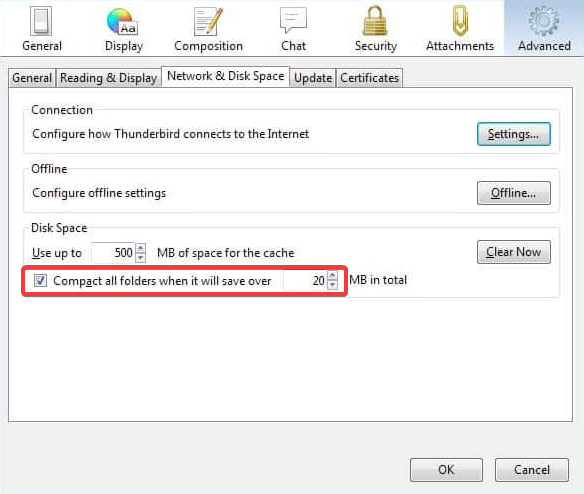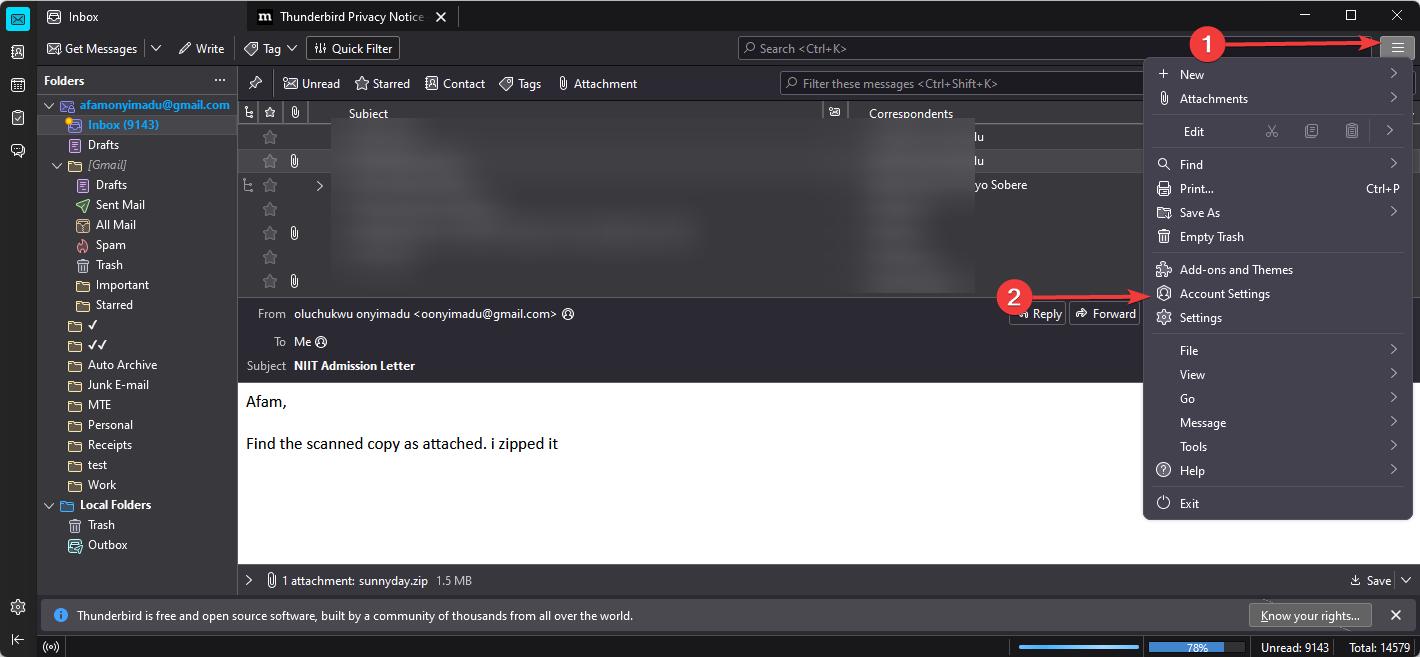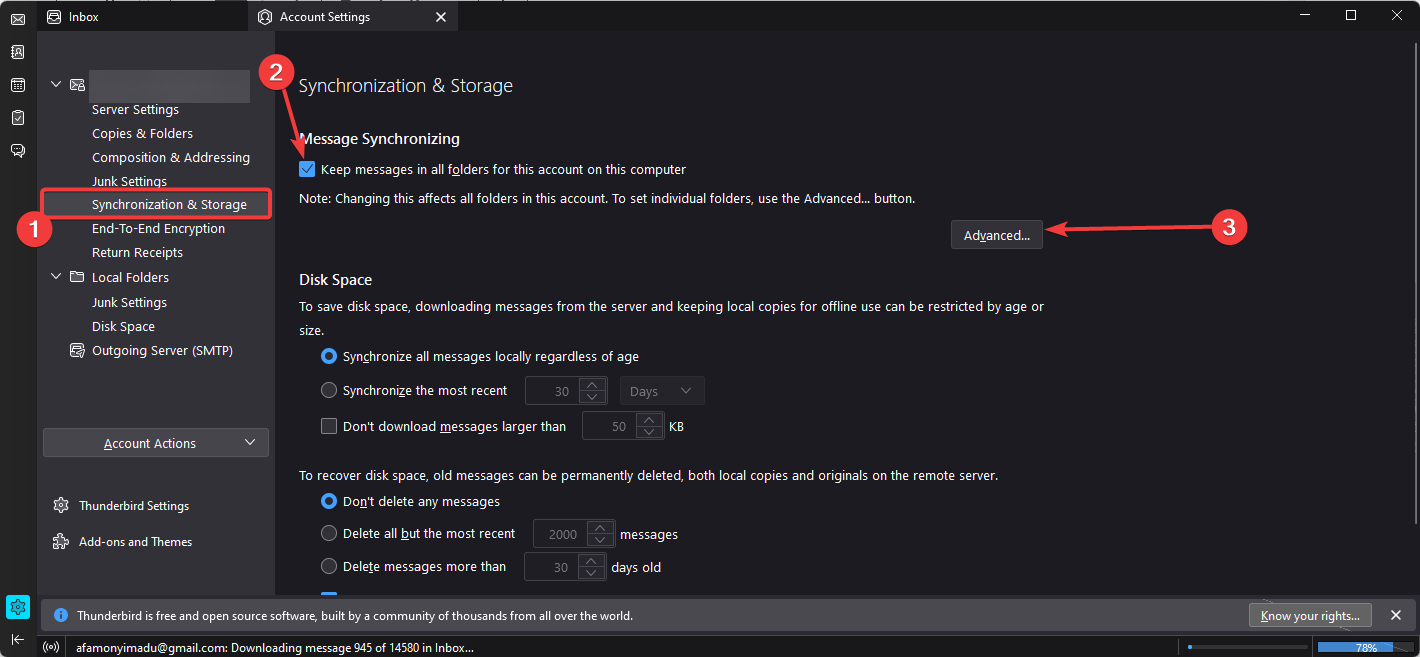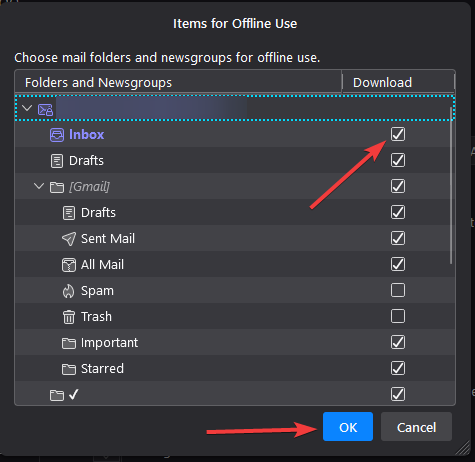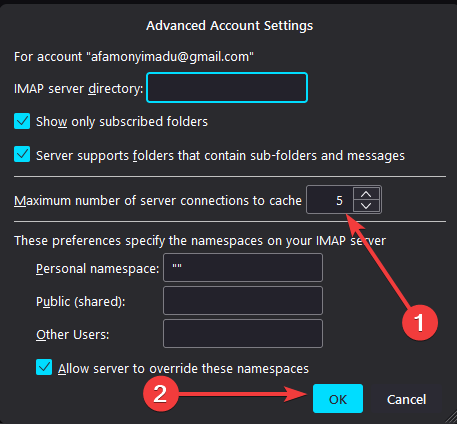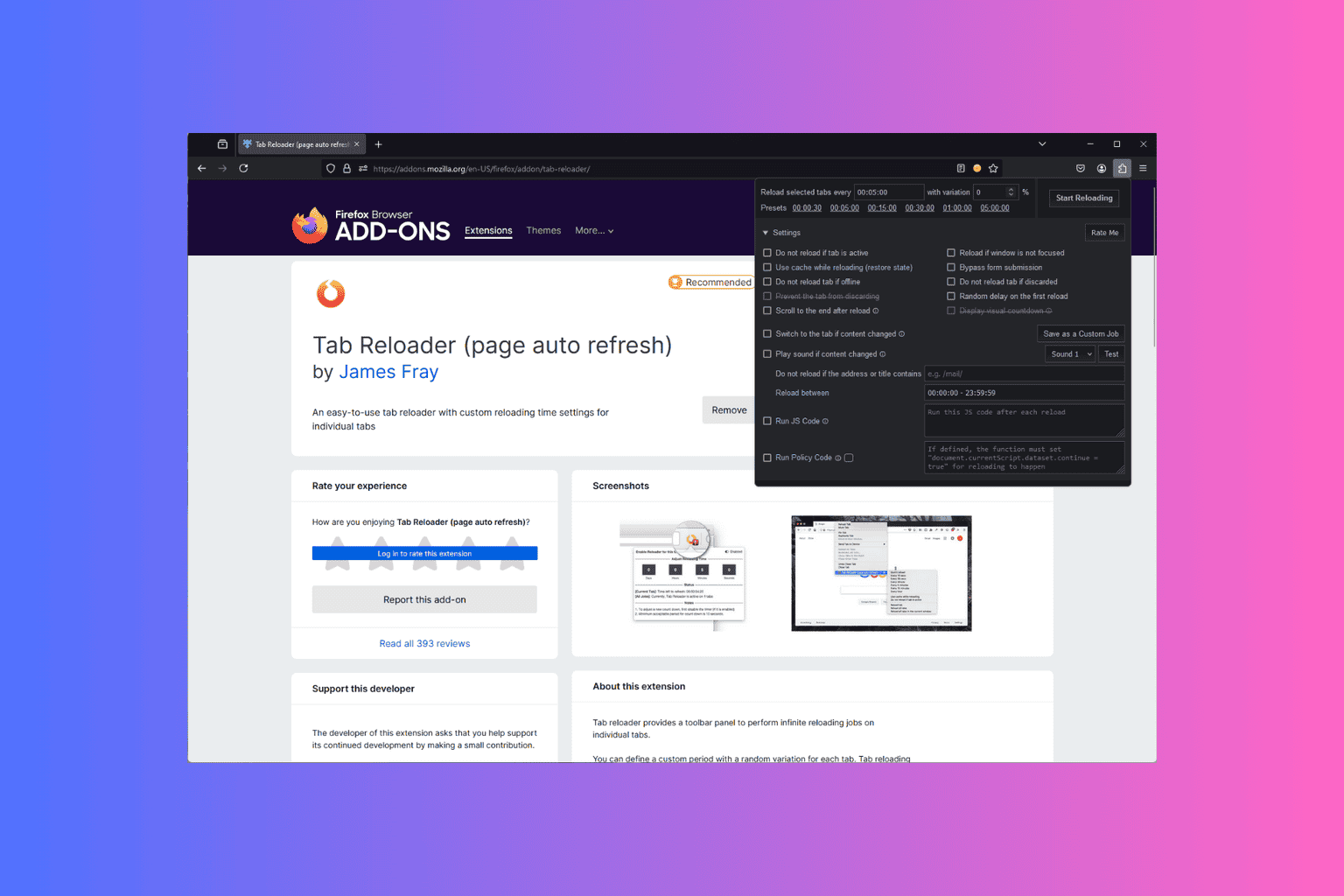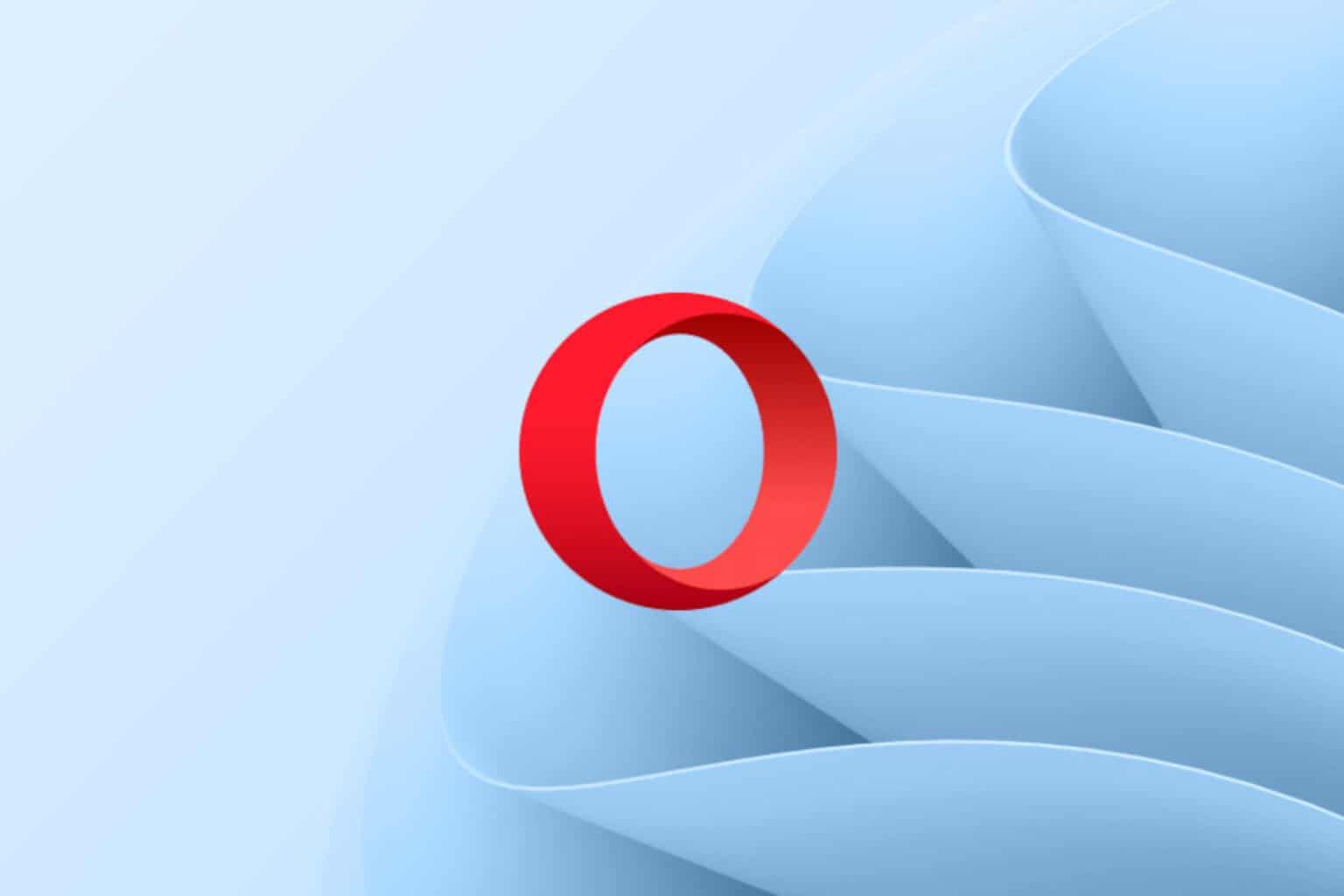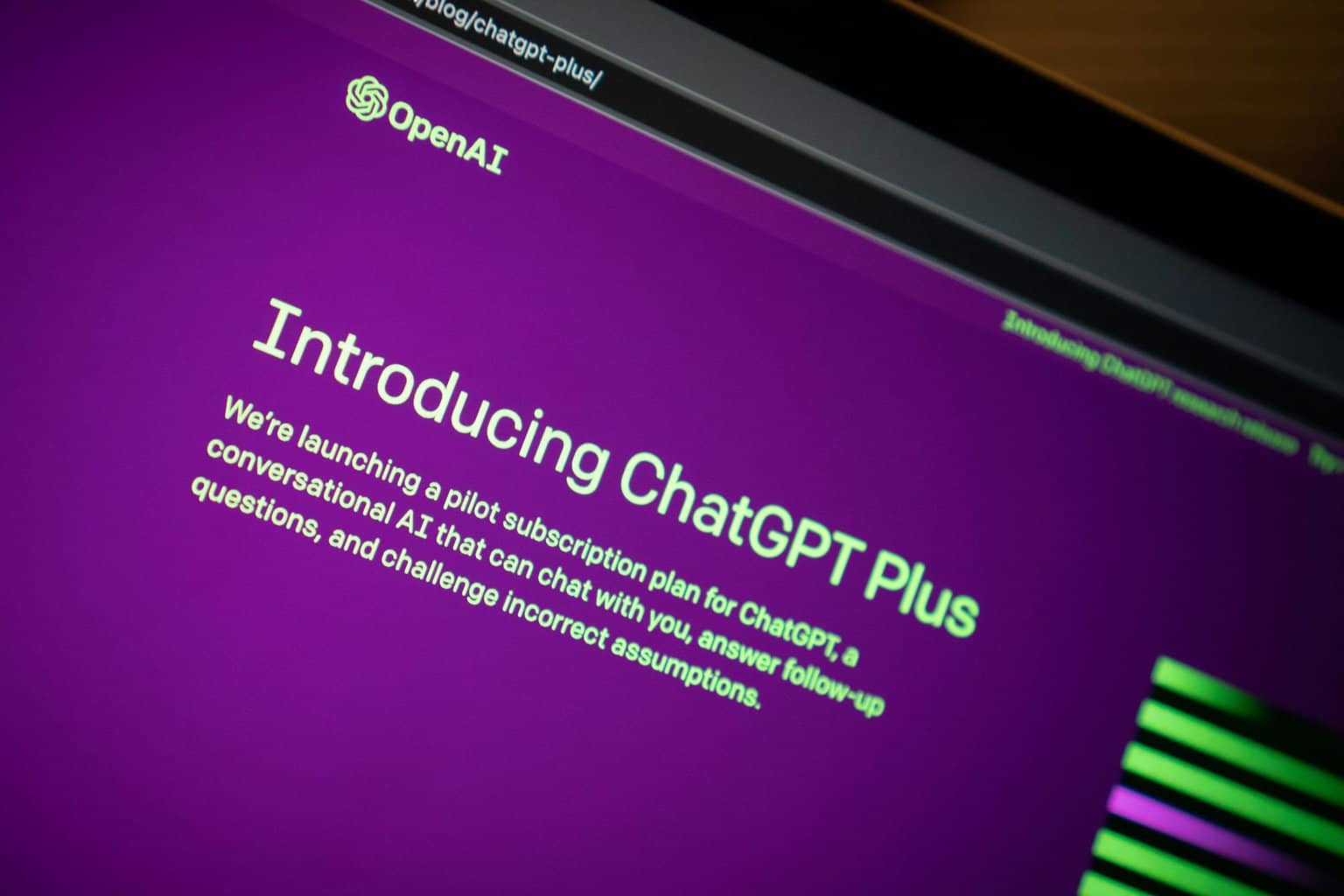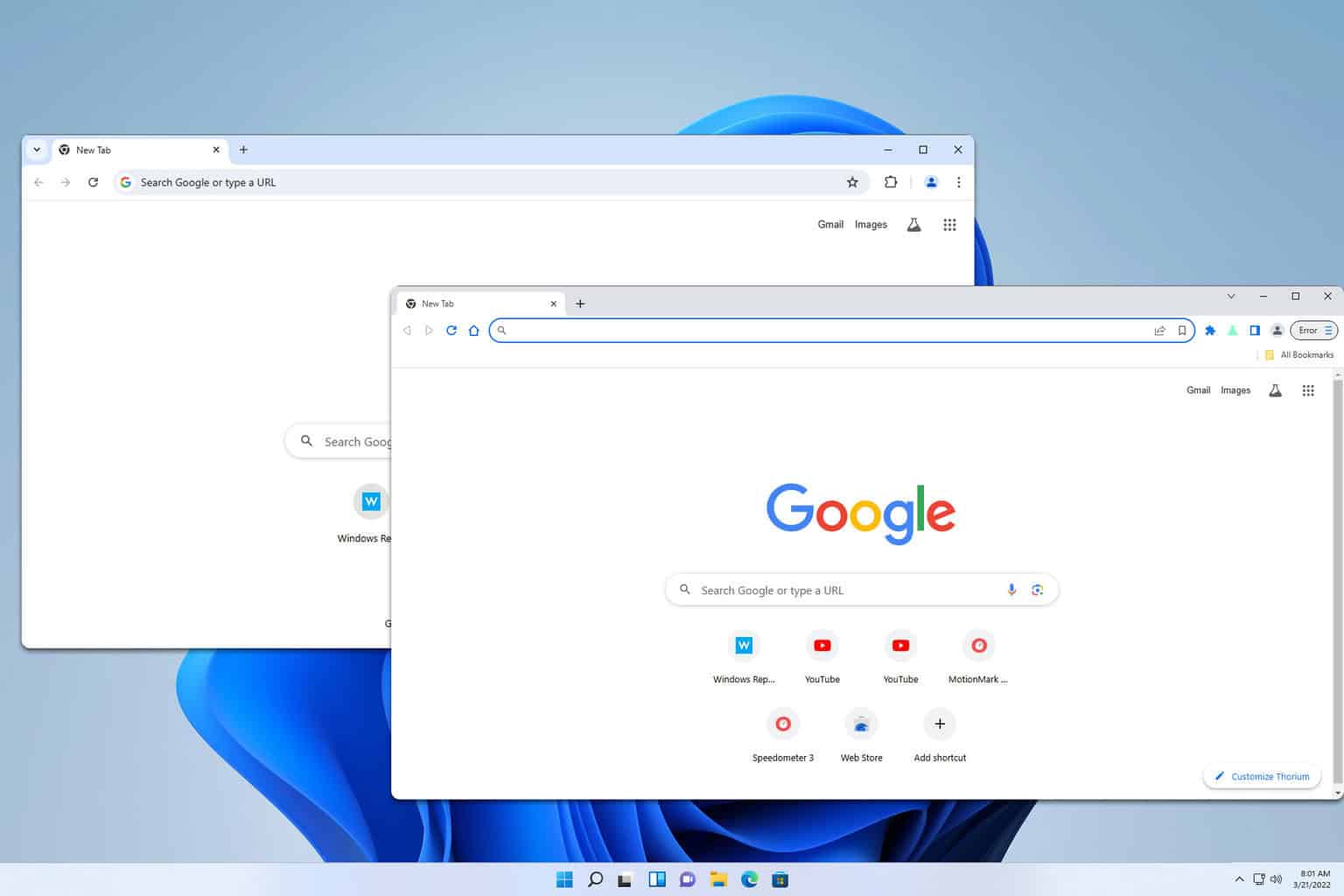Thunderbird Is Slow on Windows 10: 12 Ways to Fix It
Setting your emails to download offline is a quick fix
9 min. read
Updated on
Read our disclosure page to find out how can you help Windows Report sustain the editorial team Read more
Key notes
- Thunderbird is undeniably popular, and many Windows 10 users run it as their primary correspondence tool.
- Double-check your internet connection and rule out our poor connection before proceeding to these solutions.
- Don't let slow responsiveness in the email client slow your pace - check out these tested fixes to get Thunderbird in a snappier state in no time.
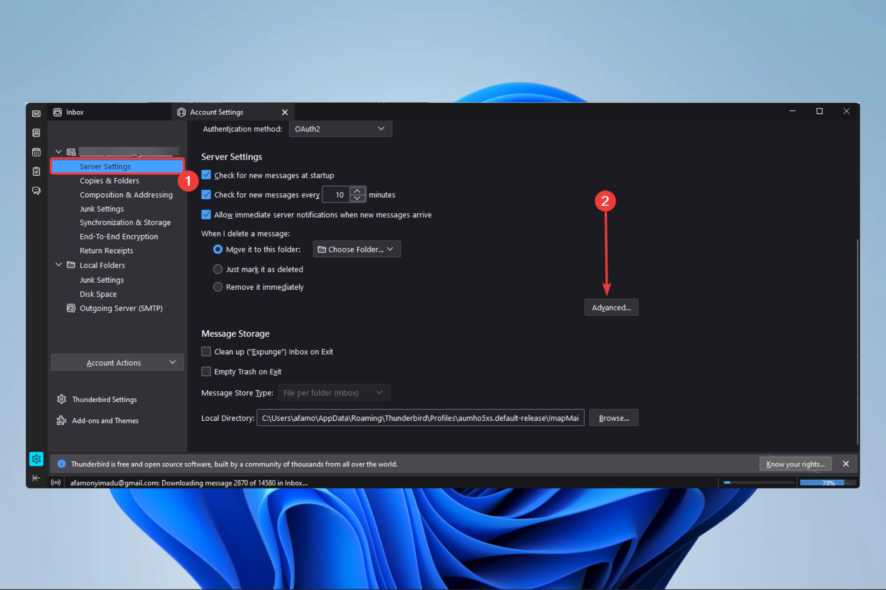
You must have found this article because your Thunderbird client is slow; here is all you should know.
Thunderbird is a popular email client, and many Windows 10 users utilize it. Despite its popularity and simplicity, some users reported that Thunderbird is slow on Windows 10.
We love to explore this problem and suggest the most efficient solutions for you on Windows 10. So let’s see if we can fix that problem.
Why is Thunderbird so slow?
When your email client is slow, there could be a few reasons. So, if you were wondering why Thunderbird is freezing or is slow, here are the likely reasons.
- Add-ons – You may want to try the client in safe mode to determine if it is an add-on problem.
- An outdated email client – Outdated apps will naturally display different faults.
- Corrupted msf files – These files may occasionally become corrupt, slowing down Thunderbird.
- Oversized cache – As with any other browser, Thunderbird will accumulate a rather large cache file, preventing it from running properly. So, before anything, clear its cache and cookies.
While this is not an exhaustive list, they represent the common triggers, but regardless of the cause, we shall show you the best fixes.
How can I fix Thunderbird if it’s slow?
1. Start Windows 10 in Safe Mode
- Open the Start menu, click the Power button, hold the Shift key, and choose the Restart option.
- Your PC will restart and see three options on the screen.
- Select Troubleshoot.
- Now choose Advanced options > Startup Settings.
- Click the Restart button.
- When your PC restarts, you’ll see a list of options available.
- Select Safe Mode with Networking by pressing F5 on your keyboard.
After Safe Mode starts, you need to locate and run Thunderbird. If Thunderbird works without problems, the issue is caused by a third-party application or your configuration settings.
2. Start Thunderbird in Safe Mode
- Hold the Shift key on your keyboard and start Thunderbird.
- The Thunderbird Safe Mode window will now appear. If you want, you can choose to Disable all add-ons or Reset toolbars and windows sizes.
- Click the Continue in Safe Mode button to start Thunderbird in Safe Mode.
You can also access Safe Mode in Thunderbird simply by clicking the Help menu and choosing the Restart with Add-ons Disabled option. After that, click the Restart button, and Thunderbird will start again in Safe Mode. The Safe Mode may help when you see Thunderbird’s slow search.
Once Thunderbird starts in Safe Mode, check if everything is in order. If there are no problems, your Thunderbird configuration or one of the installed add-ons is causing this issue, so be sure to change your settings and disable unnecessary add-ons.
Some users also suggest starting Thunderbird Safe Mode while in Windows 10 Safe Mode, so be sure to try that as well.
3. Change your email client
This might seem like a drastic solution, but it’s practical.

If you do not want to deal with the hassle of a troubleshooting process, switching email clients is the logical step, and we have a powerful recommendation for you.
If Thunderbird is slow to send emails or download attachments, this non-lagging software will feel like a breeze.
Mailbird is a top-rated email client designed to complement the Windows 10 structure to the point where it seamlessly blends with the OS’s architecture.
This email client features an uncluttered and intuitive interface that allows you to easily manage your emails, attachments, and contacts in one unified Inbox.
Speaking about that, the incredible Attachment Search feature allows you to quickly and effortlessly track down even year-old attachments.
By adding integrations to the table (and Mailbird indeed allows you to connect all your favorite email, calendar, task, and messaging apps into one), you will enjoy many functionalities to cover all your communication needs.
In addition, you have easy email and contact management from a unified Inbox, seamless app integrations (Facebook, Twitter, Whatsapp, Dropbox, Google Calendar), or custom sound notifications for incoming and outgoing emails.
There is a snooze feature to separate and prioritize your emails, so you always stay on top of endless tasks in your mailbox.

Mailbird
A new and simpler way to manage all your business and personal emails.4. Keep your Thunderbird up to date
- Click on the menu.
- Select Help and click About Thunderbird.
- Now the app will automatically check for updates.
If your Thunderbird is slow on Windows 10, ensure you have the latest updates installed.
The community is working hard on Thunderbird, and if you’re having specific issues with it on Windows 10, we strongly advise that you check if you have the latest version installed.
Some versions might suffer from specific issues, so it’s highly recommended that you download and install the latest version to fix those issues. Many users found Thunderbird 102 slow, and updating to the latest version did the trick.
5. Install a previous version of Thunderbird
 Tip
Tip
Head to the Thunderbird Release Notes on the official website and check the previously installed version, which was stable.
Once you have the version number, you will need to modify the following URL by replacing Version with the one you want to install:https://download.mozilla.org/?product=thunderbird-Version-SSL&os=win64&lang=en-US
Say you want to download Thunderbird Version 102.0.1. So the link becomes:https://download.mozilla.org/?product=thunderbird-102.0.1-SSL&os=win64&lang=en-US
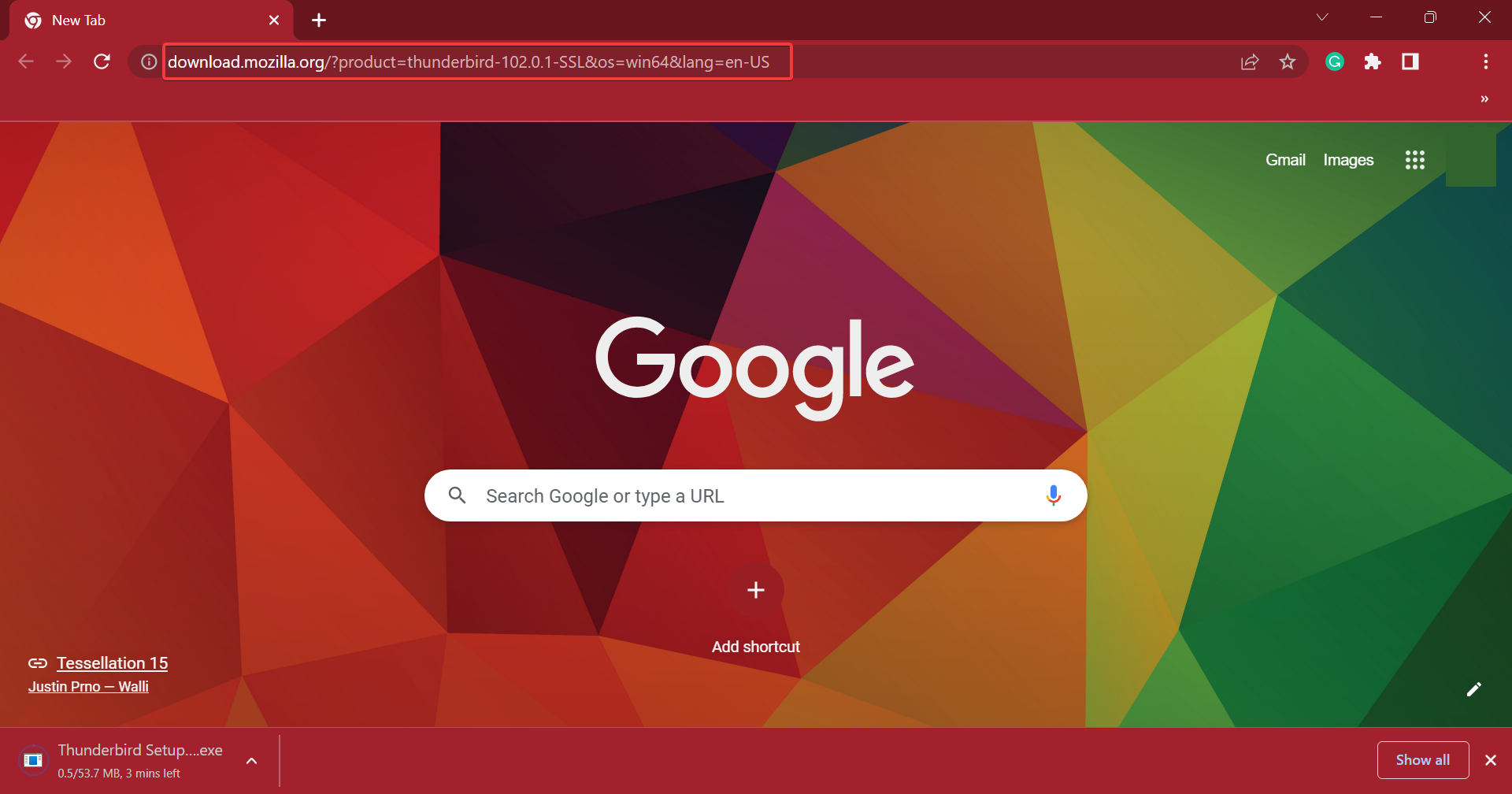
Simply paste it into the browser’s address bar and hit Enter to download the installed. All that’s left is to run the setup and follow the on-screen instruction to complete the installation process.
6. Delete the MSF files
- Launch the client.
- Navigate Tools, Account Settings, and Server Settings on the Thunderbird app, then copy the Local directory path.
- Open the File Explorer, paste the copied path into the Address bar, and then hit Enter.
- Now locate the MSF files and remove them. Be sure only to remove MSF files from that folder.
If deleting MSF files manually seems complicated, some users recommend using the ThunderFix tool, so you might want to try it.
With this tool, you need to select your profile and click the Fix profile button, and all msf files will be removed.
7. Use Config Editor
- Navigate to Settings, choose Options, and click on Config Editor.
- When Config Editor opens, set the following values to true:
gfx.direct2d.disabledlayers.acceleration.disabled - Save the changes, and the problem should be resolved entirely.
Some versions of use Direct2D hardware acceleration, which can sometimes reduce your performance, mainly if you use a low-end graphic processor on your PC, and you may face the Thunderbird slow typing problem.
A few users reported that they fixed the problem simply by using the layers.acceleration.disabled option, so you might want to try doing that.
8. Turn on the Automatic Compacting of Folders
- Go to Tools, and select Options.
- Navigate to the Advanced tab and select Network & Disk Space.
- Select Compact folders when it will save over option and enter the desired size in MB. For example, 20MB is usually a good option, but you can use a lower value if you want compact to perform more frequently.
If you decide to use a lower value for Automatic Compacting, set mail.purge.ask to true using Config Editor in Thunderbird.
9. Add Thunderbird to the list of exclusions
Specific antivirus tools closely monitor your email client and scan all your emails. This is an excellent feature since it scans all your emails for malicious attachments, but despite its usefulness, sometimes you can experience performance issues with Thunderbird.
If Thunderbird is slow to delete messages or even in general, add it to the list of exclusions in your firewall and check if that fixes the problem.
Remember that adding Thunderbird to the list of exclusions can be a security risk sometimes, so be sure not to open any suspicious emails or attachments.
If that doesn’t fix the problem, you might consider temporarily disabling your antivirus software and checking if that solves the issue.
If the issue is resolved by disabling your antivirus, switch to different antivirus software and check if the problem persists.
10. Make your messages available offline
- Go to the menu, then Account Settings.
- Click on Synchronization & Storage, tick Keep messages in all folders for this account on this computer, then click the Advanced button.
- Tick the Inbox option, and click the OK button.
By enabling this option, all your messages will be downloaded to your hard drive, and you’ll be able to open them instantly while having all advantages of an IMAP account. If you want, you can also make other folders available offline.
11. Change the Maximum number of server connections
- Go to the menu, then Account Settings.
- Click on Server Settings, then select the Advanced option.
- Locate Maximum number of server connections to cache and change it to 1, then click the OK button.
The issue is caused if the number of connections is higher than 1. If this value is higher than 1, Thunderbird tries to connect multiple times to the server. Therefore, Thunderbird may be stuck on loading your message if you do not change this value.
After the server rejects all these connections, the entire process might slow down; therefore, be sure to change the Maximum number of server connections to 1.
12. Keep your folders small
According to users, having more than 1000 email messages in a folder can lead to some issues on your PC. To fix this problem, be sure that you frequently delete contents from the Trash folder.
If you want to keep your folders small, you can permanently delete an email simply by holding the Shift key and choosing the delete option. Do this if you find Thunderbird slow with large mailboxes.
How can I make Thunderbird run faster?
If you are wondering how do I optimize Thunderbird, here are a few quick tips that might help:
- Disable antivirus scanning of your Email folder
- Clean your Thunderbird index files
- Set up interface options like layers.acceleration.disabled = true
- Disable AeroGlass
These are quick tips that will make the client faster.
Having performance issues with Thunderbird can be a big problem, but we hope you managed to fix the problem using one of our solutions. These solutions will be great if Thunderbird is slow to send your email or Thunderbird is slow in downloading messages.
And if the problem is not limited to Thunderbird, but the whole PC seems slow, find some quick tips to boost Windows performance.
Feel free to share your troubleshooting experience with us in the comments below.