Top 5 ways to customize Microsoft Teams to make it your own
6 min. read
Updated on
Read our disclosure page to find out how can you help Windows Report sustain the editorial team. Read more
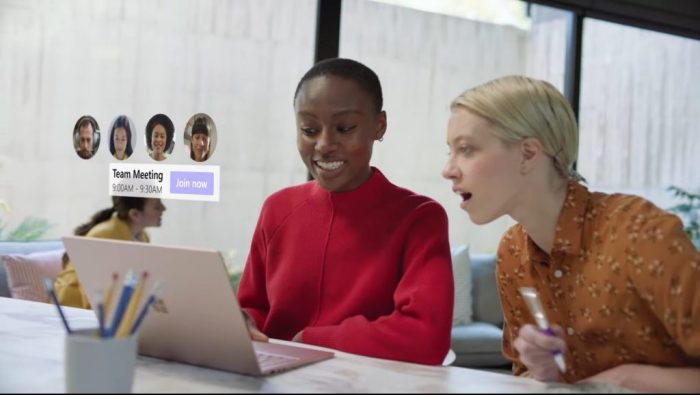
Sometimes, you just want to make the apps and programs you use every day a bit more personal. With Microsoft Teams, this is something you can do, too.
Be it a dark theme, read receipts, apps, and more, there are a couple of different ways to customize it. Here’s a look at the top 5 ways you can tweak Teams to your own liking.
Dark theme

The first way you can customize Teams to your liking is with a dark theme. Unlike Slack, Teams doesn’t support custom themes, but you can switch the Teams app over to a dark theme if you’re looking for something different. The process is the same across MacOS and Windows.
To get started, just tap your profile picture in the top right corner of the screen. After that, click Settings. You’ll then need to click the General tab if it isn’t already open. Then, you can choose Dark from the Theme option. Once you select Dark Teams will automatically switch over to the dark theme. There’s no need to restart the app. The dark theme works just as you expect. It turns the background in Teams from white to a dark color. If you’re using the dark theme in your operating system like we are, this makes for a cleaner and more concise look.
Read receipts

Read receipts are turned on by default in Microsoft Teams. As the name suggests, you’ll get a checkmark on your messages in a 1:1 or group chat to show that it was sent. Then, when the message was read, it will shift to an eye icon. Your IT admin has full control over this feature and can turn it on or off for all users, but if it has been allowed by IT, you also can turn it on or off on your own, too.
To configure read receipts, tap your profile icon on the top right corner of the screen. You’ll then want to click Settings and then choose Privacy. You should then see a switch for read receipts. If your admin has allowed it, you’ll be able to toggle the switch to off. Keep in mind, though, that if you send a chat to someone who has read receipts turned off, but you still have the feature turned on, you won’t see read receipts at all from that person.
Add some apps

Third on our list are apps. If your IT administrator has allowed it, you’ll be able to install apps in Teams. We’ve covered a few picks for our favorite apps before. These range from Trello, YouTube, Wikipedia, and Microsft Flow. There is a catalog of over 200+ applications that you can download, however.
There are three specific ways you can add apps to Teams. First off, you can choose Apps from the left side of Teams, and then search for your app to add it there. You’ll then see the app appear in the sidebar.
Secondly, you can add apps to a tab in a channel of chat. To do this, you’ll want to go to the channel, group chat, or one-on-one conversation and click Add a tab. It shows up as a + icon. You can then search for or select the tab that you want.
Finally, you can add apps from the messaging area as a Bot. These apps in the messaging area allow you to insert content directly into your Teams messages. You can do this by selecting the … at the bottom of the box where you normally type your message and then choose your app. You also can try to type out @ and then click Get bots to find some more apps.
Tweak your notifications

Our fourth pick relates to notifications. On this front, you’ll be able to customize which notifications you receive, to help you clean up your activity area in Teams. There’s quite a bit you can control, be it mentions, messages, highlights, and more. You can see all the options for this by heading to your profile icon, clicking the Settings option, then clicking Notifications.
For mentions such as personal mentions, channel mentions, or team mentions, you have a few options. These include banner and email notifications, banner, and only show in feed. For messages, replies, likes, followed channels, and Trending, you’ll have the same options for mentions, with the additional abilities to turn the notifications off altogether.
If you want, you also can create notifications for a specific person by clicking the Manage notifications button at the bottom of the settings page. This will let you follow a person’s status and get notified when they appear Available or Offline. It might be useful for tracking when someone comes online for a shift at a job.
Set a status message

Our final choice for customizing Teams is using a status message. With a status message, you can let your colleagues know what you’ll be doing. This can be set for a few hours, days, weeks, or on a daily basis. It’s separate from your online presence, and you can add additional information to it of up to 280 characters, including emojis, and more.
To set a status message, you’ll want to tap your profile icon. You can then click the Set status message button. A box will then appear and you can enter your custom text and choose. Keep in mind, you can also tick the box that says show when people message me. This will allow people to see your status message as they compose a message, or @mention you. For further customization, you can set a custom time for the status message to clear, on an hourly, weekly, or specific basis.
How do you customize Teams?
This is just a wide-angle look at how you can customize Microsoft Teams. As a bonus, we also suggest trying out Snapchat Camera with Microsoft Teams for spicing up your calls with your friends. You also might want to check out how you can blur your background in Teams as well, if you’re looking for some privacy during your video conferences.
But that’s just the start. There’s much more that you can do with Teams, and we invite you to check out our dedicated news hub for more guides and how-tos relating to Teams. Also, feel free to let us know your thoughts in the comments below.
To learn more about Teams, check our latest guide on the best whiteboard apps for Microsoft Teams.








User forum
0 messages