Top Windows 10 keyboard shortcuts for Teams meetings and how to use them
3 min. read
Published on
Read our disclosure page to find out how can you help Windows Report sustain the editorial team Read more

If you’ve ever found yourself in a Microsoft Teams meeting, then you know how busy things can get. Well, one way to stay efficient during meetings is to try to use keyboard shortcuts. These keyboard shortcuts can help you work a lot faster, saving you a few clicks and a drag of your mouse. We’ve collected some of our favorite Windows 10 Microsoft Teams shortcuts for you below.
Getting around Teams
We’ll start first with some of the most common shortcuts for navigation. These shortcuts let you get around Teams more easily, without needing to click things like activity, chat, or calendar while you’re in the middle of a call. After all, those are some of the most common areas you might be going to during a meeting, anyway. Have a look below in the table for more.
| Task | Shortcut on Desktop | Shortcut on Web |
|---|---|---|
| Open Activity | Ctrl+1 | Ctrl+Shift+1 |
| Open Chat | Ctrl+2 | Ctrl+Shift+2 |
| Open Teams | Ctrl+3 | Ctrl+Shift+3 |
| Open Calendar | Ctrl+4 | Ctrl+Shift+4 |
| Open Calls | Ctrl+5 | Ctrl+Shift+5 |
| Open Files | Ctrl+6 | Ctrl+Shift+6 |
Keep in mind that these shortcuts only work if you’re using the default configuration in the Teams desktop app. If you’ve changed the order of things, the order will depend on how it sequentially appears.
Navigating meetings and calls
Next up, we’ll move on to some ways you can navigate meetings and calls with your keyboard. These are the most important keyboard shortcuts which we want to mention. With these, you can accept and decline calls, mute calls, toggle video, control your screen share sessions, and more. Again, we’ve collected some of our favorites into the table below. These work across both the desktop app, as well as the web.
| Task | Shortcut on Desktop | Shortcut on Web |
|---|---|---|
| Accept video call | Ctrl+Shift+A | Ctrl+Shift+A |
| Accept audio call | Ctrl+Shift+S | Ctrl+Shift+S |
| Decline call | Ctrl+Shift+D | Ctrl+Shift+D |
| Start audio call | Ctrl+Shift+C | Ctrl+Shift+C |
| Start video call | Ctrl+Shift+U | Ctrl+Shift+U |
| Toggle mute | Ctrl+Shift+M | Ctrl+Shift+M |
| Toggle video | Ctrl+Shift+O | N/A |
| Accept screen share | Ctrl+Shift+A | N/A |
| Toggle background blur | Ctrl+Shift+P | N/A |
| Admit people from lobby notification | Ctrl+Shift+Y | N/A |
| Raise or lower your hand | Ctrl+Shift+K | Ctrl+Shift+K |
While we’ve only focused on a few shortcuts, we’d like to remind you that we have a full collection of Microsoft Teams shortcuts right here. Those shortcuts cover messaging, as well as general navigation. Microsoft even has a full list on its own website, along with steps on how you can leverage the shortcuts to your own advantage.
We’ve got you covered!
This is just one of many guides that we’ve written about Microsoft Teams. You can check out our Microsoft Teams news hub for more. We’ve covered lots of other topics, ranging from scheduling meetings, recording meetings, changing participant settings, and more. As always, we also invite you to use our comment section below if you have your own suggestions and tips and tricks for Teams.


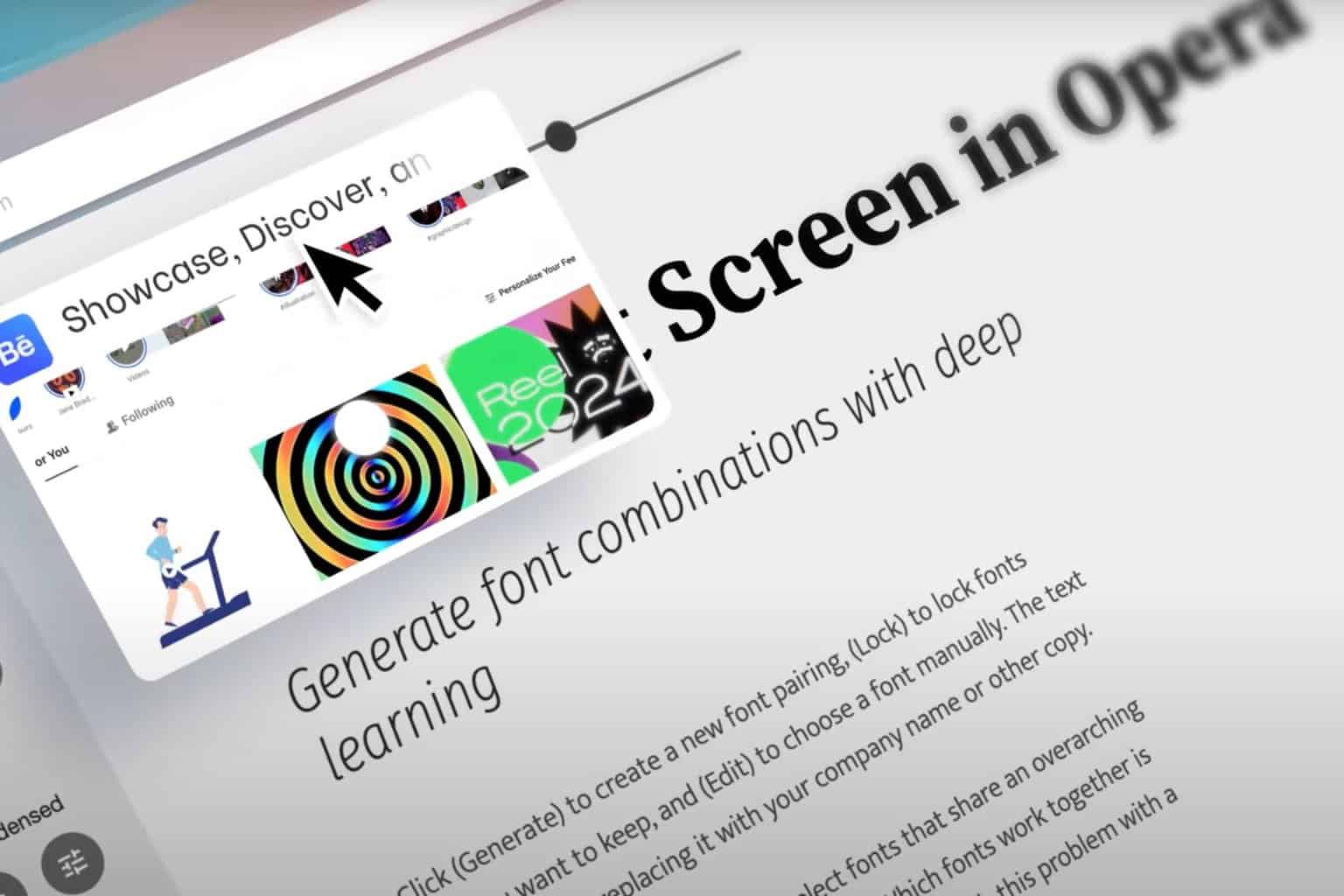
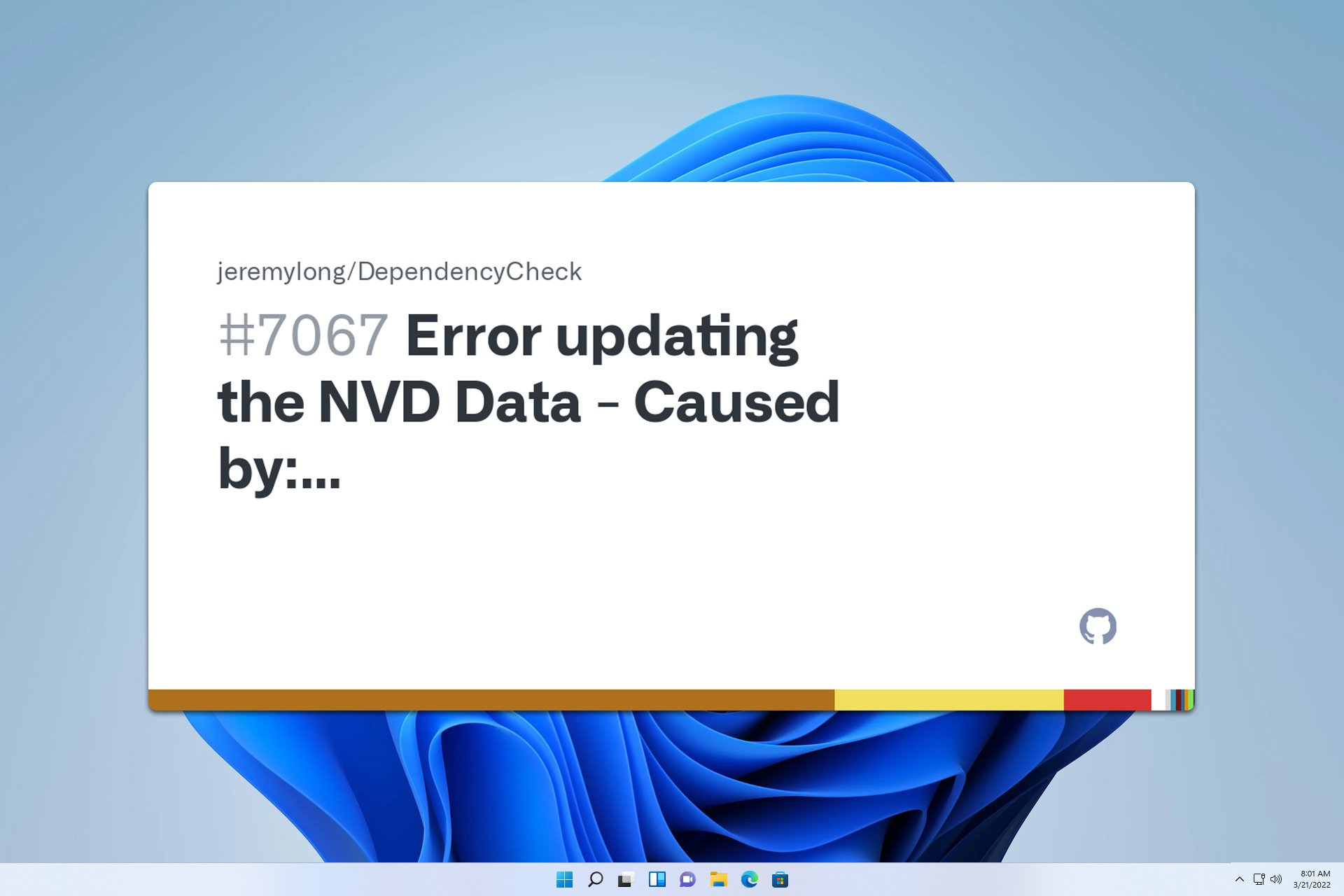



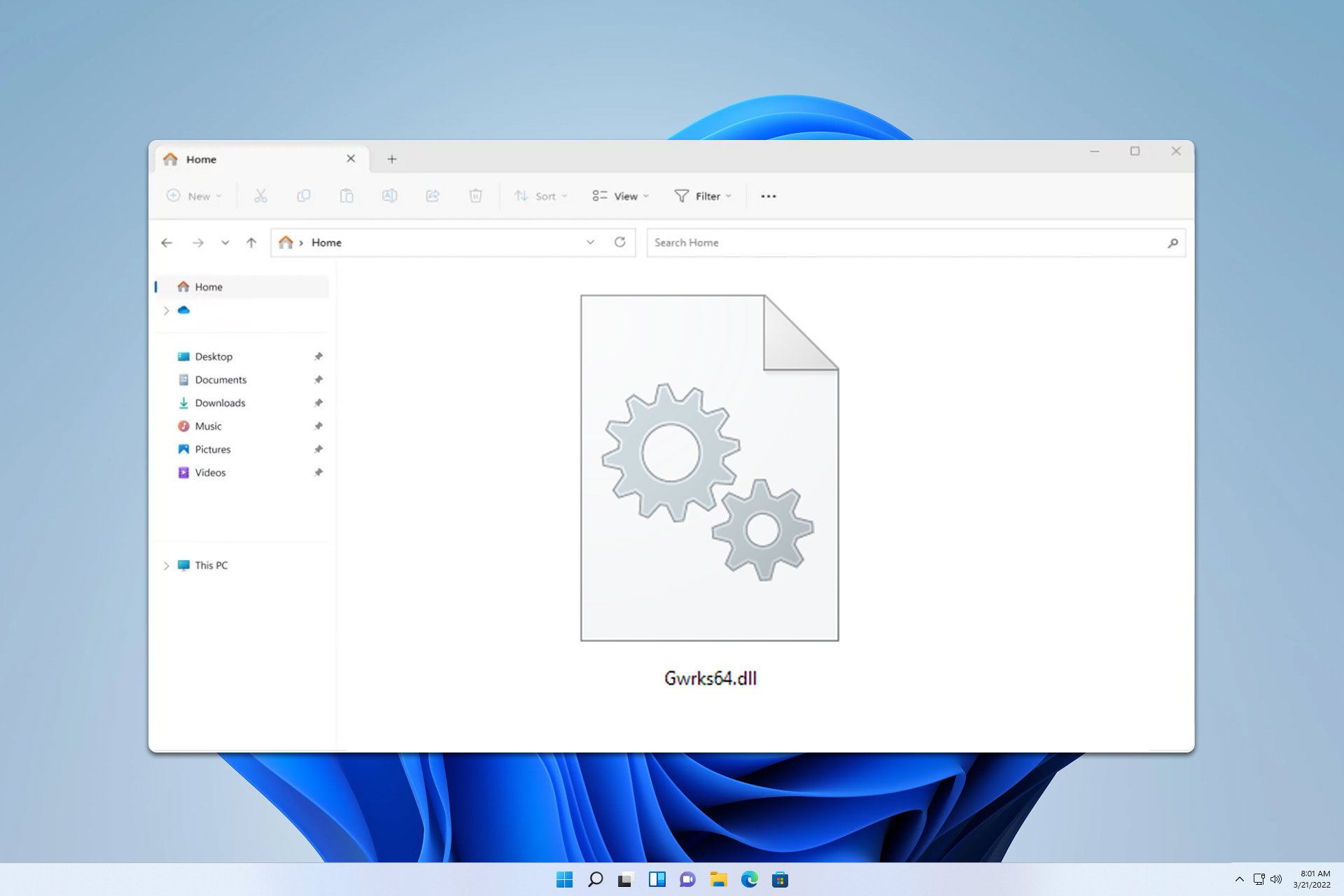
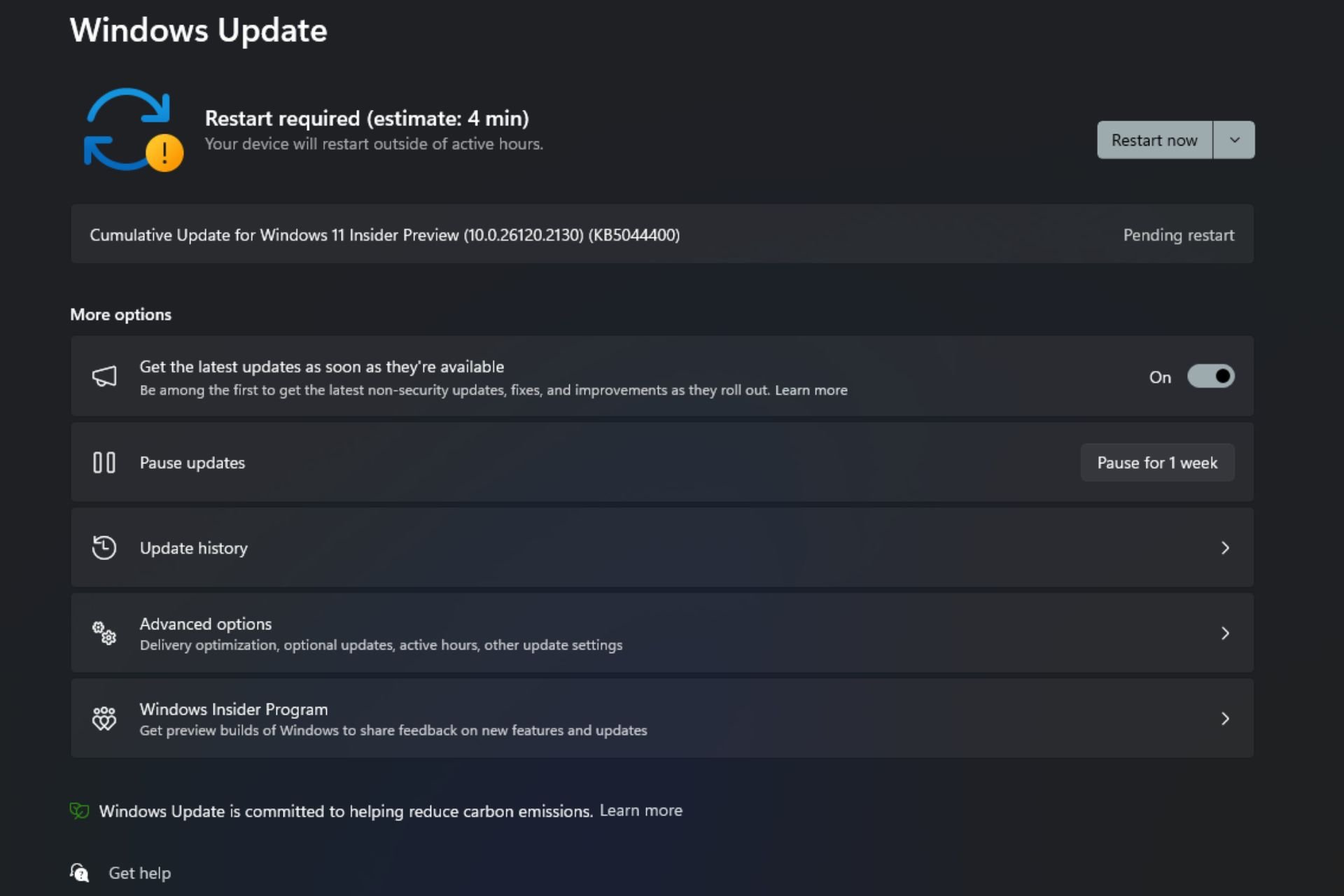

User forum
0 messages